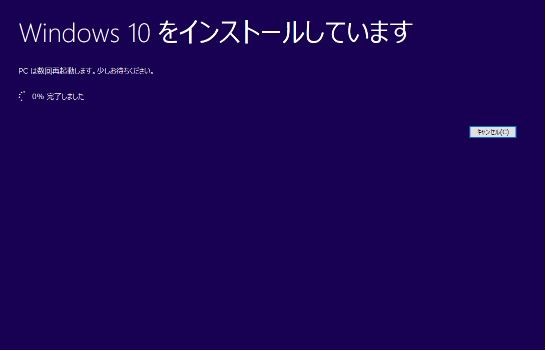HDDの容量が少ないモデルにおいて、容量不足によりWindowsUpdateが行えない場合があります。
その場合にMicrosoft社が提供しているMediaCreationToolを用いることでWindowsUpdateを行う事が可能となります。
2.ページ内の「ツールを今すぐダウンロード」を選択します。
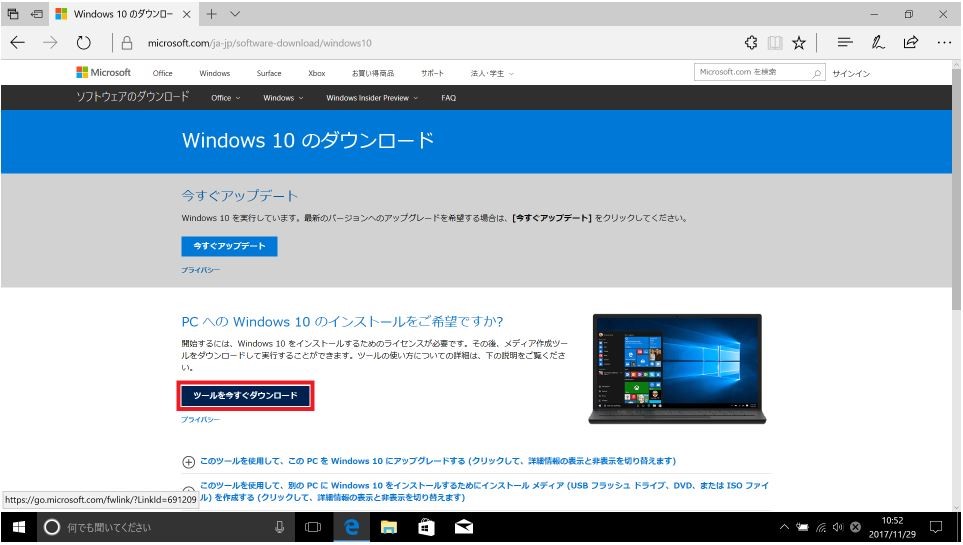
3.ページ下部にツール「実行」、「保存」、「キャンセル」と表示がされるため「実行」を選択します。
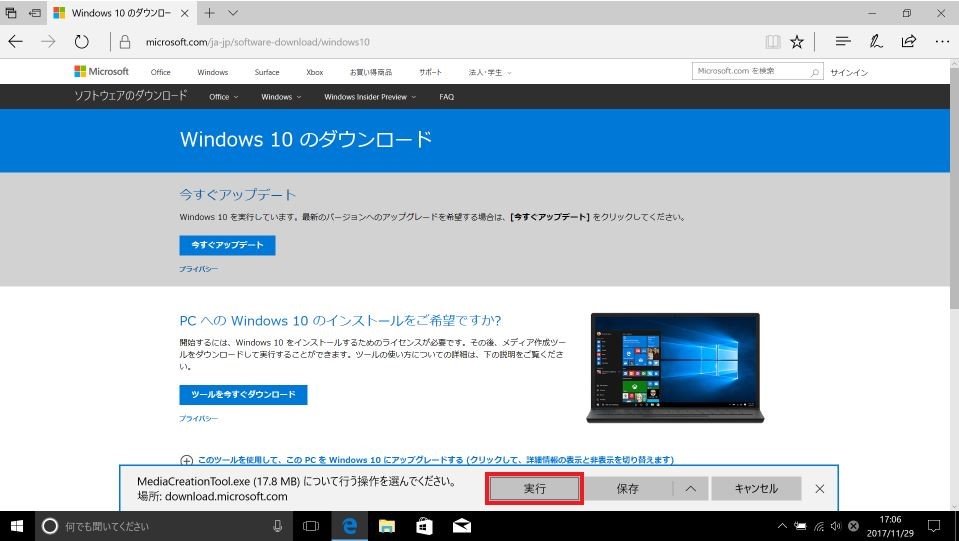
4.ユーザーアカウント制御の画面が表示された際には「はい」を選択します。
5.通知とライセンス条項の内容を確認の上、「同意する」を選択します。
6.「別のPCのインストールメディアを作成する(USBフラッシュドライブ、DVD、またはISOファイル)」を選択し「次へ」を選択します。
7.表示されている内容そのままで「次へ」を選択します。
8.PCにUSBメモリを接続し、「USBフラッシュドライブ」を選択し「次へ」を選択します。
9.ツールを作成するUSBメモリを選択し、「次へ」を選択します。
※USBメモリが複数接続されている場合は複数表示がされます。
10.ツールの作成、ダウンロードが始まるので、完了までそのままお待ちください。

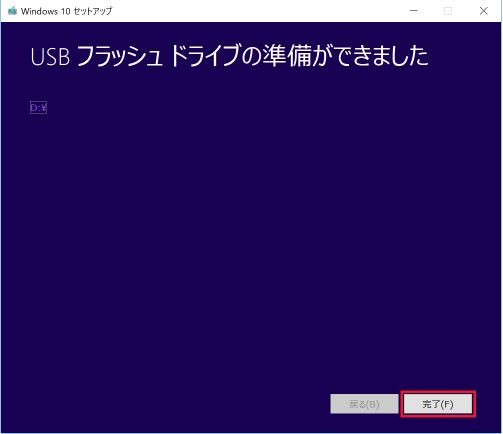
11.作成が完了したら「完了」を選択します。その後クリーンアップが開始されます。
12.エクスプローラー上から作成したUSBメモリにアクセスし、「set up」をダブルクリックで選択します。
13. ユーザーアカウント制御が表示されたら『はい』を選択します。
14.ツールが起動したら、「更新プログラムをダウンロードしてインストールする(推奨)」を選択して「次へ」を選択します。
15.インストールの準備が始まるのでそのままお待ちください。
16. 通知とライセンス条項の内容を確認の上、「同意する」を選択します。
17.再びインストールの準備が始まるのでそのままお待ちください。
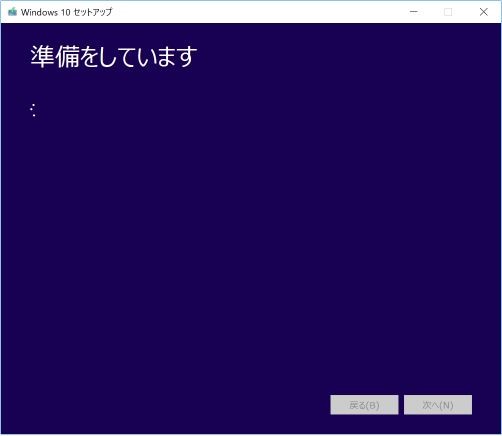
18. 「インストールする準備ができました」と表示されたら「インストール」を選択します。
19. インストール(アップデート)が開始されます。そのままお待ち下さい。
20.アップデート完了後PCが再起動されます。再起動したら完了となります。