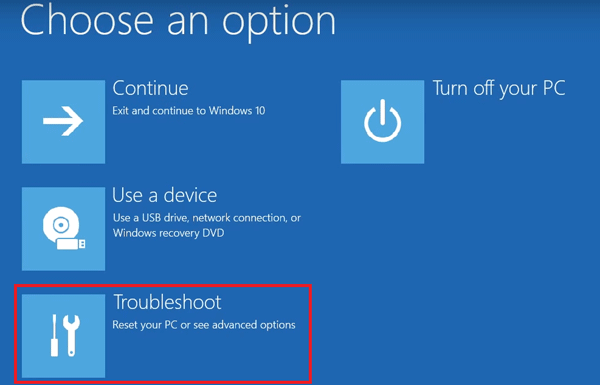-
What is the Normal CPU and GPU Temperature While Gaming?
When you're in the middle of a game, your computer is working hard, and that means it’s getting hot. But how hot is too hot? Understanding your normal CPU temperature while gaming or what is a good GPU temperature while gaming can help prevent long-term damage and keep your system running smoothly. In this guide, we’ll break down what temperature your CPU and GPU should be during gameplay, how to check your computer temperature, and what signs to watch for if things start to overheat.
Why temperature matters in gaming
Your CPU and GPU are the heart of your gaming setup. When they get too hot, performance can drop. You might notice lag, frame rate dips, or even crashes. High computer temperature over time can also damage components and shorten their lifespan. That’s why keeping an eye on your CPU temperature and GPU temperature is important. A normal CPU temperature while gaming helps your processor run efficiently, and staying within a safe GPU temperature range keeps your graphics card working at full power. Simply put, the cooler your system runs, the better your games will perform and the longer your hardware will last.
Ideal CPU and GPU temperatures while gaming (desktop and laptop)
Your CPU and GPU both generate a lot of heat while gaming, and keeping their temperatures within a safe range is key to performance and long-term hardware health. But what’s considered “normal” depends on whether you’re using a desktop or a laptop.
On desktops, airflow is much better thanks to larger cases, more fans, and options like tower coolers or liquid cooling. For desktop CPUs, normal gaming temperatures range from 60°C to 80°C, with some models spiking to 85°C briefly under load. Desktop GPUs usually operate safely between 65°C and 85°C, though temperatures as high as 88°C to 90°C can occur on some high-end cards.
On laptops, you’ll often see higher readings. CPU and GPU temperatures between 85°C and 90°C are common during gaming sessions. While this is within spec for many models, going beyond 90°C frequently, or hitting 95°C, can lead to thermal throttling and long-term wear.
Why laptops run hotter than desktops
Laptops are more compact and have fewer ways to move heat out of the system. They use smaller fans, tighter internal layouts, and thinner heat sinks. There’s also less physical space for air to circulate. High-performance components are crammed into a slim chassis, which naturally traps more heat during gameplay.
Compared to desktops, most gaming laptops run 5°C to 10°C hotter under the same workload. Dust buildup, aging thermal paste, and blocked vents only make the problem worse. That’s why it’s especially important to keep an eye on your laptop’s CPU temperature and GPU temperature while gaming.
How to monitor temperatures
If you want to keep your system healthy, it’s important to know how to check your computer temperature while gaming. Thankfully, several free tools make this easy. These apps show live readings for your CPU temperature, GPU temperature, and even fan speeds. Here are three reliable options:
1. HWiNFO
HWiNFO is a detailed system monitoring tool used by gamers and PC builders alike. It gives real-time temperature data for every CPU core and GPU sensor. It also shows how much power your system is using and whether any parts are running too hot. It’s one of the most accurate ways to track your hardware.
2. Predator Sense or Nitro Sense
If you own an Acer Predator or Nitro laptop, you already have a built-in solution. These tools show your current CPU and GPU temperature, fan speed, and allow you to switch between performance modes. You can also manually adjust fan curves to help cool things down during heavy gaming.
3. HWMonitor
HWMonitor is a lightweight program that offers a simple view of your system’s temperature, voltage, and fan activity. It’s great if you want a quick overview without digging into too many technical details. It works well on both desktops and laptops.
Monitoring your computer temperature regularly helps you spot overheating early and take action before it becomes a bigger issue.
What causes high CPU and GPU temperatures while gaming
There are several reasons your CPU or GPU might start running hotter than normal during gameplay. The most common cause is heavy workload. Demanding games push your hardware close to its limits, especially at high settings or resolutions. This generates more heat and requires strong cooling to keep things stable.
Another factor is poor airflow. If your desktop case has limited ventilation or your laptop vents are blocked, hot air gets trapped inside, raising your internal computer temperature. Dust buildup on fans or heat sinks can also reduce cooling efficiency over time.
Old thermal paste is another issue. This material helps transfer heat from your CPU or GPU to the cooler, but it dries out after a few years. When that happens, heat doesn’t move as efficiently, and temperatures rise faster.
Finally, background tasks, malware, or outdated drivers can all cause your system to work harder than it should, increasing both CPU and GPU temperatures.
As for when to worry? If your CPU or GPU regularly runs above 90°C, that’s a sign something’s wrong. If you’re seeing 95°C or higher, or your system is shutting down or stuttering, it’s time to take action.
How to tell if your CPU or GPU is overheating (without checking the numbers)
Even if you are not using a monitoring app, your computer will usually show signs when it is getting too hot. One of the first clues is a sudden drop in performance. Games may start lagging, stuttering, or freezing. This happens because your CPU or GPU slows itself down to avoid damage. This process is called thermal throttling.
Another common symptom is loud or constantly running fans. If your system sounds like it is working overtime even during light gameplay or while idle, it may be struggling to cool itself.
Unexpected shutdowns or restarts are also warning signs. If your computer turns off suddenly during a game, overheating is often the cause. Some systems may even show a temperature warning when you boot back up.
In extreme cases, you might feel excessive heat coming from the keyboard or the underside of a laptop. On desktops, the side of the case may feel unusually hot, or you might notice very warm air blowing from the exhaust vents.
If any of these issues happen regularly, it is a good idea to check your CPU temperature and GPU temperature using one of the tools mentioned earlier.
Tips to keep your temps in check
Keeping your computer cool doesn’t have to be complicated. With a few smart habits and adjustments, you can lower your CPU and GPU temperatures while gaming and extend the life of your hardware.
1. Clean your system regularly
Dust buildup is one of the most common causes of overheating. Use compressed air to clean your fans, vents, and heat sinks every few months. This helps air flow properly through your system.
2. Improve airflow
For desktops, make sure your case has good ventilation. Adding extra case fans or rearranging cables can improve airflow and cooling. If your CPU is running especially hot, consider upgrading to an AIO (all-in-one) liquid cooler. These systems offer better heat management than standard air coolers and are relatively easy to install.
For laptops, always use your device on a hard, flat surface to avoid blocking the vents. You can also buy a cooling pad that lifts the laptop and pushes extra air toward the bottom of the device. This helps reduce both CPU and GPU temperatures during long gaming sessions.
3. Update drivers and software
Outdated GPU drivers or system firmware can cause performance issues and overheating. Keep your drivers and BIOS up to date to ensure your system is running efficiently.
4. Adjust in-game settings
High resolutions, ultra graphics, and ray tracing all put extra strain on your CPU and GPU. Lowering a few settings can reduce heat without a big impact on visual quality.
5. Undervolt your CPU or GPU
Undervolting reduces the amount of power sent to your processor or graphics card, which can lower heat output without hurting performance. Many gaming laptops and desktops allow undervolting through BIOS settings or tuning software like Intel XTU or MSI Afterburner. Just be sure to follow a guide or proceed carefully.
6. Monitor temps regularly
Use tools like HWiNFO, HWMonitor, or Nitro Sense to check your CPU and GPU temperature during gameplay. This helps you spot problems before they get worse.
7. Replace thermal paste if needed
If your PC is a few years old and running hotter than it used to, applying new thermal paste to your CPU or GPU can help restore proper cooling.
By staying proactive, you can keep your computer temperature in a safe range and enjoy smoother, more stable gaming sessions.
Conclusion
Knowing the normal CPU and GPU temperature while gaming is one of the easiest ways to protect your system and keep performance smooth. Whether you are using a high-powered desktop or a slim gaming laptop, heat is always a factor. By checking your computer temperature regularly and following a few simple steps like cleaning your system, improving airflow, and adjusting settings, you can avoid overheating and get the most out of your hardware. A cool system is a fast system, and keeping your temperatures in check means more stable gameplay and longer-lasting components.
Recommended Products
Predator Orion 5000
Buy Now
Predator Helios Neo 16
Buy Now
-
Best Fishing Games to Play in 2025
Looking for the best fishing games to play in 2025? This list brings together top choices from serious simulators and detailed realism to relaxing adventures and cozy indie titles. Fishing games offer a great way to unwind, whether you prefer authentic gear and lifelike environments or a more casual and creative experience. No matter your style, these are the best fishing games available right now.
1. Ultimate Fishing Simulator 2
After nearly three years in early access, Ultimate Fishing Simulator 2 finally saw a full release in May 2025. The game aims to deliver a realistic and immersive fishing experience, and for the most part, it succeeds. It features beautifully detailed environments based on real-world locations, a wide variety of fish species, and multiple fishing styles like bobber and spinning. Visual upgrades, water physics, and ambient sounds help create a strong sense of place, especially when casting lines in spots like the Blue Bay of Thailand or lakes in Russia. It also supports online tournaments, letting players compete with friends or the global community.
That said, the game isn’t without issues. Some players feel the mechanics lack depth, with limited control over technique and fish behavior that feels too predictable. The menu system is also clunky, often pulling focus away from the actual fishing. Equipment management, like setting up bottom rods or rot pods, requires too many steps. Still, Ultimate Fishing Simulator 2 gets the basics right and continues to improve. For those looking for a scenic and structured fishing sim with room to grow, this is a solid choice in 2025.
2. Cast n Chill
Cast n Chill is a relaxing pixel-art fishing game set along the scenic Goldenfork River. You play as a newcomer learning the ropes with help from locals like Rusty, a friendly bait shop owner who shares tips and fishing rumors. The game features 13 hand-crafted locations filled with over 50 fish species, each with their own preferred bait and time of day. As you fish, you fill out a journal that tracks weight and length, pushing you to land trophy-sized catches.
The gameplay is easy to pick up. Cast your line, wait for a bite, and reel with care to avoid snapping the line. You can sell your fish to buy new gear and unlock new areas, creating a simple but satisfying loop. The visuals are a highlight. Lush forests, calm lakes, and wandering wildlife make every moment feel peaceful. The game’s calm soundtrack and ambient sounds add to the relaxing vibe.
Cast n Chill isn’t for players looking for fast-paced action or deep simulation mechanics. But for those who enjoy cozy games, it offers one of the most charming and laid-back fishing experiences you can find in 2025. Updates are planned, including more maps and local co-op support.
3. The Catch: Carp & Coarse
The Catch: Carp & Coarse, developed by Dovetail Games, delivers a diverse and enjoyable fishing experience. The game features five visually striking locations and supports several play modes, including solo Fishing Trips, competitive Events, Online Leagues, and Multiplayer. This variety helps keep the gameplay fresh and appealing to both casual and competitive players.
Compared to Fishing Sim World: Pro Tour, which focuses on pro circuits, The Catch: Carp & Coarse highlights the hunt for unique Boss Fish and a broader fishing style. It includes detailed fish behavior, customizable gear, and multiple fishing techniques, making it a well-rounded simulation. While the game has occasional bugs, like fish reacting oddly, the overall mechanics are smooth. Its mix of realism and approachability makes it a solid pick for anyone interested in a modern fishing sim.
4. Cornerpond
Cornerpond stands out from the other fishing games on this list thanks to its unique design as a desktop companion. Instead of diving into full-screen environments or detailed simulations, this cozy pixel-art game quietly runs in a corner of your screen while you work, watch videos, or browse online. It’s perfect for players who enjoy light interaction without disrupting their usual desktop flow. Its idle mechanics are limited because progress stops after about 20 minutes due to bait and storage caps. Still, it offers a charming, minimalist experience. Unlike more immersive or competitive fishing sims, Cornerpond is best enjoyed as a relaxing background activity.
5. Call of the Wild: The Angler
Call of the Wild: The Angler is an open-world fishing sim developed by Expansive Worlds, known for The Hunter: Call of the Wild. Built on the same engine, The Angler offers stunning visuals, vast maps, and a relaxed, social multiplayer experience with full crossplay support. Players can explore five massive reserves, catch over 20 species, and mark hotspots on a dynamic map. The game also features a mission system, gear progression, and accessible mechanics that make it easy for beginners to jump in.
However, despite regular updates and community-driven improvements, development for the game has officially ended. The developers announced they’re moving on to new projects due to challenges in maintaining a large enough player base. While no new content is coming, The Angler remains fully playable online and offline, with all existing DLC still available.
The game stands out for its blend of casual exploration and social interaction, letting you fish with friends in real time without player interference. It may not match hardcore sims in realism, but it nails the feeling of a peaceful day on the water. For players who want a beautiful, relaxing fishing experience that values accessibility and cooperation, The Angler is still worth visiting in 2025.
6. Fishing Paradiso
Fishing Paradiso is a narrative-focused fishing game from developer Odencat, designed to offer a peaceful and story-driven experience. Set in a colorful, dreamlike afterlife, you explore different islands, complete quests, and catch fish to help a cast of quirky characters recover their memories. The pixel art is charming, the soundtrack is soothing, and the world feels warm and inviting.
Fishing mechanics are simple. Most of the gameplay involves casting a line and holding a button, with little skill or precision required. While the experience is relaxing, it becomes repetitive over time. The upgrade system exists, but it does not add much depth or strategy. The story has emotional moments, but the dialogue often feels flat, which can make it hard to connect with the characters.
Despite its flaws, Fishing Paradiso succeeds as a calming and pleasant adventure. It is a good choice for players seeking a quiet, low-pressure game with light RPG elements.
7. Fishing Sim World: Pro Tour
Fishing Sim World: Pro Tour, developed by Dovetail Games, delivers a realistic and immersive fishing experience geared toward both serious anglers and curious newcomers. The game’s standout feature is its career mode, which includes 100 professional anglers and partnerships with 50 licensed tackle brands. Players can earn in-game money, gain sponsors, and build a social media following, adding depth to the competition.
Mechanically, the game offers a satisfying mix of skill-based casting, reeling, and line tension management. There’s a learning curve, especially for players unfamiliar with fishing terminology, but the realism pays off. Multiple modes are available, including online tournaments, free fishing, and fully customizable setups. The graphics impress with detailed fish models and lifelike water effects, while ambient lake sounds add to the game’s calm, authentic feel.
Customization is a strong point, with plenty of gear and boat options, and a trophy fish system gives players long-term goals. Tutorials could be more hands-on, and the difficulty may be steep for true beginners, but overall, Fishing Sim World: Pro Tour remains one of the most well-rounded fishing sims available in 2025.
8. Dredge: Complete Edition
Dredge: Complete Edition is a one-of-a-kind fishing adventure that mixes peaceful daytime exploration with eerie, Lovecraft-inspired horror. Developed by Black Salt Games and published by Team17, this edition includes the base game along with all three DLCs: Blackstone Key, The Pale Reach, and The Iron Rig.
You play as a lone fisherman navigating a mysterious archipelago, hauling in fish by day and fending off supernatural threats by night. The fishing itself is engaging, with mini-games for casting, catching, and inventory management. As you explore, you uncover the area’s dark secrets, salvage wreckage, and upgrade your trawler for deeper excursions. The game’s unique blend of cozy mechanics and creeping tension keeps the experience fresh and memorable.
Each DLC expands the world meaningfully. The Pale Reach introduces icy biomes and haunting side quests, while The Iron Rig adds a resource management layer with a buildable offshore facility. These additions enhance the core loop without disrupting its pace.
For players who want more than just peaceful fishing, Dredge: Complete Edition offers an atmospheric, narrative-driven journey that’s both relaxing and unsettling. It’s one of the most original and unforgettable fishing games you can play in 2025.
9. Webfishing
Webfishing is a cozy online fishing and chatroom game where you play as a customizable cat or dog and hang out with friends on a charming island full of fishing spots. Created by Lamedeveloper, the game’s simple fishing mechanics use a mix of button presses and holding the mouse, making it easy to learn and play while talking.
Its charm comes from little details, like holding up fish that are bigger than your character or showing off quirky outfits. While you can play with strangers, it’s best enjoyed with friends. The relaxed pace and short pauses between catches make it perfect for conversations. You can swap stories, catch up, or just enjoy a quiet moment. Webfishing creates the feeling of a digital summer camp with friends by the water.
10. Fishing Planet
Fishing Planet remains the gold standard for fishing simulations in 2025. Developed by Fishing Planet LLC, this free-to-play title offers a deeply authentic experience for both serious anglers and newcomers. With over 200 species of fish and 26 real-world-inspired locations, including freshwater lakes, rivers, and coastal zones, the game stands out for its variety and environmental realism.
What makes Fishing Planet exceptional is its attention to detail. Players must adapt to changing conditions such as time of day, water clarity, wind, and temperature. Fish respond differently based on bait type, retrieval speed, casting angle, and fishing method. The game supports multiple techniques, including float, spinning, bottom, and trolling. Each one features its own equipment and tactics, rewarding experimentation and precision.
Multiplayer features remain strong. Players can join tournaments, track global leaderboards, and team up in cooperative sessions. The competitive scene is supported by a skill-based progression system that encourages long-term improvement. All gear is obtainable through gameplay, with premium items offered for those who prefer faster unlocks.
Frequent updates and DLC continue to add new content and seasonal events. Despite the steep learning curve, the payoff is worth the effort. The game’s satisfaction comes from mastering its systems and landing trophy fish that feel earned.
While many fishing games focus on casual fun or stylized presentation, Fishing Planet offers depth and technical nuance. For those looking for the most complete and rewarding simulation on the market, this is still the one to beat.
Recommended Products
Nitro 14
Buy Now
Triton 14
Buy Now
-
Nvidia Ends GTX 700–10 Series Support: Time to Upgrade?
If you're still using a GeForce GTX 700, 900, or 10 series GPU, including models like the GTX 1080 video card or GTX TITAN, Nvidia’s latest announcement could affect you. The company has confirmed that its upcoming Nvidia driver update, called the 580 branch, will be the last to support these older cards. While they will continue to receive basic security and stability fixes for a while, future Nvidia driver updates will only focus on newer hardware. So what does this mean for your games, your system, and whether it's time to upgrade? Here's what you need to know.
Which driver update is affected?
Nvidia has confirmed that the 580 driver branch will be the final update to support GPUs based on the Maxwell, Pascal, and Volta architectures. This includes the GTX 700, GTX 900, and GTX 10 series, covering models like the GTX TITAN, GTX 980, and GTX 1080 video card.
This change does not happen right away. The 580 drivers will still be released and will continue to support these cards. However, the next major driver branch after 580, expected to be version 590, will no longer include support for them. There will be no new Game Ready updates, feature enhancements, or optimizations for upcoming games and applications.
Will my GPU become insecure or unstable?
No, your GPU will not suddenly become unsafe to use. Even after full support ends, Nvidia typically continues to provide legacy support for several years. This includes important security patches and stability updates for critical issues. Based on past patterns, it is likely these cards will receive limited support through at least 2028.
That said, you will no longer get the benefits of newer Nvidia driver updates that are designed for modern games and software. Over time, your system may miss out on performance improvements and compatibility fixes that newer GPUs will continue to receive.
What does this mean for gaming?
1. Newer games may no longer run well, even at the lowest settings
As new titles are developed with more advanced hardware in mind, older GPUs like the GTX 700, GTX 900, and GTX 10 series will begin to fall behind. Many upcoming games are built to take advantage of features such as ray tracing, DLSS 3, and DirectX 12 Ultimate. These features are not supported on legacy cards, and future Nvidia driver updates will no longer include game-specific optimizations for them. This means that even if a new game technically launches, it may struggle to run smoothly or may be limited to unplayable frame rates, even at the lowest possible settings.
2. Your existing game library should still work fine
If you mainly play games released a few years ago, your system will continue to perform well. Popular titles from the past decade were designed with the GTX 1080 video card, GTX TITAN, and similar models in mind. Games like The Witcher 3, Skyrim, and League of Legends are still fully playable on these GPUs. While you may not receive performance boosts or bug fixes through future drivers, these games are already stable and do not depend heavily on ongoing updates. However, some online games may eventually require driver versions that are no longer supported.
3. Everyday tasks will not be affected
For non-gaming tasks, your graphics card is still more than capable. Streaming video, watching content in high resolution, browsing the internet, and working with documents will all continue to function without issues. Hardware acceleration for video playback is still supported in older cards through codecs like H.264 and VP9, which are widely used across streaming platforms. Light creative work, such as basic video editing or photo processing, will also remain possible. Unless your work involves intensive rendering or AI-based tools, there is no urgent need to upgrade just for everyday computing.
Is it time to upgrade? Acer has options
If you’re still using a legacy GPU like the GTX 1080 video card or GTX TITAN, there is no need to panic. Your system will continue to work for now. But if you are starting to notice stuttering in newer games or running into software compatibility issues, this may be a good time to think about upgrading.
Acer has several great options for gamers who want reliable performance and long-term support. The Predator and Nitro series come with powerful NVIDIA GeForce RTX or AMD Radeon graphics, high-refresh displays, and strong thermal design. These machines are built for smooth gaming, fast load times, and consistent performance across both current and upcoming titles.
For those building or upgrading their own PCs, Acer also offers standalone GPUs, including models from Intel Arc and AMD Radeon. These cards come with modern features and ongoing driver support, making them a practical replacement for aging GTX hardware. Whether you are gaming, working with creative tools, or simply want a faster experience, Acer has the hardware to help you move forward with confidence.
Recommended Products
Nitro Intel® Arc™ B570 OC
Buy Now
Predator BiFrost AMD Radeon RX7600 OC
Buy Now
-
What is Phone Link in Windows 11 and How to Disable It from Startup
After a recent Windows 11 update, many users have noticed a new panel labeled on the right side of the Start menu with mobile devices as choice options. This panel is part of Microsoft's Phone Link feature, which connects your smartphone to your PC. For some, this may be helpful. For others, it is unnecessary clutter.
This article explains what Phone Link is, whether it is worth using, and how to disable or uninstall it if you prefer not to have it.
What is Phone Link in Windows 11?
Phone Link is a built-in Windows app that connects your smartphone to your PC. Once set up, it allows you to interact with your phone directly from your desktop without needing to pick it up.
Originally introduced in October 2018 as Your Phone, the app was included in the Windows 10 October 2018 Update. It started with basic support for syncing photos and SMS messages. Over time, Microsoft expanded its capabilities to include notifications, calling features, and even app streaming from Android phones. In March 2022, the app was rebranded as Phone Link and redesigned to match the Windows 11 interface. Support for iPhones was added in 2023, but with more limited functionality than Android devices.
As of the latest Windows 11 updates, a new Mobile Devices panel now appears in the Start menu, providing a shortcut to set up Phone Link more quickly.
Key features include:
* Viewing and replying to text messages
* Making and receiving phone calls
* Accessing recent photos from your phone
* Getting mobile app notifications directly on your PC
* Launching Android apps from your desktop (select models only)
* Drag-and-drop file transfers between PC and phone (on supported Android devices)
Phone Link is preinstalled on all modern Windows 11 systems and works alongside the Link to Windows smartphone app.
Is Phone Link worth using?
Whether Phone Link is worth using depends on how integrated you want your phone and PC to be.
For many users, it offers clear convenience. You can respond to messages, take phone calls, view notifications, and access photos directly from your desktop. If you regularly switch between your phone and PC while working, this can improve your efficiency.
Phone Link works best with Android devices. Advanced features like app streaming and drag-and-drop file transfers are available on select models, primarily from Samsung, Honor, OPPO, Surface Duo, and Xiaomi. Microsoft maintains a full list of supported devices for Phone Link features here.
iPhone support is more limited. You can handle calls and messages via Bluetooth, but features like app mirroring and photo access are not available. It is useful for basic communication but does not offer the same level of integration as Android.
If you do not rely on your phone during PC sessions or have privacy concerns about device syncing, you may find Phone Link unnecessary.
In summary:
* Android users get the most out of Phone Link, especially if using a supported model
* iPhone support is functional but limited
* If you prefer to keep your devices separate, you can safely disable it
How to disable Phone Link in Windows 11 Start menu
If you see a new panel on the right side of your Start menu labeled "Access your mobile device here," this is part of the Phone Link integration in the latest Windows 11 update. While it is not a startup app in the traditional sense, it does appear each time you open the Start menu.
There are two ways to disable it:
Option 1: From Start menu directly
* Open the Start menu
* Hover over the "Access your mobile device here" panel
* Click "Hide this pane" in the top-right corner
* This will automatically take you to the relevant setting
Option 2: From Settings
* Open Settings
* Go to Personalization
* Select Start
* Turn off the toggle for Show mobile devices in Start menu
Once disabled, the Phone Link pane will no longer appear. The app itself remains installed, but it will no longer show up as a prompt in your Start menu.
How to disable or uninstall Phone Link in Windows 11
If you want to go beyond hiding the Phone Link pane in the Start menu, you have two options: disable its background access or fully uninstall it from your system.
Option 1: Disable Phone Link from system settings
This is the safer and recommended option for most users. Disabling Phone Link prevents your PC from prompting you to sync mobile devices.
* Open Settings
* Go to Bluetooth & devices
* Click on Mobile devices
* Turn off the following toggles:* Allow this PC to access your mobile devices
* Phone Link
* Show me suggestions for using my mobile device with Windows
This will stop all Phone Link functionality without removing the app itself.
Option 2: Uninstall Phone Link using PowerShell (advanced)
Uninstalling Phone Link is not possible through the standard Apps & Features interface. However, advanced users can manually remove it with PowerShell. This method is not recommended unless you are comfortable using administrative tools.
To uninstall Phone Link:
* Open the Start menu, search for PowerShell
* Right-click it and select Run as administrator
* In the PowerShell window, paste and run the following command: Get-AppxPackage Microsoft.YourPhone -AllUsers | Remove-AppxPackage
This will remove Phone Link from your device.
Keep in mind that future Windows updates may reinstall or re-enable the app. If you simply want to avoid using it, disabling it from settings is a safer and more stable option.
How to reinstall Phone Link if you change your mind
If you removed Phone Link using PowerShell and want to get it back, you can reinstall it directly from the Microsoft Store.
* Open your browser and go to the official listing: Download Phone Link from Microsoft Store
* Click Get to install it
* Once installed, you can launch it from the Start menu or by searching Phone Link
Reinstalling the app will also re-enable its functionality and restore access to the Start menu pane if it was previously hidden.
Conclusion
Phone Link is a useful tool for connecting your phone and PC, but not everyone needs or wants that kind of integration. If you find the new “Access your mobile device here” panel unnecessary or distracting, you now have multiple ways to disable or remove it.
You can choose to hide the Start menu panel, disable the feature entirely through system settings, or uninstall the app using PowerShell if you are an advanced user. And if you ever change your mind, reinstalling it from the Microsoft Store is quick and easy.
Whether you decide to keep it or remove it, Windows 11 gives you full control over how much your phone and PC interact.
Recommended Products
Swift 14
Buy Now
Swift Go 14
Buy Now
-
Best Acer Gaming Laptops for College/University for 2025
Today we’re on the hunt for the best laptops for gaming and school. We’ll drop the knowledge to help you persuade your parents why laptops for college students can be both gaming stations and tools for higher learning. After we’ve covered the essentials, and the pros and cons of having a laptop for both gaming and school, we’ll introduce 5 of the best Acer gaming laptops for university.
Good for gaming, good for school?
If you’re wondering are gaming laptops good for school, then the answer is a resounding “YES!” Depending on your major, a gaming laptop may well have everything required to help you excel in the classroom and in the gaming arena. Even budget gaming laptops these days have powerful specs that can handle demanding software that some subjects require. What subjects? In reality, engineering, computer science, digital media, design, and animation, are all fields of study that can benefit from the power a gaming laptop offers.
What really matters is having a dedicated graphics card, a must-have in laptops built for both gaming and school tasks. A decent GPU is essential for everything from 3D modeling, to video rendering, and machine learning. Programs including CAD, MATLAB, and Unreal Engine require both a GPU, speedy processor, and enough RAM, as well as high refresh rates and color accuracy. Well there’s good news -gaming laptops worth their salt should have all of these features, and more to help you smash work and play.
Pros and cons?
The obvious potential downside to using a gaming laptop for your studies is that you’ll be too busy gaming to get any schoolwork done. If, however, you can balance gaming and your studies, there are still a few considerations to make. We’ve whittled down the positive and the negative aspects of using a gaming laptop for university.
Let’s start with the pros:
* High performance gaming laptops can easily handle heavy academic workloads and demanding software, as well as the latest AAA titles and entertainment.
* Many gaming laptops today have higher build quality and advanced cooling systems, coupled with designs that are equally at home in the library or the gaming pit.
* Gaming laptops with future-proof hardware can potentially last through a full degree, without the need to lay out more cash for a new device.
And the cons…
* Depending on screen size and the hardware inside, gaming laptops are generally heavier and bulkier than regular laptops, so it might weigh you down on campus.
* The powerful performance mentioned above comes with a downside: shorter battery life is a sad reality for many gaming behemoths.
* Price-wise, gaming laptops are often more expensive than general-use laptops.
Best Acer gaming laptops in 2025 for college or university
Now that we’ve covered the basics, let’s jump into the fun and get acquainted with 5 of the best Acer gaming laptops for university.
1. Predator Triton 14
The Triton 14 is a highly portable spa silver colored game slayer, recently reduced from $1,999.99 to the wallet-friendly price of $1,699.99. Don’t let this reduction fool you, this rig comes stacked with some high-spec tech including the Intel® Core™ i7‑13700H (14 cores, up to 2.40 GHz) for solid multi-threaded performance. Delivering the Yin to the CPU’s Yang is the NVIDIA® GeForce RTX™ 4070 (8 GB GDDR6). This smashing GPU will handle your gaming, 3D modeling, and rendering tasks with ease. The WQXGA display (2560 × 1600, 16:10 ratio) ensures crisp visuals and top-notch accuracy, while the overall slimline-design keeps the Triton 14 featherweight at 3.75 lb.
2. Nitro V 16S AI
If you’re hungry for slightly more screen real estate with an AI boost, then the Acer Nitro V 16S AI is waiting for your next study or gaming mission. Currently priced at $1,299.99 this game and study hellion features the AMD Ryzen 260 CPU, delivering up to 38 AI overall TOPS for state-of-the-art gaming and AI-driven tasks. This NVIDIA Blackwell architecture powered GeForce RTX 5060 Laptop GPU opens a world of realism with a jaw-dropping 572 AI TOPS for unseen levels of graphics fidelity. Screen wise, the 16 WUXGA 1920 x 1200 display, featuring 100% sRGB color coverage for true-to-life, accurate colors. With a 180Hz refresh rate, expect the smoothest of motion, even when the action heats up!
3. Nitro 14
Another slice of Nitro pie for your consideration, the Nitro 14 Gaming Laptop is an AMD Ryzen™ 7 8845HS processor Octa-core powered beauty that can overclock up to 5.10 GHz. The CPU is complemented by NVIDIA® GeForce RTX™ 4060 with 8 GB dedicated memory to easily handle rampant gaming sessions as well as creative applications. The 14.5-inch WUXGA (1920 x 1200) IPS display offers a 16:10 aspect ratio and a buttery smooth 120 Hz refresh rate, perfect for both gaming and multitasking. Available in classic black, the Nitro 14 is highly portable, weighing in at 4.45 lbs.
4. Predator Helios Neo 14
If you’re serious about bringing the battle wherever you roam, then you can’t go wrong with the Predator Helios Neo 14. At the heart of this laptop beats an Intel Core Ultra 9 185H processor, with 16‑core, delivering up to 5.1 GHz, 22 threads. Priced at $1,749.99, the Helios Neo 14 is a warhorse for AI-assisted workflows, creative applications, and gaming performance, the NVIDIA GeForce RTX 4070 (8 GB GDDR6) ensures top performance for all AI-accelerated creative endeavors. Impressed so far? Well, the display doesn’t disappoint: 14.5-inch WQXGA+ IPS display (3072 × 1920), 165 Hz, G‑Sync, 400 nits delivers hi-res, rapid refresh visuals with plentiful brightness and vibrant color.
5. Nitro V 15
Our final gaming laptop for today is Acer’s Nitro V 15. While there are several spec options available for the Nitro V15, right now we’re loving the mid-range 32GB DDR5 with 1 TB SSD model, currently priced at an accessible $879.00. AMD 6-core Ryzen 5 7535HS Processor powered, the Nitro V 15 has a base clock of 3.3GHz, that can be boosted up to 4.5GHz, perfect for both gaming and studying. NVIDIA GeForce RTX 4050 6GB GPU covers your ray tracing and DLSS requirements ,while the Full HD 15.6-inch IPS display with 144 Hz refresh rate with G-Sync support is the perfect canvas for all your gaming, design and engineering projects.
Hit the books, not the wall
We hope that you’ve enjoyed learning all about gaming laptops for college students. Remember to weigh up the pros and cons of investing in a gaming laptop that you can also use for your studies. If you spend lots of time commuting to and from college, you might want to consider a slightly smaller model so you don’t get weighed down. And of course, be sure to check out the 5 great Acer gaming laptops above, and equip yourself for a bright future of gaming and studies. Lastly, in case you haven’t heard about the Acer extended warranty, be sure to take a peek at this link, and don’t forget Acer’s 10% discount for students!
Recommended Products
Triton 14
Buy Now
Nitro 14
Buy Now
-
8 Reasons Why You Should Get a Chromebook for College
The new semester is fast approaching, so here are 8 reasons students should consider purchasing a Chromebook or Chromebook Plus as a learning tool for college. A Chromebook is a solid alternative to a standard PC for students completing web-based tasks like using Google Docs, browsing, video calls, and research. They also offer a long battery life, automatic updates, and excellent virus protection. However, Chromebooks may not be suitable for students who require specialized software like Adobe Creative Suite, AutoCAD, or advanced data analysis tools that need Windows to run. As such, a Chromebook can be used to replace a traditional laptop or as an additional tool for schoolwork. Students who need a laptop for their studies can check out this article detailing budget-friendly laptops.
Why are Chromebooks a good choice for students?
Chromebooks are powered by Google’s Chrome OS, integrating effortlessly with Google Docs, Sheets, and Slides so students can focus on getting their work done. Although they do not offer as many features as Windows devices, Chromebooks are still a great choice for researching, checking emails, writing assignments, and watching videos online. Chromebooks are fast, secure, and user-friendly. They run smoothly without unnecessary files and applications bogging them down, ensuring users get their work done without annoying lags. Here are some more reasons Chromebooks are a good choice for students.
1. Affordable
Chromebooks are more affordable than traditional laptops, which is perfect for those trying to afford student life on a budget. Users can enjoy the benefits of a standard Chromebook at prices starting from under USD $200, offering a significant price advantage over laptops, and helping to lighten the load for cash-conscious students.
2. Smooth everyday performance
Chromebooks are sleek and stylish, but they are also lightning fast. They boot up within 5 - 15 seconds, so students can get researching or writing papers while their ideas are still fresh. The ChromeOS, hardware, and SSDs are all highly efficient due to the stringent standards set by Chromebook Plus, and they run smoothly as applications and documents are hosted on cloud-based servers.
3. Built-in security
With built-in security and automatic updates, Chromebooks are a low-maintenance alternative to standard laptops. Moreover, the Chrome OS protects personal data from unwanted users with secure logins. Chromebooks also run regular scans for security threats with Sandboxing and Verified Boot, letting students focus on their studies while their device does the rest.
4. Excellent battery life
Chromebooks can handle intense study sessions with ease, thanks to their long battery life that lasts over 10 hours per charge. They are also well suited to back-to-back lectures without requiring access to a power outlet.
5. Seamless integration with Google Workspace tools
Google Docs, Drive, Calendar, and Gmail work natively with Chromebooks and are perfect for schoolwork and documents that require collaboration between classmates. Files are stored in the cloud, ensuring that documents and photos are always backed up, which eliminates the risk of losing them because of accidental deletion or hardware failures.
6. Strong video call capabilities
AI enhancements in Chromebook Plus models provide crystal-clear video quality that enhance clarity and lighting during online meetings or classes. Moreover, noise cancellation for calls, streams, and recordings helps filter out background noise so students can focus on distance learning and group discussions.
7. Lightweight, portable, and student-durable designs
Weighing around 3 - 5 lbs (1.36 - 2.26 kg), Chromebooks are lightweight enough for students to store in a backpack or laptop case and carry around campus. Some Chromebooks are also independently tested to MIL-STD-810H military-grade standards, making them robust enough to survive student life.
8. Support for Android and gaming apps
Although Chromebooks have limited storage and are primarily designed for cloud storage, users can still download Android apps through the Google Play Store. Moreover, it is possible to enable Linux alongside Chrome OS so that users can run applications, develop software, and write code.
For entertainment, Chromebooks also support cloud gaming platforms like NVIDIA GeForce NOW and Xbox Cloud Gaming, enabling users to play graphically intensive games without downloads. These games (over 1000 to choose from) stream directly from servers, with user inputs processed remotely and displayed in real time.
So, are Chromebooks worth it for students?
Chromebook and Chromebook Plus devices are an excellent and budget-friendly choice for students who are comfortable using the Google Workspace to save files. They offer advanced virus protection and a long battery life to support the toughest study sessions. Purchases made on the Acer store get a 10% Acer Student Discount, while students can also purchase the Acer extended warranty for added protection.
Recommended Products
Spin 514
Buy Now
Vero 514
Buy Now
-
Best Libra Deals in Elden Ring Nightreign
Before the boss fight with Libra in Elden Ring Nightreign, something strange happens. Instead of attacking you right away, Libra appears as a mysterious merchant and offers a deal. Each deal gives you a powerful bonus, but it also comes with a serious drawback. Some boost your stats, give you more flasks, or hand out special weapons. Others lower your health, drain your resources, or even make the fight harder for your entire team. Choosing the right deal can change the fight, especially in co-op, but choosing the wrong one can ruin your run.
To help you make a quick decision, we’ve put together a cheat sheet that lists every Libra deal, along with its benefit and drawback.
Look through it first if you want a simple overview. After that, we rank all 13 deals from worst to best and explain which ones are worth the risk.
All Libra Deals in Elden Ring Nightreign Ranked from Worst to Best
13. “I want to fight at utmost strength”
This is easily the worst deal Libra offers. It gives you a small buff (more attack, higher madness resistance, and a little extra HP), but the trade-off is a trap. Libra gains a defensive buff that reduces the damage it takes, which cancels out your bonus. In multiplayer, this hurts even more, because the damage resistance affects all players. It’s the only deal that actively punishes your team instead of just affecting you. You might think you're getting stronger, but in reality, you're just making the fight longer and harder for everyone. This can lead to frustration, especially if teammates didn't agree to the risk. If you're playing solo, it's still a weak trade. The gain is minor, and the drawback makes the battle more annoying than exciting. In most cases, you're better off refusing the deal entirely.
12. “I want the power of a demon”
This deal gives you a floating eye that fires projectiles at enemies during the fight. It sounds cool, but it is more trouble than it’s worth. The eye triggers madness buildup on you every time it appears, and the damage it does is very low—often less than a regular light attack. Even worse, the eye can activate before the boss is even fully active, wasting the effect and still building up madness. If you're running a build that already uses madness, this can actually work against you by stacking it too fast and causing a self-inflicted stun. In most cases, the eye is unpredictable, weak, and dangerous. It might look flashy, but it won’t help you win the fight. Unless you have a very specific strategy that can handle the madness buildup, this deal is best avoided.
11. “I want to hold death at bay”
At first, this deal sounds like a safety net. If you die, you get revived. But the problem is, it barely works. The revival doesn't save you from big hits, which means if you take too much damage at once, you still die like normal. On top of that, you lose a level every time you’re brought back. Worse still, there's an item you can buy from a late-game merchant that does the same thing without the level penalty. If you're playing solo, this is even riskier, because you have no one to save you if things go wrong. It’s a poor deal compared to what you can get with smart play and a few in-game purchases. For most players, this option offers false hope and ends up wasting both your time and your build.
10. “I wish for eventual greatness”
This deal gives you a big reward, but only after you survive a dangerous penalty. When you accept it, your max HP, FP, and Stamina are cut in half. After a short time, the full buff activates and restores your stats to higher-than-normal levels. You also gain a powerful passive that fully heals you once when your HP drops to a critical level. The upside is strong, but the risk is real. For a few minutes, you are much weaker and easier to kill. If your team cannot protect you, or if you make one mistake, you might never get to enjoy the reward. This deal is especially dangerous for squishy classes like Revenant or Recluse, though they can recover slightly better due to their unique abilities. Unless you know your build well and have good team support, this trade can be more trouble than it's worth.
9. “I wish to expand my intellect”
This deal shifts your stats to focus heavily on Intelligence, turning your character into a pure sorcerer. It might sound perfect for a caster build, but it comes with a big drawback. To raise your Intelligence, the game lowers your other stats, including Mind, which controls your FP. That means while your spells hit harder, you may not have enough FP to cast them often. If you're not already equipped with high-efficiency gear or a way to recover FP mid-fight, you could end up weaker than before. This deal can work if you already have a sorcerer setup ready, but it is risky for hybrids or support builds. It is not a total trap, but it demands good planning and careful resource management.
8. “I wish to have deep faith”
This option works the same way as the Intellect deal but focuses on Faith instead. It reshapes your stats to suit incantation-heavy builds, boosting your Faith while lowering other attributes. On paper, this could help builds like the Revenant or Recluse, but the same risks apply. You may lose too much HP or FP to safely cast your strongest spells, especially if you're not already specced for healing or support. The worst-case scenario is choosing this option only to realize you no longer have the stats to equip your current gear or cast your key spells. If your build relies on a balance of stats or has limited casting tools, this trade can hurt more than help. It’s slightly more forgiving than the Intelligence swap, but still not a safe pick for most players.
7. “I wish to be in touch with the arcane”
This deal changes your stats to favor Arcane, and it is generally more forgiving than the Intelligence or Faith swaps. Arcane builds have access to a wider variety of weapons that scale well, including strong options like Morgott’s Cursed Sword and Mohgwyn’s Sacred Spear. These weapons can deal solid damage and often apply status effects that are useful against Libra. Unlike the other stat conversion deals, this one usually leaves you with enough HP and FP to stay functional, even if you were not using Arcane before. It is still a permanent change for the rest of the expedition, so picking it without the right weapon can limit your options. But if you’re flexible with your build or already leaning toward Arcane, this can be a smart and low-risk choice. Just make sure your gear can keep up.
6. “I wish to have great strength”
This deal reshapes your stats to favor Strength, giving you the power to wield heavy weapons and deal strong physical damage. Strength builds are simple and effective, and they often have better survivability due to higher poise and armor compatibility. The risk, as always, is that this change is permanent for the expedition. If your previous build relied on magic, ranged attacks, or balanced stats, you might lose access to important gear or abilities. Still, many weapons in Night Reign scale well with Strength, and heavy-hitting moves can stagger Libra and break through its defenses. If you have a weapon that fits the new stat spread, this is a solid and reliable option.
5. “I wish to have great dexterity”
Dexterity swaps your stats to favor speed, agility, and precise weapon types like katanas, curved swords, or claws. This deal is especially strong in Night Reign, since Libra has a slight weakness to slash damage, something most Dexterity weapons deal by default. The change is permanent, but unlike caster-focused swaps, you’re less likely to run into serious FP or stamina issues. As long as you’re not heavily invested in magic or tanky gear, this deal transitions smoothly. It works well for players who want faster attacks, good dodge timing, and flexible weapons. Just double-check your gear before committing to make sure you can take full advantage of the stat shift.
4. “I desire a flask”
This deal grants you one extra flask use, which can make a big difference during tough fights. The cost is a 10 percent reduction in your maximum HP. For tank-focused builds like Raider or Guardian, that HP loss might seem painful. But for most players, especially those with good healing passives or flask recovery buffs, the trade is worth it. The bonus lasts the entire expedition and helps both in boss fights and regular encounters. If you are running a build that burns through FP or takes chip damage often, this deal gives you more breathing room. It also pairs well with team-based healing effects or accessories that restore flasks over time. The value depends on how your build works, but for many players, an extra flask is better than a small chunk of missing health.
3. “I want to gain many levels”
This deal gives you three free levels on the spot, which can provide a big boost to your stats. The downside is that every time you use a flask, you lose one level. That makes this deal risky for players who rely heavily on healing or FP recovery during fights. However, if you are using a build that avoids damage, has strong defensive skills, or includes passive healing, this deal can pay off. It works especially well for characters like the Raider, who can use abilities that reduce or avoid incoming damage. In team play, if you have a teammate who can keep you alive, the pressure to use flasks drops even further. The key to using this deal well is knowing your gear, your passives, and your team. If you are confident in your survival and discipline, this can be one of the most rewarding choices in the game.
2. “I desire a powerful weapon”
This deal gives you a random weapon from a pool of eight, and most of them are strong enough to turn the tide of battle. The selection includes three madness-based weapons and five holy ones. This matters because Libra is weak to holy damage and takes 35 percent more damage from it. If you get one of those, the fight becomes much easier. Even the madness weapons can help if your build supports them. The cost is losing two levels, but this is a fair trade for a weapon that directly targets Libra’s main weakness. The only time this deal might not work in your favor is if you receive a weapon that does not match your build or scales poorly with your stats. Still, most weapons in the pool are flexible enough to be useful. If you feel underpowered or unprepared, this is one of the safest deals to take.
1. “I want resistance to ailments”
This is the best deal Libra offers. It gives you 150 points of status resistance, which heavily reduces the impact of effects like poison, bleed, and especially madness, Libra’s most dangerous tool. The drawback is a small cut to your maximum stamina, but this is easy to manage. You can offset it with gear, passives, or stamina regeneration buffs found during your run. For frenzy-based caster builds, the resistance boost is even better. It lets you cast more safely and gives you more time to build up pressure without self-inflicting a status proc. What makes this deal stand out is that the benefit is consistent, immediate, and useful for any build. It has no setup requirement and does not depend on your stats or equipment. Whether you are playing solo or in co-op, this is the most reliable and least risky option Libra can offer.
-
The Rise of Kagi: A Paid Search Engine Challenging Google
Search engines make our lives easier by letting us access a whole world of information with just a few words. Kagi is a paid search engine that provides ad-free searches without trackers. In this article, we will explore Kagi’s features compared to other well-known search engines and examine whether it is worth the fee.
What is a paid search engine?
Paid search engines are similar to regular search engines, except they require a monthly fee. While the concept of paying to search may feel unusual, paid search engines provide higher quality search results without annoying ads or data collection. In that sense, paid search engines are like a premium version of their regular counterparts, offering a more streamlined service at a cost.
Why are most search engines free?
Many of us will be familiar with search engines like Google, Yahoo, and more. But why are most search engines free? This is because they rely on advertising to make money, namely the row of paid ads we can now see alongside search results. The so-called pay-per-click system means that the search engine receives money from advertisers when users click their ads, helping Google generate a whopping USD $237.855 billion in 2023.
Another reason that most search engines are free is because we, the searchers, are the product. Search engines collect and store user data to optimize their algorithms and show us targeted ads that may pique our interest. So, while regular search engines may be free, we are actually paying with our private data.
How is Kagi different from regular search engines?
Kagi gives users the familiarity of a search engine, but with added privacy features that safeguard our data. It promises to take us back to the days when search engines gave results instead of advertisements and let users block unwanted domains. After searching, users can view their results in forums, images, videos, PDFs, podcasts, and more. The optional Privacy Pass feature uses special cryptographic tokens to log into Kagi instead of an account. This means that search details cannot be linked to a specific account, allowing users to search for information without revealing their identity.
Kagi searches are supported by AI, helping to produce more intuitive results. Known as the Assistant, this AI tool lets users search without data harvesting, ads, or tracking. Users can try out Kagi for free with a trial plan that includes 100 searches and standard AI. Paid plans range from USD $5 to USD $25, with different features like unlimited searches, Kagi Translate, and the AI Assistant. Family and team plans are also available for multiple users within the home or work environment. A comprehensive list of Kagi’s features is available here.
Kagi: Does the price justify the price tag?
Regular search engines are free from membership fees, but they are known to collect user data and use it for targeted ads. Privacy-conscious users will no doubt appreciate Kagi’s additional features and optional Privacy Pass for anonymous searches. Time will tell if paid search engines will become as popular as regular search engines. Potential Kagi users can sign up for the Starter Plan for just USD $5 a month for 300 searches, allowing them to decide whether or not a paid search engine is the way forward. The free trial version is also useful for a quick overview; however users are restricted to just 100 searches per month. Users can also consider installing the Orion web browser from Kagi for maximum privacy and anti-tracking technology.
-
How Microsoft’s Kernel Changes May Impact Anti-Cheat Software
Microsoft is changing how security software works in Windows, and it could have a big impact on PC gaming. After a failed update from CrowdStrike caused millions of computers to crash, Microsoft is moving antivirus and security tools out of the Windows kernel. This matters for gamers because many anti-cheat systems also run in the kernel, which is the core part of your computer's operating system. The kernel controls memory, hardware, and other low-level functions.
If Microsoft limits access to it, games may need to find new ways to stop cheaters. In this article, we will explain what kernel-level software is, why Microsoft is making these changes, which games use kernel-level anti-cheat, and what it all means for gamers and developers.
What is kernel-level software, and why does it matter for gaming?
The kernel is the core part of your computer’s operating system. It controls how software talks to your hardware. That includes memory, storage, input devices, and graphics cards. Because it has full access to the system, software that runs at the kernel level can do powerful things. But it can also cause serious problems if it crashes or gets exploited.
Kernel-level software is often used by antivirus programs and anti-cheat tools. In games, it helps detect advanced cheating methods that try to hide from regular monitoring. By operating deep inside the system, it can catch cheats before they even reach the game.
But this power comes with risks. If something goes wrong, it can crash the entire system. It can also raise privacy concerns because kernel-level tools can see almost everything on your computer. This is why Microsoft’s new policy matters. It could change how games handle security and fairness from the ground up.
Why is Microsoft changing how the kernel works?
In 2024, a broken update from cybersecurity company CrowdStrike caused a global Windows crash. Over 8 million machines were affected. The problem came from a kernel-level driver, a small piece of software that had deep access to the system. When it failed, the result was a widespread Blue Screen of Death, with many businesses and users unable to recover their systems quickly.
This incident exposed a major flaw in how Windows allows security tools to operate. Giving third-party software full kernel access increases the chance of a serious system failure. It also makes it harder for Microsoft to ensure the overall stability and safety of Windows.
In response, Microsoft is working with security vendors like CrowdStrike, ESET, and Bitdefender to move antivirus and endpoint detection tools out of the kernel. The goal is to reduce risk, improve system recovery options, and make sure no single vendor’s mistake can crash millions of devices again.
Where do anti-cheat systems fit into the picture?
Just like antivirus tools, anti-cheat systems often run in the kernel. This gives them deep access to your computer, allowing them to detect hidden cheat software that runs outside the game itself. Games like Valorant, Call of Duty: Warzone, and Destiny 2 all use kernel-level anti-cheat to catch cheaters who try to bypass normal security checks.
The problem is that these systems carry the same risks as antivirus tools. A bug or security flaw in a kernel-level anti-cheat driver can crash your system or open the door to hackers. It also raises privacy concerns. Giving a game that much control over your computer can make some users uncomfortable, especially when the company running it has ties to foreign governments or handles large amounts of user data.
Now that Microsoft is changing how kernel access works, anti-cheat developers will need to find new ways to monitor for cheats without relying on deep system access. This could reshape how competitive multiplayer games are built and secured in the future.
What anti-cheat systems use kernel-level access? (Top 6)
These six anti-cheat solutions are widely used and run at the kernel level, offering deep system insight and cheat protection, but not without controversy.
1. Vanguard
* Used in: Valorant, League of Legends
* Made by: Riot Games
* Starts with your computer, runs in the kernel to prevent cheats early, but raises privacy and always‑on concerns.
2. Ricochet
* Used in: Call of Duty: Warzone, Modern Warfare II/III
* Made by: Activision
* Kernel‑mode driver detects cheats trying to manipulate the game from outside.
3. EA AntiCheat
* Used in: FIFA 23, Battlefield V, and other EA titles
* Made by: Electronic Arts
* Works at the kernel level to block code injection and system tampering.
4. BattlEye
* Used in: PUBG: Battlegrounds, Rainbow Six Siege, Escape from Tarkov, Arma 3
* Made by: BattlEye Innovations
* Can run in kernel mode when enabled; known for aggressive protection that can sometimes conflict with other software.
5. Easy Anti-Cheat (EAC)
* Used in: Fortnite, Apex Legends, The Finals, Dead by Daylight
* Made by: Epic Games
* Supports kernel‑level modules for advanced cheat detection, mostly in competitive games.
6. XIGNCODE3
* Used in: Black Desert Online, Phantasy Star Online 2, Dragon Nest
* Made by: Wellbia
* Kernel‑mode driver widely used in MMOs, though often criticized for performance impacts.
For a full list of anti-cheats that run on the kernel level and the games they support, check out this link.
How can this impact gamers? (The good and the bad)
Microsoft’s decision to limit kernel-level access could have a big effect on how games work and how players experience them.
The good:
* Better privacy and security
Kernel-level anti-cheat tools can see everything on your system. Moving away from this approach could lower the risk of data collection or unwanted background activity.
* Fewer crashes and bugs
When a kernel-level driver fails, it can crash your entire computer. If anti-cheat systems are moved to safer parts of the system, players may see fewer blue screens and system errors.
* More control for the user
Some kernel-level tools keep running even when the game is closed. These changes may give players more control over what runs on their PC and when.
The bad:
* Weaker cheat detection, at least for now
Kernel-level access helps anti-cheat tools catch cheats that run outside of the game. Without this access, it may be harder to stop advanced hacks until better tools are created.
* Growing pains for developers
Developers will need time to update or replace their current systems. Some anti-cheat tools may need to be rewritten, which could lead to bugs or security gaps during the process.
* Possible performance changes
Performance may improve or drop depending on how developers build the new detection systems. The results will likely vary between games.
What are game developers going to need to do?
Game developers who rely on kernel-level anti-cheat systems will need to rethink how they detect and prevent cheating. Microsoft is not banning kernel access right away, but it is making it harder to use and encouraging developers to move away from it. In the long term, more restrictions are likely.
To keep up, developers will need to start using new security APIs that Microsoft is building as alternatives to kernel access. These APIs aim to provide strong protection without giving software full control over system memory or hardware. Developers will also need to work closely with Microsoft and other partners to stay informed about the changes and help shape how the system evolves.
Many games may need to rebuild or upgrade their anti-cheat tools so they work without touching the kernel. This process will take time, testing, and possibly major code changes. Developers will also need to find the right balance between detecting cheats and respecting user privacy. Clear communication about how their anti-cheat tools work, and why they are necessary, will be important to keep player trust during the transition.
What will happen going forward?
Microsoft's shift away from kernel-level access marks a major turning point for Windows security and for PC gaming. In the short term, antivirus and endpoint protection tools will be the first to move out of the kernel. Anti-cheat systems will follow more slowly, since game developers need time to adjust and find new ways to fight cheating without deep system access.
Some games may continue using kernel-level drivers for now, but the long-term trend is clear. Microsoft wants to reduce the risks tied to kernel software and create a safer, more stable platform. That means developers will face increasing pressure to update their tools and follow the new guidelines.
For players, this could lead to fewer crashes, better privacy, and more control over what runs on their machines. But it may also mean a period of change, as developers test new methods and deal with growing pains. In time, if the new tools are built well, the end result could be a more secure and transparent gaming experience for everyone.
-
Goodbye Blue Screen of Death, Hello Black Screen of Death
Alas, the dreaded blue screen of death is something that many of us PC users are familiar with. Newsflash! Going forward, when your (not-so) trusty computer crashes, prepare to see the Black Screen of Death. In today’s article we’re going to unearth the truth behind Microsoft’s decision to paint it black, while equipping you with all the info you need to know about the blue SOD, as well as the black SOD. In case you’re confused about the BSOD meaning, it's got nothing to do with turf, but means both Blue, and Black Screen of Death.
Did Microsoft retire the BSOD?
If you missed the memo, or are still using Windows 10, then the answer is yes, Microsoft went ahead and changed the infamous BSOD from blue to black. First spotted in early Windows 11 Insider preview builds, the BSOD was later made official, and is now featured in all Windows 11 24H2 devices.
If you’re seeing the BSOD in blue or black, you may feel that you’ve got more to worry about than the color of the screen. Either way, the Black Screen of Death is here to stay, as part of an aesthetic and functional update in Windows 11. More on that later, first let’s dig deeper and discover what is the Blue Screen of Death!
What is BSOD?
Since the first version of Windows (1.0) in 1985, the Blue Screen of Death has been the stop error screen that appears when Windows encounters a critical system fault that it can’t bounce back from. Also known as a system crash, kernel error, or bug check, the fatal error forces the system to shutdown to prevent any further damage to your PC. In the early days, the BSOD displayed lengthy series of text -sometimes intelligible, other times complete gobbledygook. With the release of Windows 8 back in 2012, the Blue Screen of Death became slightly more relatable, displaying a frowning face emoticon and a simple message.
What causes the BSOD?
The causes of the dreaded BSOD are many, but the most common include:
* Computer Drivers. Drivers are the essential files, mostly provided by hardware manufacturers that allow devices to communicate with your operating system. According to Microsoft, around 70% of crashes are caused by third-party driver code.
* Hardware. Malfunctioning physical components may also be to blame for PC crashes. These commonly include faulty RAM, a failing hard drive or SSD, a malfunctioning motherboard, processor, or even a problematic power supply unit.
* Software. Incompatible or poorly optimized software can lead to system conflicts and a Blue Screen of Death.
* Overheating. If your system overheats from dust buildup, bust cooling fans, or excessive hardware strain it may trigger a BSOD to protect itself from damage.
* Malware. Finally, let’s not forget that viruses or other malicious software that corrupt essential system files or processes can also take you on a trip to the Blue Screen of Death.
And what’s the BSOD for?
Never a welcome sight, the BSOD is actually there to protect your PC and data integrity, providing advanced users with error codes, memory dump info, and a QR code to help you navigate to Microsoft troubleshooting. While most of us will cross our fingers and dutifully restart our computers, advanced users or pros can use the error code to identify the failure, and attempt to fix it.
For example, if the Blue Screen of Death displays: “IRQL_NOT_LESS_OR_EQUAL" this tells us that a driver or system process tried to access a memory address at an inappropriate interrupt request level (IRQL). Likely the issue is caused by a faulty driver, or possibly hardware issues or other software conflict. You can see how BSOD can help IT pros to repair the BSOD by pinpointing the issues causing the crash, ideally with the help of tools such as WinDbg or BlueScreenView.
Black is the new blue?
As you may have gathered from the above paragraphs, the BSOD is now black, and no longer blue, hence the Black Screen of Death. If you’re a Windows 11 user, and your PC crashes, the BSOD will never again be blue, but black forevermore, or until there’s another update in 40 years or so. The BSOD is now a simplified black screen, and Microsoft have dropped the frowning face emoticon and QR code. More similar in appearance to the black screen displayed during a Windows update, the BSOD now lists the stop code and faulty system driver that might not have been displayed during a crash dump.
In case you haven’t yet laid eyes on the Black Screen of Death, it is officially launched this summer on Windows 11 24H2 devices, so be on the lookout! The change is part of a visual, aesthetic update, modernizing the feel and UI/UX of Windows 11. Whether you’re a fan of the old blue, or the new black, the goal behind the new BSOD is for a cohesive feel from startup to shutdown, or (potentially) crash, and the backgrounds are now black.
So why the change?
Without getting into too much detail, it seems that the intention behind the Black Screen of Death is to move away from the scary Screen of Death mentality, and transform it into a screen of recovery. According to the Microsoft Windows Experience Blog, they are "streamlining the unexpected restart experience.” This includes various other features such as quick machine recovery, intended to lessen the disruption of unexpected restarts. While they don’t touch on color choices in the blog post, the focus is on simplifying the UI, and pairing it with a shortened downtime for unexpected restarts. The ultimate goal is to improve readability and alignment with Windows 11 design principles, while still supplying the technical information advanced users require.
Out of the blue and into the black
Well that’s about all we’ve got time for today, we hope that you’re now ready to bravely face the Black Screen of Death, or a bug check, kernel error, or however else you choose to refer to it! Next time you see the “Your device ran into a problem and needs to restart” message, try to frame it as a step on the path to PC recovery, not a step into the screen of death!
 Thank you and have a BLESSED AND HAPPY DAY
Thank you and have a BLESSED AND HAPPY DAY 
 Thank you and have a BLESSED AND HAPPY DAY
Thank you and have a BLESSED AND HAPPY DAY