-
Strongest Weapons in Kingdom Come: Deliverance 2
In Kingdom Come: Deliverance 2, having the right weapon can be the difference between victory and defeat. Whether you favor swords, hammers, or bows, these weapons stand out as the most powerful and effective choices in the game.
1. Sword of Sir Valentine
This one-handed sword is renowned for its exceptional balance and craftsmanship. To acquire it, embark on The Reliquary quest, which leads you to the Sedletz Monastery in the Kuttenberg region. Here, you'll obtain the schematic to forge the sword.
Ensure you have the necessary materials:
* Copper
* Straight Sword Guard
* Cow Skin
* Coin Sword Pommel
* Frankfurt Steel
* Scrap Metal
With a Craftsmanship level of 16 and the "Martin's Secret" perk, you can forge the Sword of Sir Valentine at masterclass quality, boasting impressive stats:
* Strength Requirement: 15
* Agility Requirement: 22
* Stab Damage: 159
* Slash Damage: 167
* Blunt Damage: 25
* Defense: 242
* Durability: 128
* Weight: 1.8
This sword is particularly effective for players who prefer agility and precision in combat.
2. Reforged Radzig Kobyla's Sword
A symbol of heritage and honor, this longsword becomes available during the main storyline, specifically in The Storm mission in the Trosky region. After obtaining Radzig Kobyla's Sword, you can reforge it into its superior version.
To do so, gather three units of Toledo Steel, which can be purchased from blacksmiths in Kuttenberg. With the materials in hand and the "Martin's Secret" perk unlocked, proceed to a smithy to craft the reforged sword.
* Strength Requirement: 20
* Agility Requirement: 23
* Stab Damage: 199
* Slash Damage: 190
* Blunt Damage: 38
* Defense: 299
* Durability: 240
* Weight: 1.9
This weapon is ideal for players seeking a balance between strength and agility, delivering substantial damage with each strike.
3. Duelling Longsword
Designed for precision and agility, the Duelling Longsword is a slender blade that excels in quick and precise strikes. It is a top choice for players who enjoy finesse-based swordplay.
To obtain it, you'll need to craft the weapon using the following materials:
* Deer Skin
* Horned Sword Guard
* Pear Sword Pommel
* Toledo Steel (x3)
* Iron (x2)
Once you have gathered the materials, visit a blacksmith to forge the Duelling Longsword.
* Strength Requirement: 18
* Agility Requirement: 17
* Stab Damage: 87
* Slash Damage: 83
* Blunt Damage: 17
* Defense: 272
* Durability: 220
* Weight: 1.9
The Duelling Longsword is perfect for quick duels, allowing for fast, calculated attacks with minimal weight.
4. Ramhead Hammer
The Ramhead Hammer is a devastating war hammer designed for brute-force attacks, making it ideal for smashing through armor. Its heavy blunt damage is perfect against heavily armored enemies.
To acquire the Ramhead Hammer, complete The Thunderstone quest. During the quest, locate Ramshead, an NPC who carries a key. This key unlocks a chest in a shack near his camp. Inside, you'll find the Ramhead Hammer along with valuable armor.
* Strength Requirement: 22
* Agility Requirement: N/A
* Stab Damage: 95
* Slash Damage: 134
* Blunt Damage: 234
* Defense: N/A
* Durability: 240
* Weight: 11.1
This weapon is best for players who prefer raw power over finesse, delivering devastating blows in close combat.
5. Ranyek's Bow
A legendary longbow, Ranyek’s Bow is renowned for its high power and precision, making it a deadly choice for archers and ranged combat specialists.
To obtain Ranyek’s Bow, you must loot Ranyek after digging him out of the sewage in Bylany. This event occurs during a questline in which you track down the scattered members of the Dry Devil gang.
* Strength Requirement: 14
* Agility Requirement: 14
* Power: 200
* Durability: 100
* Weight: 4.0
This bow is perfect for stealth archers, allowing for long-range engagements with deadly accuracy.
Recommended Products
Nitro V 15
Buy Now
Nitro V 16
Buy Now
-
Best Early Game Tips for Kingdom Come: Deliverance 2
Kingdom Come: Deliverance 2 (KCD2) isn’t your typical RPG—it’s a brutal, immersive, and highly realistic medieval experience that rewards preparation, strategy, and adaptability. Whether you’re looting shops, mastering combat, or making the most of perks and mechanics, your early choices can make or break your journey. Instead of rushing through the story, take the time to steal smart, fight smarter, and explore every opportunity the game offers. These 10 tips will help you navigate the challenging world of Bohemia, ensuring that you start strong and stay ahead.
1. Theft is key to a good early start
Stealing is one of the fastest ways to gain a massive advantage in KCD2, especially in the early game when money and equipment are scarce. Vendors and unique NPCs often carry valuable goods, and many of them keep their shop inventories locked away in chests—chests that can be accessed with a little cunning. Instead of struggling to afford weapons, armor, or potions, players can pickpocket shopkeepers for their keys, bypassing difficult locks and gaining access to their entire stock. The best time to strike is at night when vendors are asleep, as this is when you can easily pickpocket them without being seen. Most merchant chests and shop doors require Hard or Very Hard lockpicking skills, which you likely won’t have early on, making stealing the key the smartest and easiest way in. Once inside, you can loot everything they have for free, ensuring you’re well-equipped without spending a single Groschen.
Don’t feel guilty about robbing the vendors—after a few in-game days, they’ll restock, and you can even repeat the process if needed. With perks like Hustler, you can take your stolen loot and sell it right back to them. Beyond merchants, raiding ***** camps and grave sites for hidden treasures can set you up with thousands of Groschen before most players have even completed their first major quest. Whether you want high-tier gear, free potions, or a quick payday, mastering theft is the ultimate shortcut to a strong start.
2. Use all your outfit load-outs
Your outfit isn’t just for looks—it directly affects your effectiveness in different aspects of the game. Since you can create three loadouts, it’s crucial to optimize them for specific tasks: combat, theft, and speech checks.
Before heading into battle, equip your combat loadout, which should focus on high-defense armor and a strong weapon. Once combat starts, you can’t swap gear, so preparing beforehand is essential. Heavy plate armor provides excellent protection but can slow you down, whereas lighter armor offers more mobility at the cost of defense. Finding the right balance based on your playstyle can mean the difference between life and death in a fight.
For sneaking and stealing, a theft loadout is a must. Dark, lightweight clothing with minimal noise ensures you stay undetected while sneaking, lockpicking, or pickpocketing. Wearing metal armor makes too much noise, making stealth missions unnecessarily difficult.
Meanwhile, a speech-optimized loadout will help in conversations, trade, and social interactions. Well-maintained, stylish clothes, jewelry, and accessories increase your charisma, improving persuasion checks, haggling, and even the chance to avoid conflicts entirely. Keeping these load-outs organized and switching between them before engaging in different activities will make your journey much smoother.
3. Find Mutt as soon as possible
One of the best early-game decisions you can make is completing the quest to find your dog, Mutt. He’s an invaluable ally, especially in combat, where you’re still learning the mechanics and haven’t built up your strength. Mutt can bait enemy aggro, distracting foes so you can land hits more safely or even retreat if necessary. This is a game-changer when facing multiple opponents, as he helps prevent you from getting overwhelmed.
Beyond combat, Mutt also has utility in exploration and survival. He can sniff out hidden items, track down NPCs, and even assist in hunting. Having him by your side makes many aspects of the game easier, and since he doesn’t require much upkeep, there’s no reason to delay getting him. Prioritize this quest early, and you’ll have a loyal companion who will help you in fights, loot hunting, and more throughout your journey. Just remember to feed and pet him now and then, or else his obedience level will drop.
4. Master combat mechanics, combos, and Master Strike
Combat in this game is skill-based and punishes button-mashing, making it crucial to learn the mechanics early. Understanding stamina management, attack angles, and blocking will set you apart from enemies who can quickly overwhelm you if you’re careless. One of the most important things to master is the Perfect Block, which uses no stamina and sets up counterattacks. Once you’re comfortable with blocking, Master Strike should be your next priority—this powerful counterattack lets you deflect an enemy’s strike and immediately retaliate, often turning the tide of battle instantly. You can learn it from Tomcat at the Nomad Camp, and it’s well worth the effort.
Combos are another essential skill, as they let you chain attacks together for maximum damage. Unlike random swings, executing proper combos lets you break through an opponent’s defense, which is crucial against tougher enemies wearing armor. Different weapons have different combos, and you can pay NPC combat trainers to teach you new ones throughout the game. Some trainers are only available for a limited time, so if you come across one, take advantage of their lessons before they disappear. Training at combat arenas, sparring with NPCs, and consistently practicing will reinforce these mechanics, ensuring you don’t get steamrolled in real fights. Mastering combat early will make later encounters far less punishing and give you a serious advantage against skilled opponents.
5. Never buy a horse—steal one instead
Horses are essential for traveling quickly, but there’s no reason to spend thousands of Groschen on one when you can simply steal one for free. Buying a good horse can cost upwards of 7,000 Groschen, whereas stealing and registering one at a Horse Handler costs only a fraction of that price. The best way to do this is to steal a horse at night, when fewer NPCs are around to witness the theft. Once you have the horse, ride straight to a Black Market Horse Handler, such as the one at the Nomad Camp in the Trosky region, to make it legally yours.
Be careful, though—getting caught stealing a horse can lead to serious consequences, including fines or even execution in extreme cases. To avoid this, make sure you’re unseen before mounting a stolen horse, and immediately ride out of the area at full speed. If you play it smart, you’ll have a top-tier horse without breaking the bank, making your early game much easier without draining your funds.
6. Stick with Pebbles and unlock "Good Old Pebbles"
If you love Pebbles and don’t want to swap him out for a better horse, you’re in luck—he eventually becomes one of the best horses in the game. By riding him for 35 kilometers, you’ll unlock the Good Old Pebbles perk. This hidden perk drastically boosts all of Pebbles' stats, turning him into a late-game powerhouse without needing to buy an expensive replacement.
Once the perk unlocks, Pebbles' stats improve significantly, giving him 216 stamina, 358 carry capacity, 53 speed, and 12 courage, making him comparable to some of the best horses available. To get this perk as quickly as possible, avoid fast travel and always ride Pebbles instead of running on foot. If you're patient and stick with him, you’ll save thousands of Groschen while keeping a loyal and well-upgraded steed for the rest of your adventure.
If you decide to swap out Pebbles for Herring in the Back to the Saddle Quest, it too will have a similar hidden perk that buffs its stats called the “Red Herring” perk (unlocks after 50 kilometers).
7. Alchemy is broken
Alchemy is one of the most underrated yet powerful mechanics in the game, and mastering it early can give you a massive advantage. Unlike buying potions, brewing your own is cheap, efficient, and highly customizable. Healing potions like Marigold Decoction will keep you alive in tough fights, while other brews, such as Painkiller and Aqua Venalis, reduce stamina drain and slow bleeding. Buff potions can temporarily boost Speech, Lockpicking, and combat stats, giving you an edge in difficult situations.
The best part? You don’t need to waste Groschen on recipes—just look them up on a KCD2 guide or steal them from vendors and alchemists. Once you know a recipe, you can brew the potion without ever needing to buy the formula. On top of being useful, potions sell for a lot of money, making Alchemy one of the best money-making methods in the game. If you invest in the Secrets of Secrets perk, you can brew Henry-quality potions, which are even more effective and valuable. Keep picking herbs, crafting potions, and selling extras for easy profit—you’ll never be short on Groschen again.
8. Get the Liberal Arts perk for easier skill checks
The Liberal Arts perk is one of the most useful perks in the game, especially if you plan on engaging in Speech, Charisma, or other skill-based interactions. Normally, when you encounter a skill check—whether it’s persuading an NPC, intimidating someone, or passing a reading requirement—you only see your own stats, leaving you guessing how difficult the check actually is. With Liberal Arts, you’ll get a clear indicator of how tough the check is before committing to a choice, allowing you to pick the best approach and avoid unnecessary failures.
This perk is especially valuable early on when you’re still developing your character’s skills. It helps you determine when you should use a Speech buff potion, wear Charisma-boosting clothes, or try a different tactic altogether. Without it, you’ll be blindly guessing whether you have a chance at succeeding, which can lead to wasted opportunities and failed negotiations. If you plan on talking your way through encounters, haggling for better deals, or making the most of skill-based interactions, Liberal Arts is a must-have perk.
9. Avoid getting surrounded in combat—it will get you killed
One of the fastest ways to die in combat is to let yourself get surrounded. Unlike one-on-one fights, where you can focus on blocking and countering, multiple enemies will attack you from different angles, leaving you defenseless. Even if you're wearing heavy armor, taking hits from multiple enemies at once will drain your stamina rapidly, making you vulnerable to devastating blows. If you find yourself in a fight against several opponents, your priority should be to keep them in front of you and avoid getting flanked.
Use terrain to your advantage by fighting in narrow spaces like doorways, hallways, or against walls where only one or two enemies can engage you at a time. If you're in an open area, backpedal and reposition yourself to funnel enemies into a line. Also, don’t forget about Mutt—your dog can help pull aggro and create openings for you to strike. If things get too overwhelming, don’t be afraid to run, reposition, or even retreat entirely—staying alive is more important than fighting a losing battle.
10. Take your time and enjoy the game
This isn’t a game you should rush through—the real fun comes from immersing yourself in the world, exploring side quests, and finding creative ways to solve problems. Unlike other RPGs with straightforward objectives, many missions here offer multiple ways to complete them. You can talk your way out of conflicts, sneak past enemies, or brute-force your way through obstacles—it all depends on your playstyle. Taking the time to experiment with different approaches makes every playthrough unique and rewarding. Side quests are just as rich and engaging as the main story, often filled with humor, intrigue, or unexpected consequences. Some side missions even provide unique rewards, rare gear, or valuable skills that can help you in the long run. Instead of racing through the story, slow down, explore, and let the game unfold naturally—the depth of the world is what makes it special.
Recommended Products
Nitro 14
Buy Now
Nitro 16
Buy Now
-
Shadow Banning in Video Games: What It Means and How It Works
What is Shadow Banning?
If you’ve ever found yourself struggling to connect with other players, experiencing unusually high ping, or playing against seemingly impossible opponents, you might have been shadow banned. But what does shadow ban mean in the context of video games? Unlike a regular ban that outright prevents a player from logging in, a shadow ban is a subtler, often unannounced restriction that limits a player’s experience without them knowing it directly.
This method is commonly used by game developers to deal with suspected cheaters, toxic players, or those engaging in suspicious behavior without outright banning them. Instead of informing the player that they’ve been penalized, the game may place them in lobbies with other shadow-banned individuals, making the experience frustrating rather than outright blocking them.
How does shadow banning happen in games?
Shadow banning is commonly used in games like Call of Duty and PUBG to limit the experience of players suspected of cheating or engaging in toxic behavior without outright banning them.
The process of shadow banning in video games varies depending on the title, but it often works through automated detection systems or player reports. Popular online multiplayer games, especially competitive ones, use shadow banning as a way to quietly isolate disruptive players.
In most cases, shadow banning can be triggered by:
* Detection of cheating software – If a game’s anti-cheat system detects unauthorized modifications, such as aimbots, wallhacks, or Ximming, the account may be flagged.
* Abnormal gameplay patterns – Unusually high accuracy, superhuman reaction times, or other suspicious stats can trigger a shadow ban.
* Multiple player reports – If several players report an account for cheating or toxic behavior in a short time, developers may impose a shadow ban while reviewing the case.
* Network manipulation – Using a VPN, lag switching, or packet manipulation to gain an unfair advantage can lead to a shadow ban.
How is shadow banning different from a regular ban?
The key difference between a shadow ban and a regular ban is visibility. When a player receives a standard ban, they’re often notified and prevented from playing. However, when someone is shadow banned, they can still play—but under restrictions designed to make the game frustrating.
For example, a shadow ban often results in being placed in high-ping lobbies filled with other shadow-banned players, making it nearly impossible to enjoy the game. Some games also prevent shadow-banned players from finding matches quickly, or only allow them to play at odd hours.
Meanwhile, a regular ban is much more severe—it can be temporary or permanent, preventing access to online features entirely.
How does one get shadow banned?
The most common reasons for getting shadow banned include:
* Using cheats or hacks – Even minor cheating can result in a shadow ban, as many games have zero-tolerance policies.
* Toxic behavior – Excessive harassment, hate speech, or griefing can get a player shadow banned.
* Suspicious activity – Playing with known cheaters, using a VPN, or having an unusually high kill-to-death ratio can raise red flags.
* Excessive reports – If multiple players report your account for cheating or misconduct, a shadow ban may be applied automatically.
How do I know if I’m shadow banned, and can I get unbanned?
If you suspect you’ve been shadow banned, you might be wondering if your account is permanently doomed. The good news? Shadow bans are usually temporary. Depending on the game, shadow bans typically last anywhere from a few days to two weeks before being lifted—assuming there’s no further suspicious activity.
How shadow bans work in competitive online games
Popular games like the Call of Duty series and PUBG frequently implement shadow banning to manage reports of cheating. These games use automated systems to detect suspicious behavior, placing flagged players in lobbies with others who have also been shadow banned.
In many competitive online multiplayer games, shadow bans occur when a player is reported multiple times under suspicion of cheating. These games often use internal algorithms that determine how many reports trigger a shadow ban, but there is no definitive information on the exact number of reports or the timeframe required for a shadow ban to occur.
Once a player is shadow banned, they can only join lobbies with other shadow-banned players, which significantly increases the likelihood of encountering actual cheaters. This ruins the gaming experience by making lobbies frustrating, increasing queue times, and sometimes resulting in extremely high ping.
Many players have reported that shadow bans in various games last exactly a set duration, suggesting that there is no real review process—just an automated timer. While some high-profile players and content creators can get their bans lifted quickly through insider contacts, regular players are left waiting out the entire shadow ban duration.
Final thoughts
Being shadow banned can be frustrating, especially if you don’t know why it happened. The best way to avoid a shadow ban or similar penalties in other games is to play fairly, avoid using cheats, and maintain good sportsmanship. If you’re already shadow banned, patience is key—most restrictions lift after a set period unless there’s strong evidence of wrongdoing.
That said, many players feel that the current shadow banning system is flawed. Mass reports can sometimes cause innocent players to be shadow banned, and the lack of a proper review process leaves players frustrated. While anti-cheat solutions are meant to help, they haven't fully prevented false shadow bans.
Have you ever experienced a shadow ban? Let us know your thoughts!
Recommended Products
Nitro 14
Buy Now
Nitro 16
Buy Now
-
The Best AI Chatbots to Use in 2025
A chatbot is a computer program or software that simulates human interactions as a virtual assistant. They are trained to handle simple tasks or give information about different topics. Chatbots range from simple models that base answers to questions off a script, such as helping with customer service queries, to Artificial Intelligence (AI) and machine learning models that can complete more complex tasks. Modern chatbots simulate human interaction using natural language processing (NLP) to interact with users. Here, users may feel like they are chatting with another human and ask questions about life and business or get help planning vacations. This kind of chatbot can recall previous interactions and create new responses in context, giving an almost realistic feel to conversations.
Here is a list of the best AI chatbots to use in 2025.
1. Le Chat
Le Chat is a conversational assistant and the brainchild of a French artificial intelligence startup, Mistral AI. The company aims to democratize AI via open-source products, models, and solutions. Le Chat provides extensive information about various topics, from cooking to coding, and can process 1,100 words per second. In controlled tests, Le Chat also completed encoding tasks in 1.3 seconds, which was faster than its competitors. Users can customize the chatbot’s interface and engage in natural conversations complemented by a wealth of information, including AI-powered searches, task planning, and collaborative ideation.
2. ChatGPT
ChatGPT is an AI chatbot that uses natural language processing to simulate lifelike interactions with users. It is trained to ask users follow-up questions, admit mistakes, refuse inappropriate requests, and recall information from previous conversations. It is trained to pick up on preferences and language styles in order to tailor its responses. ChatGPT is useful for brainstorming ideas, curating information, and making shopping lists, travel plans, or business ideas. It can analyze images and data, create pictures, and hold text or voice conversations about almost all topics.
3. Perplexity
Perplexity is a free AI search engine that scours the internet to give conversational replies. It lets users quickly access information from new outlets, academic papers, and blogs, providing sources and citations for reference. Perplexity helps users with answers to everyday questions, access information for professional projects, or explore and deepen their understanding of new topics. It is user-friendly and distills complex information to make it understandable and coherent.
4. Grok
Grok is a chatbot developed by Elon Musk’s company xAI and can answer a wide range of questions. The chatbot is trained to respond in an unfiltered and often humorous manner, offering a lighthearted alternative to other chatbots. Grok can generate images, excelling at photorealistic rendering from text instructions. It can assist with writing stories, solving equations, or coding, and is available as a web version or on Android and iOS.
5. Gemini
Gemini provides direct access to Google AI and can help with writing, planning, and learning. Gemini answers prompts using information it already knows or retrieves from other sources like Google. It allows access to large language models, reading trillions of words and patterns in order to accurately respond to questions. At the moment, Gemini’s ability to recall information from previous conversations is limited, meaning it cannot hold context during long conversations, however, it is being continually improved.
6. Copilot
Microsoft Copilot is an AI companion that uses advanced artificial intelligence to understand questions and requests. Alongside engaging in conversations and conducting research, Copilot will give straightforward responses, advice, and feedback to a range of queries. When interacting with Copilot, users are encouraged to use natural language as if they are talking with friends, as it helps the chatbot to learn preferences and deliver information in a more familiar way.
7. Claude
Claude is a next-generation AI assistant designed to be safe and accurate. Built by Anthropic, Claude can help users process large amounts of complex information, brainstorm, generate code, and streamline ideas. Claude uses Constitutional AI, which aims to avoid negative or toxic outputs, instead focusing on creating an AI system that is honest and helpful. As such, it follows a set of rules, like a constitution, to boost transparency.
8. Meta Ai
Meta AI is an AI chatbot that answers questions, generates images, and helps users learn new things. It is available on Meta’s applications such as Facebook, Instagram, Messenger, and WhatsApp. The Chatbot is capable of complex reasoning and is a live conversation partner for conversations while on the go. Users can even choose familiar voices to discuss issues or read a story, adding a hint of familiarity to the chatbot.
Chatbots: the lowdown
Chatbots are becoming increasingly sophisticated, and their ability to learn and adapt makes them more and more human-like. In this article, we have covered some popular AI-powered chatbots to use in 2025 for problem solving, coding, brainstorming, and more.
Recommended Products
Swift 14 AI (Intel)
Buy Now
Swift 14 AI (AMD)
Buy Now
-
What is Ximming and Can You Get Banned for Using Xim a Device?
What is Ximming?
Ximming refers to the practice of using a keyboard and mouse on a gaming console, typically by utilizing an adapter such as a XIM device. These adapters trick the console into thinking a keyboard and mouse are a standard game controller, allowing players to gain the precision and responsiveness typically associated with PC gaming. While some players use XIM adapters for accessibility reasons, the majority do so to gain a competitive edge in online multiplayer games.
Why does Ximming happen?
Ximming happens because many gamers prefer the accuracy and control of a mouse and keyboard over a traditional controller. Competitive first-person shooter (FPS) games, such as Call of Duty, Overwatch, and Rainbow Six Siege, often involve fast-paced aiming and movement mechanics where precise input can make a significant difference. Some console players feel at a disadvantage compared to PC gamers due to the limitations of analog sticks, prompting them to seek alternative control methods.
Another reason for Ximming is the aim assist present in many console games. Since these games are designed with controllers in mind, they often feature aim assist to help players land shots more easily. When a XIM user takes advantage of aim assist while using a keyboard and mouse, it creates an unfair gameplay experience where they benefit from both superior input precision and built-in aim assistance.
Additionally, some players use XIM devices as a way to "cheat" without directly using cheats or hacks. Since Ximming is not traditional cheating, such as aimbots or wallhacks, some users see it as a loophole to gain an advantage while avoiding direct detection or punishment.
What unfair advantages does Ximming give gamers?
Ximming offers several unfair advantages, including:
* Increased Precision and Accuracy – A mouse provides more precise aiming compared to an analog stick, allowing XIM users to land shots faster and more consistently.
* Faster Reaction Times – The ability to flick aim and adjust crosshairs quickly gives a substantial edge in fast-paced shooters.
* Smoother Tracking – Mouse movement enables better tracking of enemy movement compared to a controller's joystick.
* Unintended Aim Assist Benefits – Many console shooters feature aim assist, and when combined with mouse input, it creates a near-auto-aim effect that controller players cannot replicate.
* Strafing and Movement Advantages – Keyboards allow for more precise and fluid movement, making it easier to strafe, dodge, and react to enemy attacks.
These advantages create an unbalanced playing field, leading to frustration among controller users who feel they are competing against players with superior input methods.
Is Ximming a bannable offense?
Yes, Ximming can lead to bans in certain games. Developers and publishers generally view Ximming as an exploit because it circumvents the intended control schemes of their games. Some titles have implemented strict policies against XIM adapters and similar devices:
* Overwatch 2: Blizzard has updated its policies to address the use of XIM and similar devices. Players using these devices may have aim assist disabled or face other penalties.
* Call of Duty: Modern Warfare & Warzone: Activision has enhanced its Ricochet anti-cheat system to detect and penalize players utilizing XIM devices, viewing it as a form of cheating.
* Rainbow Six Siege: Ubisoft has acknowledged the use of XIM devices and has implemented measures to detect and address players employing such unauthorized peripherals.
* Marvel Rivals: NetEase has announced strict measures against keyboard and mouse adapters, threatening users with penalties ranging from temporary suspensions to permanent bans. The developers have implemented a detection system, alongside manual review processes, to identify and punish players who gain an unfair advantage through such devices.
While some games have stronger enforcement than others, the overall trend is moving towards stricter penalties for Ximming. In many cases, developers rely on community reports and hardware detection systems to identify and take action against XIM users.
Conclusion
Ximming remains a controversial topic in the gaming community. While some argue it levels the playing field against PC players during crossplay, the reality is that it provides an unfair advantage on consoles by exploiting both keyboard and mouse precision and built-in aim assist. Some players use XIM as a way to "cheat without cheating," but developers are increasingly taking action against it. As more developers crack down on XIM usage, players who rely on these devices risk bans and other penalties. If you want to maintain fair play and avoid potential account suspensions, sticking to the officially supported control methods is the safest approach.
Recommended Products
Nitro V 15
Buy Now
Nitro V 16
Buy Now
-
Must-Have Acer SpatialLabs Products
Step out of dull 2D screen shenanigans and jump headfirst into larger than life full 3D immersion with Acer SpatialLabs. This era defining 3D technology is no three dimensional gimmick, and before you ask, SpatialLabs doesn’t require the donning of 3D glasses. SpatialLabs uses stereoscopic technology (more on that later), combining specialized optical lenses and eye tracking tech to project an image onto both of your eyes so you can enter the 3D realm.
Gamers, film enthusiasts, designers, architects, and others have discovered Acer SpatialLabs as their portal to 3D gaming, creating, and entertainment. Of course, everyone’s 3D requirements are slightly different. With that in mind, we’ve got monitors, laptops, and even a camera to enable your three-dimensional journey. First, we’ll cover the technical essentials of SpatialLabs so you know what you’re looking at, and then we’ll get up close and personal with five must-have Acer SpatialLabs products.
What is SpatialLabs?
SpatialLabs is an advanced suite of display, optical and real-time 3D rendering technologies from Acer. Designed to revolutionize how we see, interact with, and create in the digital realm, SpatialLabs devices are truly next-gen tools. The tech behind these devices is immersive stereoscopic 3D: a specialized optical lens combines with eye-tracking technology to project images directly to both of your eyes, welcoming you to the 3D realm.
“Stereos” means 3D in Greek, and this gives us a hint as to how the two lenses of the SpatialLabs system create a pair of images, one for each eye. The inbuilt camera tracks the location of your eyes, projecting a pair of images to wherever you’re looking, resulting in the illusion of 3D.
So, when you’re gaming, designing, creating, or viewing, the tracking camera communicates with the display, offsetting each of the two images to add depth, for a totally immersive, constantly smooth 3D experience. SpatialLabs only tracks one pair of eyes in front of the display, so other viewers won’t share the 3D experience with you.
But do you need to stay totally still for the SpatialLabs to track your eyes? Thankfully, the cameras are designed to track both eye and head movement, so if you turn away to pick something up, or tilt your head back, the cameras will continue to track your eyes, within the limits of their range. Now let’s get amongst these exciting Acer SpatialLabs devices!
1. 15.6" Nitro SpatialLabs View Monitor
If you’re ready to take one giant leap into 3D interactivity, then the Nitro SpatialLabs View monitor is a great point of departure. Crystal clear 4K resolution in 2D can be instantly switched to 3D, via Acer SpatialLabs Go. This feature revolutionizes your favorite content: web games, YouTube and other media platforms, viewing photos, videos and video calls can all blossom in three-dimensional glory! Slim and sleek, this SpatialLabs monitor has an integrated battery for unrivalled glasses-free on-the-go 2D immersivity. With a 60Hz standard refresh rate, 8-bit color depth, and 100% Adobe RGB color gamut and 30 ms response time, whatever AAA titles you’re playing, you’ll stay one step ahead of the competition.
2. 27" Acer SpatialLabs View Pro 27 Monitor
Pro by name, professional by nature, the Acer SpatialLabs View Pro 27 Monitor is a widescreen LCD canvas where creators and developers can bring their concepts to life. Transform ideas into vivid 3D galaxies on a 27-inch 4K display, where the visuals and acoustics are designed to maximize immersion. If detail and adaptability are important to you then the SpatialLabs View Pro 27 Monitor won’t let you down. A detachable hood ensures complete focus, while the 3D visuals shine through even in low light settings thanks to the Advanced Hyper Viewing Angle (AHVA) panel technology. Working in low light, or displaying your work in soft-light ambiance, the monitor stays tuned to the viewer’s eyes. An ErgoStand provides versatile adjustments to the display, making it the perfect partner for exhibits, workspaces and educational hubs. 160Hz refresh rate and 95% DCI-P3 color gamut, as well as 400 nit brightness deliver serious image fluidity, colors, and contrast.
3. 27" Predator SpatialLabs View 27 Gaming Monitor
Next in line, meet the Predator SpatialLabs View 27 Gaming monitor. This widescreen Ultra HD LCD beast is ready to unleash gaming grandeur on an unthinkable scale with fully immersive stereoscopic 3D. Boosted by G-Sync and Free-Sync technologies, the Predator SpatialLabs View 27 has an impressive 160Hz refresh rate that will have you questioning reality. Anti-reflective screen surface and 400 Nit brightness ensure that when you turn the lights down low, or even off, your display will remain as it should be: clear and vivid to the last pixel. Dual 2.5W speakers forge a dynamic virtual headset, with Acer immerse Audio, while AI-driven acoustic precision brings gaming and viewing closer to reality.
4. Acer SpatialLabs Eyes 3D Camera
Enough of these displays for now, let’s take a peek at Acer SpatialLabs Eyes. Do 3D family photos, showroom installations, and even video conferencing appeal to you? Well, this innovative, versatile 3D camera is the perfect tool for 3D content creation, live streaming, and even attending online meetings. Acer’s first 3D camera has already won both Red Dot and iF Design Awards, and the waterproof, lightweight device has a committed following of 3D photography enthusiasts. Featuring auto and touch focus options, and EIS (electronic image stabilization for smooth shooting, as well as a selfie mirror, the SpatialLabs Eyes 3D Camera creates an obstacle free 3D photography experience. But this is not just a 3D point and click: with manual mode, you can choose shutter speed, ISO, and white balance to get the perfect shot. On top of the camera’s ease of use, SpatialLabs developer tools are constantly expanding, giving you a front row seat in the real-time 3D revolution.
5. Aspire 3D 15 SpatialLabs Edition Laptop
We’ve covered several stunning displays, and even a 3D camera, but how about a 3D laptop? The Aspire 3D 15 SpatialLabs Edition is not simply a 3D laptop, it is a ticket to the depths of portable, immersive 3D computer experiences! With both Intel and Nvidia GPU options, this is a laptop brimming with the latest tech, and of course, Acer’s SpatialLabs stereoscopic 3D technology. Optimised for 3D rendering, multitasking, and gaming, the 15.6-inch 4K UHD display is a cinematic canvas with 100% Adobe RGB color gamut, and up to 380 nits brightness. However hard you plan to push your gaming or rendering exploits, the TwinAir cooling system, (dual fan three copper heat pipes) dissipates heat and keeps things cool. If you’re looking for on-the-go 3D gaming domination, the Aspire 3D 15 SpatialLabs Edition laptop can’t be beaten.
Make space for SpatialLabs
We hope that you’ve enjoyed stepping into Acer’s realm of 3D realness today. Acer’s SpatialLabs displays, camera and laptop are at the vanguard of the 3D revolution. To get a clearer idea of the benefits that SpatialLabs tech can bring to your gaming, creation, and multitasking, we recommend you go and try these devices for yourself. Once you have felt the power of the specialized optical lens and eye tracking technology and witnessed the glory of 3D for yourself, there’ll be no returning to the doldrums of 2D!
Recommended Products
Aspire 3D 15 SpatialLabs Laptop
Buy Now
Predator SpatialLabs View 27
Buy Now
SpatialLabs View 15.6 Portable Monitor
Buy Now
-
How to Transfer Data from Your Old PC to Your New One
With Windows 10 reaching its End of Life (EOS) in October 2025, many users are upgrading to new PCs running Windows 11. If your old device doesn’t meet Windows 11 compatibility requirements or you’re simply ready for an upgrade, transferring your data doesn’t have to be a hassle. This guide will walk you through the best ways to migrate your files, apps, and settings from an old Windows 10 PC to a new Windows 11 computer, ensuring a seamless transition.
Step 1: Get Ready for the Transfer
A. Check if Your PC Can Run Windows 11
If you're considering upgrading your current Windows 10 PC to Windows 11 instead of replacing it, first check compatibility using PC Health Check:
* Download PC Health Check from Microsoft’s official website.
* Run the tool and review the results to see if your device meets Windows 11’s requirements.
* If your device is incompatible (e.g., lacks TPM 2.0 or Secure Boot), consider purchasing a new Windows 11 PC.
Looking for an upgrade? Acer’s AI-Powered lineup of Windows 11 Copilot+ PCs offers powerful features at every price point.
B. Decide What to Move
Before migrating, determine which data needs to be transferred:
* Documents, photos, videos, and music
* Installed applications (check compatibility with Windows 11)
* Email, bookmarks, and browser settings
* System settings, desktop preferences, and Wi-Fi passwords
C. Clean Up Your Files
Before transferring, take the opportunity to declutter:
* Delete unnecessary files, temporary files, and duplicate documents.
* Uninstall unused programs to free up storage.
* Use Storage Sense (Windows 10) to clean up old files (Settings > System > Storage).
D. Back Up Your Files
Regardless of your migration method, always create a backup:
* Cloud storage (OneDrive, Google Drive, Dropbox) – Convenient for automatic backups.
* External hard drive or USB drive – Best for offline storage.
* Windows backup – Great for system-wide backup.
Step 2: Choose a Data Transfer Method
A. Use OneDrive for Cloud Backup and Transfer
OneDrive is built into Windows 10 and allows easy cloud-based data migration.
How to Use OneDrive:
* Sign into OneDrive on your Windows 10 PC (Settings > Accounts > OneDrive).
* Select files and folders to sync (place them in the OneDrive folder).
* Wait for synchronization to complete.
* On your new Windows 11 PC, sign in to OneDrive and allow files to sync.
Tip: OneDrive offers 5GB of free storage, but consider a Microsoft 365 subscription for 1TB+ storage if needed.
B. Use Windows Backup
If you want a full-system backup, Windows Backup is a great choice.
How to Use Windows Backup:
* On your Windows 10 PC: * Go to Settings > Update & Security > Backup.
* Click Add a drive and select an external storage device.
* Follow the prompts to back up your files.
* On your new Windows 11 PC: * Connect the backup drive.
* Open Settings > System > Recovery, select Advanced startup, and restore from backup.
C. Move Files Manually with an External Drive
If you prefer a simple drag-and-drop method, use a USB flash drive or external hard drive.
How to Transfer Files Manually:
* Connect an external drive to your Windows 10 PC.
* Copy important folders (e.g., Documents, Pictures, Videos, Downloads).
* Safely eject the drive and connect it to your new Windows 11 PC.
* Drag and drop files into the corresponding folders.
D. Use Windows Network Sharing
If both PCs are on the same Wi-Fi network, Windows Nearby Sharing allows direct transfers.
How to Use Nearby Sharing:
* Turn on Nearby Sharing on both PCs: * Go to Settings > System > Shared Experiences.
* Toggle Nearby Sharing ON.
* Select files to share from File Explorer, right-click, and choose Share.
* Pick the new PC from the list and accept the transfer.
E. Use a Migration Tool (Laplink PCmover)
For full PC migrations, Laplink PCmover (Microsoft-recommended) can transfer files, apps, and settings in one step.
How to Use Laplink PCmover:
* Install Laplink PCmover on both old and new PCs.
* Connect the two devices via Wi-Fi or cable.
* Follow the on-screen instructions to transfer all data seamlessly.
Step 3: Move Your Apps and Settings
Reinstall Applications
* Microsoft Store apps sync automatically when you log into your Microsoft account.
* Manually reinstall third-party software (Adobe, Zoom, games, etc.).
* Use Ninite for batch app installations.
Restore System Preferences
* Sign in to your Microsoft Account to sync settings (themes, Wi-Fi, Edge bookmarks).
* Reconnect email accounts in the Mail app or Outlook.
Step 4: Set up Your New Windows 11 PC
Once your data is transferred, follow these setup steps:
* Sign into your Microsoft account – Enables OneDrive, Microsoft Store apps, and settings sync.
* Check for Windows updates – Go to Settings > Windows Update and install any pending updates.
* Update drivers – Use Device Manager to update hardware drivers for optimal performance.
* Set up security features – Enable Windows Hello, BitLocker, and Smart App Control.
* Install essential apps – Reinstall productivity tools like Office, browsers, and communication apps.
Why Now is the Best Time to Upgrade to Windows 11
With Windows 10 reaching End of Support in October 2025, older PCs will become vulnerable to security risks and outdated software. If your current device isn’t Windows 11-compatible, now is the best time to upgrade to a modern PC with:
* Better security (TPM 2.0, Secure Boot, Windows Hello).
* Faster performance (Better storage management, optimized multitasking, and improved gaming).
* AI-enhanced productivity with features like Copilot.
If you’re looking for an affordable new PC, Acer offers budget-friendly Windows 11 computers that provide the best experience at every price point.
Upgrade Today!
Migrating to a new Windows 11 PC doesn’t have to be complicated. Whether you choose OneDrive, Windows Backup, or an external drive, this guide ensures your transition is smooth and stress-free. Now is the perfect time to upgrade your device and experience the best of Windows 11 and enjoy stronger security, superior performance, and innovative new features designed for the modern user.
Recommended Products
Aspire C24 All-in-One-Desktop
Buy Now
Swift 14 AI (Intel)
Buy Now
Aspire Vero 16
Buy Now
-
How to Enable or Disable Windows 11 Lock Screen Ads
Changing a desktop background or computer lock screen is a great way to customize our devices. From a beloved pet, an idyllic view, or a favorite family snap, selecting a background image can help reset our focus and make us smile throughout the day. However, Windows 11 users who have not specially chosen background or lock screen images may see one anyway in the form of a lock screen advertisement. These lock screen ads often include facts or information about the locations in the photo, prompting users to click and find out more. Windows 11 ads may also include banner alerts and news updates about current affairs.
Why am I seeing ads on Windows 11 OS?
Windows 11 collects necessary and optional data from its users, some of which are used for targeted lock screen ads. Necessary data could include information about a device model or diagnostic details to ensure Windows runs as smoothly as possible. However, a large amount of the information collected by Windows is optional, meaning users can opt out of sharing if they wish. For example, Windows may collect location data to show regional news or traffic updates around their local area. Moreover, Windows may collect information from web searches, past purchases of Microsoft products, and online activity about the user’s Microsoft account to show personalized ads.
Do Windows 11 lock screen ads serve any purpose?
Microsoft shows personalized ads to enhance the user experience and allow users to find products and services more easily. However, this also enables advertisers to reach customers who have shown an interest in their offerings.
How to enable Windows 11 lock screen ads
Users who wish to receive personalized content can enable lock screen ads by following these instructions:
Click the Settings icon > select Personalization > Lock screen > choose Windows Spotlight from the dropdown box under Background. Ads will now be enabled.
How to disable Windows 11 lock screen ads
Those looking to remove distractions can stop Windows 11 ads by following these instructions:
Click the Settings icon > select Personalization > Lock screen > choose Picture or Slide Show. Ads will now be disabled. You can also click the disable notifications toggle, which automatically removes ads.
Personalizing the user experience via Windows 11 lock screen ads
Personalized Windows 11 ads help users stay updated with local news and updates. However, some users find them distracting or dislike their browsing information being shared with Microsoft. Luckily, we can disable or enable ads depending on our needs. To stop ads, follow the steps above and enjoy an ad-free user experience on Windows 11.
Recommended Products
Swift 14 AI (Intel)
Buy Now
Swift 14 AI (AMD)
Buy Now
-
How to Turn Off Web Search Results in Windows 11
Windows 11’s search function is a powerful tool that allows users to quickly find files, apps, and even perform web searches directly from the Start menu or search bar. However, not everyone wants web results integrated into their local searches. If you prefer a more streamlined, local-only search experience, you can disable web search results in Windows 11. Here’s how you can do it.
Why disable web search results?
There are several reasons why you might want to turn off web search results:
* Privacy Concerns: Web searches send queries to Microsoft’s Bing, which may raise privacy issues.
* Faster Local Searches: Removing web results can make searching for local files and apps quicker.
* Reducing Clutter: It prevents unnecessary web suggestions from appearing when looking for specific files or apps.
* Network Efficiency: Limiting searches to local files reduces internet usage, which is beneficial for metered connections.
Method 1: Disabling web search via Group Policy Editor (for Windows 11 Pro & Enterprise)
* Open the Group Policy Editor: * Press Win + R, type gpedit.msc, and hit Enter.
* Navigate to Search Policies: * Go to Computer Configuration → Administrative Templates → Windows Components → Search.
* Disable Web Search: * Find the policy labeled “Do not allow web search”, double-click it, select Enabled, and click OK.
* Additionally, locate “Don't search the web or display web results in Search”, set it to Enabled.
* Apply and Restart: * Restart your computer or run gpupdate /force in the Command Prompt to apply the changes.
Method 2: Disabling web search via Registry Editor (for Windows 11 Home & other editions)
If you are using Windows 11 Home, the Group Policy Editor is not available, but you can achieve the same result via the Registry Editor.
* Open the Registry Editor: * Press Win + R, type regedit, and hit Enter.
* Navigate to the Search Key:* Go to HKEY_CURRENT_USER\Software\Microsoft\Windows\CurrentVersion\Search
* Modify or Create the Registry Entries: * Look for BingSearchEnabled. If it doesn’t exist, right-click, choose New → DWORD (32-bit) Value, name it BingSearchEnabled, and set its value to 0.
* Look for AllowSearchToUseLocation. If found, set it to 0.
* Find CortanaConsent and set it to 0.
* Restart Your Computer: * Close the Registry Editor and restart your PC for changes to take effect.
Alternative methods: Using third-party tools
If modifying system settings manually seems daunting, you can use third-party tools like O&O ShutUp10++ or W10Privacy, which provide user-friendly interfaces to tweak Windows settings, including disabling web search integration.
How disabling web search affects your experience, including Copilot
Before making changes, it’s essential to understand the impact:
* You will no longer see Bing-powered results when searching via the Start menu or search bar.
* Voice-based search via Cortana may become limited since it relies on Bing search integration.
* Faster local search results as Windows will not have to fetch online suggestions.
* Copilot's ability to fetch web-based information will be restricted: * Microsoft 365 Copilot and Microsoft 365 Copilot Chat may fetch data from Bing when web search is enabled.
* If web search is disabled, Copilot will rely solely on local and enterprise data sources.
* Users won’t see responses labeled “From the web” in Copilot's search results.
* Admins can manage Copilot’s web search capability using Microsoft 365’s enterprise settings.
Re-enabling web search results
If you ever want to restore web search functionality, simply reverse the changes:
* In Group Policy Editor, set the policies back to Not Configured or Disabled.
* In the Registry Editor, delete or reset the modified keys.
Alternatively, if you used third-party tools, navigate to their settings and re-enable the web search options.
A search without surf
Disabling web search results in Windows 11 is a great way to improve privacy, speed, and focus in your searches. Whether you use the Group Policy Editor, the Registry Editor, or third-party tools, following these steps will ensure that your Windows search remains local-only. If you ever change your mind, you can easily revert the settings.
By customizing Windows search settings to fit your preferences, you can enhance your overall user experience while keeping control over how your system interacts with the web. Making these adjustments ensures a more efficient workflow while safeguarding your privacy.
Recommended Products
Swift 14 AI (Intel)
Buy Now
Swift 14 AI (AMD)
Buy Now
-
Sony's GOTY Nominations and Wins From the Last Decade (2015 - 2024)
Sony has maintained a strong presence in the gaming industry, producing high-quality titles that have consistently made their mark at The Game Awards. Over the past decade, Sony’s first-party titles have been recognized for their gameplay mechanics, storytelling, and technical achievements, earning numerous nominations and multiple Game of the Year (GOTY) victories. Here’s a breakdown of Sony’s GOTY nominees and winners from 2015 to 2024.
2015: Bloodborne
Developed by FromSoftware and published by Sony, Bloodborne was a spiritual successor to the Dark Souls series, but with a faster, more aggressive combat system. Set in the gothic city of Yharnam, the game’s Lovecraftian horror themes and intricate world design captivated players. The Chalice Dungeons, procedurally generated levels, added replayability, while the game’s cryptic lore encouraged community-driven exploration and theory-crafting. Despite initial criticism for long loading times, patches and updates improved the experience, solidifying Bloodborne as a cult classic and one of the most influential action RPGs of the decade. A few years down the line, FromSoftware would go on to win two Game of the Year awards for Sekiro: Shadows Die Twice (2019) and Elden Ring (2022).
p.s. Sony, please release a PC port for Bloodborne
2016: Uncharted 4: A Thief’s End
Naughty Dog’s Uncharted 4: A Thief’s End concluded Nathan Drake’s story with a heartfelt narrative about family, legacy, and redemption. The game introduced new mechanics like the grappling hook and expanded stealth options, enhancing its already polished gameplay. Its stunning visuals, particularly in environments like Madagascar and Libertalia, set a new benchmark for graphical fidelity. The multiplayer mode also received praise for its balance and innovation, cementing Uncharted 4 as one of the best action-adventure games of all time.
2017: Horizon Zero Dawn
Guerrilla Games’ Horizon Zero Dawn was a bold departure from their Killzone series, offering a lush open world set in a post-apocalyptic future where robotic creatures roamed the Earth. Players took on the role of Aloy, a hunter and outcast, unraveling the mysteries of her world and its technological collapse. The game’s combat system, which emphasized strategic use of bows, traps, and elemental attacks against robotic foes, was widely praised. Its photo mode became a fan favorite, allowing players to capture the game’s breathtaking landscapes and dynamic encounters.
2018: God of War (Winner), Marvel’s Spider-Man
God of War (2018) marked a dramatic reinvention of the franchise, shifting from Greek to Norse mythology and introducing a more intimate, character-driven story about Kratos and his son, Atreus. The game’s single-shot camera technique, seamless world design, and visceral combat system earned universal acclaim. It also introduced RPG elements like skill trees and crafting, adding depth to the gameplay. God of War won multiple awards, including GOTY, and became one of the best-selling PlayStation 4 titles.
Marvel’s Spider-Man, developed by Insomniac Games, delivered an exhilarating superhero experience with fluid web-swinging mechanics, a responsive combat system inspired by the Arkham series, and a heartfelt story that explored Peter Parker’s struggles as both a hero and a person. The game’s attention to detail, from its bustling New York City setting to its numerous Easter eggs, made it a standout title in the superhero genre.
2019: Death Stranding
Hideo Kojima’s Death Stranding was a polarizing yet groundbreaking title that redefined the concept of connectivity in gaming. Players took on the role of Sam Porter Bridges, portrayed by Norman Reedus, tasked with reconnecting a fractured society by delivering supplies across a desolate, post-apocalyptic America. The game’s asynchronous multiplayer allowed players to leave helpful items and structures for others, fostering a sense of community. Its star-studded cast, including Norman Reedus, Mads Mikkelsen, and Léa Seydoux, delivered memorable performances, while its haunting soundtrack by Low Roar added to the game’s unique atmosphere.
2020: The Last of Us Part II (Winner), Ghost of Tsushima
The Last of Us Part II pushed the boundaries of storytelling in games with its morally complex narrative, non-linear structure, and unflinching portrayal of violence and revenge. The game’s technical achievements, including its stunning visuals, realistic animations, and immersive sound design, set a new standard for the industry. Its gameplay expanded on the original with improved stealth, crafting, and combat mechanics, making it a deeply engaging experience. Despite its divisive story, it won numerous awards, including GOTY.
Ghost of Tsushima, developed by Sucker Punch Productions, offered a breathtaking open-world samurai adventure set during the Mongol invasion of Japan. The game’s emphasis on honor, exploration, and precise swordplay resonated with players. Its “Kurosawa Mode,” a black-and-white filter paying homage to classic samurai films, was a standout feature. The game’s multiplayer mode, Legends, added co-op gameplay with mythical elements, further extending its longevity.
2021: Ratchet & Clank: Rift Apart
Ratchet & Clank: Rift Apart showcased the power of the PlayStation 5 with its near-instant loading times, stunning visuals, and innovative use of the DualSense controller’s haptic feedback. The game introduced a new playable character, Rivet, and expanded on the series’ signature humor, fast-paced combat, and creative weaponry. Its dimension-hopping mechanics allowed for dynamic level design and gameplay, making it a standout title in the platformer genre.
2022: God of War Ragnarök, Horizon Forbidden West
God of War Ragnarök continued Kratos and Atreus’ journey through Norse mythology, offering a more expansive world, refined combat, and emotionally charged storytelling. The game introduced new weapons, abilities, and larger-scale boss battles, while also delving deeper into the relationship between its protagonists. Its narrative complexity and technical polish earned it widespread acclaim.
Horizon Forbidden West expanded on its predecessor with a larger open world, new biomes, and improved traversal mechanics like the Shieldwing and Pullcaster. The game’s story explored Aloy’s quest to save her world from a new threat, while its combat introduced new machines and weapons, providing players with even more strategic options.
2023: Marvel’s Spider-Man 2
Marvel’s Spider-Man 2 elevated the series with a darker, dual-protagonist storyline featuring Peter Parker and Miles Morales. The game introduced the symbiote suit, which added new combat abilities and narrative tension, as well as the fan-favorite villain Venom. Enhanced traversal mechanics, including web wings for gliding, and a larger, more detailed New York City made it one of the most immersive superhero games to date.
2024: Astro Bot (Winner)
Astro Bot took home the GOTY award in 2024, showcasing the PlayStation 5’s capabilities with its innovative platforming mechanics and charming design. The game celebrated PlayStation’s history with numerous references to iconic franchises, while its inventive level design and creative use of the DualSense controller made it a joy to play. Its vibrant visuals, tight controls, and heartfelt storytelling cemented it as one of the best platformers of its generation.
Conclusion
Sony’s consistent delivery of high-quality, technically impressive, and emotionally resonant games has made it a dominant force in the gaming industry. With God of War (2018), The Last of Us Part II (2020), and Astro Bot (2024) earning top honors, Sony has proven its ability to innovate and set new benchmarks in interactive entertainment. As PlayStation continues to evolve, its first-party titles will undoubtedly remain at the forefront of gaming excellence.
Recommended Products
Orion 5000
Buy Now
Nitro 60
Buy Now
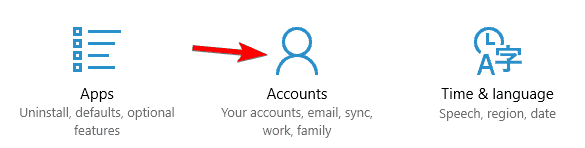
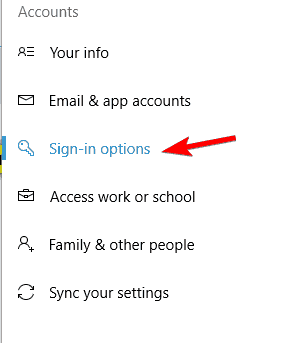
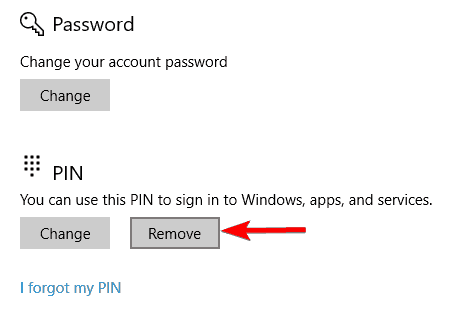
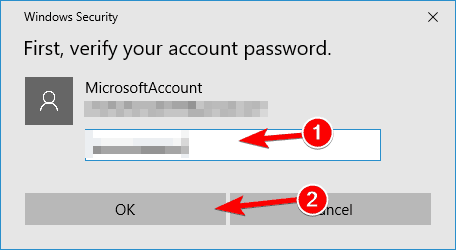
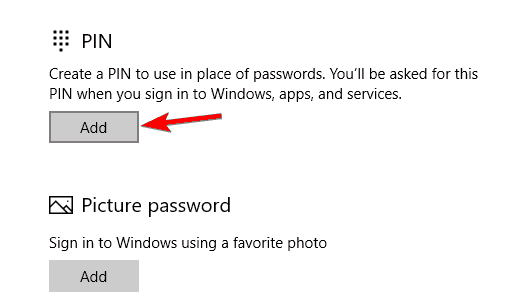
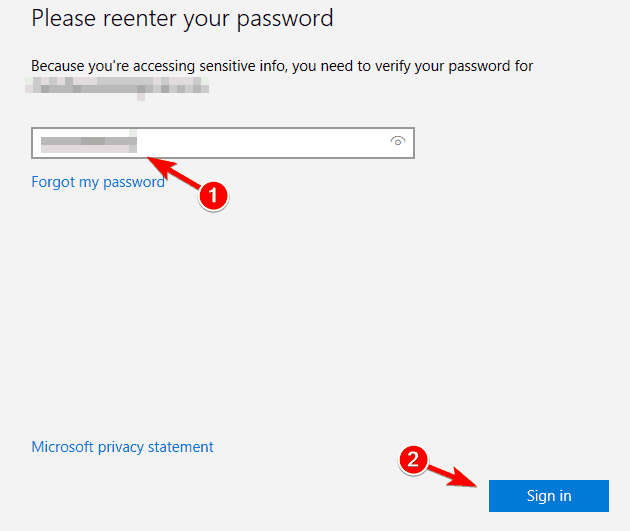
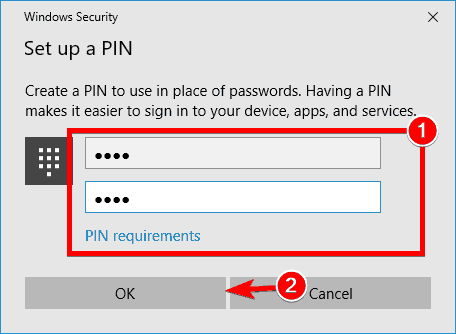
 Thank you and have a BLESSED AND HAPPY DAY
Thank you and have a BLESSED AND HAPPY DAY 
 Thank you and have a BLESSED AND HAPPY DAY
Thank you and have a BLESSED AND HAPPY DAY 
 Thank you and have a BLESSED AND HAPPY DAY
Thank you and have a BLESSED AND HAPPY DAY 













