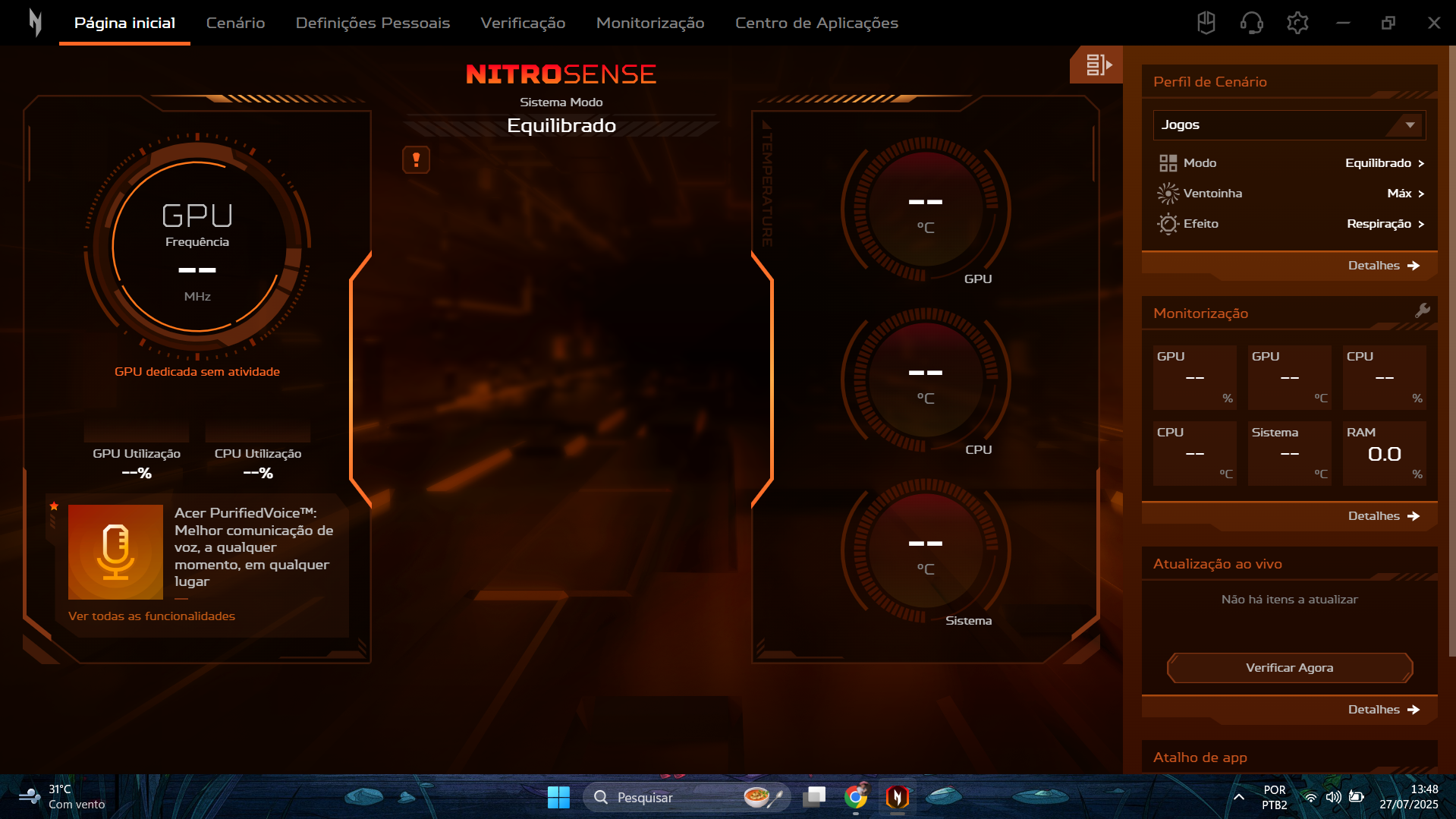Nitro 5 AN515-54 Nitrosense não abre
Tinkerer
Tenho um Acer Nitro 5 AN515-54-58CL O NitroSense inicializa aparecendo o ícone na barra de tarefas, mas não chega a abrir. O problema começou recentemente ao formatar o notebook e depois instalando dnv o windows 11, baixei o NitroSense direto no site oficial selecionando o modelo do meu notebook mas não abria nada. Então, pesquisando na internet, baixei um modelo mais recente, mas ele simplesmente inicializa aparecendo o ícone na barra de tarefas, mas não chega a abrir, já olhei em varios lugares mas nada deu certo.
[Título editado para incluir modelo do produto]
Melhor resposta
-
PROBLEMA RESOLVIDO
Eu saí procurando na comunidade Acer em inglês, olhando várias discussões e tentando de tudo. Até então, eu cheguei em uma onde dizia o seguinte:
Precisa seguir esses dois passos: (deixarei imagens em anexo dos dois passos)
1-) Depois de instalar o nitrosense (a versão do modelo especifico do seu notebook), Vá em Disco Local C/ arquivos de programas/ Acer/ NitroSense Service, dentro dessa pasta há vários aplicativos do NitroSense, com o nome iniciado por "PS…". Então, você deve executar todos eles como administrador.
2-)Após isso, deve voltar na pasta que tem o instalador do NitroSense (na mesma pasta onde tem o setup, tem uma pasta de nome NitroSenseV3.1). Lá dentro, na minha versão tem um arquivo de nome "ba4fabaecaf34ebebd9228c1690a2a96" formato APPXBUNDLE (O nome do arquivo varia dependendo da versão do nitrosense, procure o arquivo equivalente da sua versão). E abrindo ele tem a opção de reinstalar, coloque para reinstalar e após isso o nitro sense volta a funcionar.
Obs: Eu já havia feito essa reinstalação varias vezes (nesse app de nome formado por varias letras e numeros), mas nenhuma surtia efeito nenhum, e támbem já avia executado com administrador todos os arquivos "PS…" e tentado abrir novamente o nitrosense, mas também não havia tido efeito. Apenas dessa vez quando eu fiz os dois passos em conjunto que funcionou.
1
Respostas
-
Fiz suas recomendações mas ainda nã resolveu.
Aqui esta um link com um video que gravei demonstrando o problema:
Quando eu pressiono o botão do NitroSense, ou então clico para executar o aplicativo pela lista de aplicativos, ele aparece rapidamente inicializando tanto na tela e na barra de tarefas, mas logo some e depois não aparece mais nada, ele apenas inicializa e não abre. E se eu fizer novamente a ação de clicar no botão do NitroSense, ou então tentar abrir o aplicativo, nada acontece, não aparece nada apenas aparece no mouse como se tivesse carregando algo rapidamente. E se eu for olhar no gerenciador de tarefas, ele está lá como rodando em segundo plano. E se eu finalizar essa tarefa e clicar no botão do NitroSense ou executar o aplicativo, acontece a mesma coisa do inicio. Vê ele aparecer rapidamente inicializando, tanto na tela quanto na barra de tarefas, mas não chega a abrir realmente o programa.
Eu já baixei todos os drivers mais recentes pelo site da Acer selecionando especificamente o meu modelo de notebook, instalei todos, então desinstalei e instalei o NitroSense, mas continuava dessa mesma forma. E então eu verifiquei pelo Windows Update, baixei o DriveBooster, atualizei todos os drivers, desinstalei e instalei novamente o NitroSense, e continuou com esse mesmo problema. Mesmo com todos os drivers devidamente atualizados.
0 -
Evite utilizar softwares de terceiros (DriveBooster e afins). Pois o mesmo pode instalar uma versão de driver de dispositivo incompatível com o hardware do seu laptop.
Possível solução #1
Experimente executar o programa PSLauncher.exe como Administrador:
Possível solução #2
Você pode tentar reiniciar o serviço correspondente ao NitroSense através do Gerenciador de Serviços do Windows (services.msc).
It's time to say "goodbye" to the Acer Community. I'll be ending my participation soon. Thank you all! 👋😉
0 -
Possível solução #3
Acesse a pasta onde você extraiu o conteúdo do arquivo .ZIP contendo os arquivos de instalação do software NitroSense. Localize e dê um duplo-clique no arquivo AppxBundle correspondente a instalação do mesmo. E então, selecione a opção [ Reinstalar / Atualizar ].
Em alguns casos pode ser necessário repetir este processo 2x.
Possível solução #4
Experimente desinstalar o aplicativo NVIDIA Broadcast (se estiver instalado).
Possível solução #5
Recompilar os contadores de desempenho do Windows:
cd C:\Windows\System32 lodctr.exe /R cd C:\Windows\SysWow64 lodctr.exe /R winmgmt.exe /RESYNCPERF
Em seguida, verifique se os serviços abaixo estão em execução:
Logs e Alertas de Desempenho Instrumentação de Gerenciamento do Windows
E então, reinicie o seu computador para que as alterações tenham efeito.
It's time to say "goodbye" to the Acer Community. I'll be ending my participation soon. Thank you all! 👋😉
0 -
Respondendo as suas 5 possíveis soluções.
#1.
Eu já havia tentado executar o PSLauncher como administrador, mas nenhuma vez deu certo. Tentei novamente agora e continuou sem funcionar.#2.
Eu verifiquei no gerenciador de serviços do Windows, mas não havia nenhum serviço relacionado ao NitroSense quanto aqueles aplicativos PS.#3.
Eu já havia feito isso, também fiz de novo agora, e também não deu certo.#4.
Não havia nenhum aplicativo NVIDIA Broadcast instalado.#5.
Fiz passo a passo o que você falou para recompilar os contadores de desempenho. E quando fui verificar se os serviços que você indicou estavam em execução, os logs e alertas de desempenho estavam em execução, mas a instrumentação de gerenciamento do Windows não estava em execução. Ainda assim, eu reiniciei o computador e não havia tido efeito.0 -
PROBLEMA RESOLVIDO
Eu saí procurando na comunidade Acer em inglês, olhando várias discussões e tentando de tudo. Até então, eu cheguei em uma onde dizia o seguinte:
Precisa seguir esses dois passos: (deixarei imagens em anexo dos dois passos)
1-) Depois de instalar o nitrosense (a versão do modelo especifico do seu notebook), Vá em Disco Local C/ arquivos de programas/ Acer/ NitroSense Service, dentro dessa pasta há vários aplicativos do NitroSense, com o nome iniciado por "PS…". Então, você deve executar todos eles como administrador.
2-)Após isso, deve voltar na pasta que tem o instalador do NitroSense (na mesma pasta onde tem o setup, tem uma pasta de nome NitroSenseV3.1). Lá dentro, na minha versão tem um arquivo de nome "ba4fabaecaf34ebebd9228c1690a2a96" formato APPXBUNDLE (O nome do arquivo varia dependendo da versão do nitrosense, procure o arquivo equivalente da sua versão). E abrindo ele tem a opção de reinstalar, coloque para reinstalar e após isso o nitro sense volta a funcionar.
Obs: Eu já havia feito essa reinstalação varias vezes (nesse app de nome formado por varias letras e numeros), mas nenhuma surtia efeito nenhum, e támbem já avia executado com administrador todos os arquivos "PS…" e tentado abrir novamente o nitrosense, mas também não havia tido efeito. Apenas dessa vez quando eu fiz os dois passos em conjunto que funcionou.
1 -
Olá @lluvvitu,
Seja bem-vindo,
Qual é a versão do software NitroSense que você possui instalado no seu laptop?
Verifique se o firmware do seu Nitro V15 ANV15-51 está atualizado com a versão mais recente (1.31 ou superior):
https://www.acer.com/br-pt/support/product-support/Nitro_ANV15-51
Procure também atualizar o seu Windows 11 com a última compilação disponível:
It's time to say "goodbye" to the Acer Community. I'll be ending my participation soon. Thank you all! 👋😉
0 -
Olá @eGomes, muito obrigado!
Ontem de madrugada atualizei o windows e também verifiquei a versão do nitro sense, é a 5.0.1473_20241009, essa versão é a mais recente que achei para meu modelo do laptop (inclusive a única que está no link que você mandou). Mas ainda sim meu nitro sense está desse jeito:
1 -
Experimente recompilar os contadores de desempenho do Windows.
Abra uma janela do Prompt de comando (modo Admin) e insira (copie & cole) o(s) comando(s) a seguir:
%SystemRoot%\System32\lodctr.exe /R %SystemRoot%\SysWow64\lodctr.exe /R winmgmt.exe /RESYNCPERF
Feito isso, reinicie o seu computador para que as alterações tenham efeito!
It's time to say "goodbye" to the Acer Community. I'll be ending my participation soon. Thank you all! 👋😉
0 -
o último comando: ''winmgmt.exe /RESYNCPERF'' eu insiro no System32 ou no SysWow64?
e muito obrigado desde já! :)
0 -
Este último comando pode ser executado em qualquer uma destas pastas. 😉👍🏻
It's time to say "goodbye" to the Acer Community. I'll be ending my participation soon. Thank you all! 👋😉
0