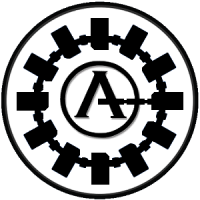Acer nitro 5 esta com problema de de gpu e cpu bug
Meu nitro 5 quando e reiniciado ele fica lento todo travadao ai quando inicio para intalar novamente os drivers ai fica normal e se eu reiniciar fica travado e jogos com baixo fps
Consegue me ajudar pois toda hora preciso reinstalar os drivers
Respostas
-
não sei muito sobre isso, mas algumas pessoas enfrentam esse problema. Alguns foram corrigidos desativando a inicialização rápida e outros ativando a configuração relacionada ao modo devloper no painel de controle da nvidia. (Você pode encontrar no Google sobre ambas as configurações, então experimente) Além disso, se você tiver o MSi Afterburner instalado ou qualquer outro software de overclock, desinstale-o.
windows 10/11 optimization guide for gaming
Windows 10/11 optimization guide for gaming — Acer Community
Ultimate Laptop Cooling Optimization guide:
https://community.acer.com/en/discussion/724763/ultimate-laptop-cooling-optimization--guide.
My AN515-43 laptop UserBenchmark-
https://www.userbenchmark.com/UserRun/515145660 -
Olá @B3rnardynhoo Indique o modelo exato do computador e a versão do Windows instalada.
A quais drivers você está se referindo? Você só precisa instalar os fornecidos pela Acer ou Windows ou Windows Update.Saudações.
- Un saludo / All the best
- Haga clic en "Me gusta" si mi respuesta fue útil o márquela como solución si se resolvió, ¡gracias! Colaborador pro bono, no trabajo ni hablo en nombre de Acer
- Please click "Like" if my answer was helpful or mark it as solution if it was solved, thanks! Pro bono contributor, I do not work or speak on behalf of Acer
- Microsoft MVP (2003-21) - Windows Insider - X (alezmvp)
0 -
Como mencionado anteriormente, se tiver instalado o MSI Afterburner, experimente utilizar a opção para restaurar as configurações padrões da GPU:
É hora de dizer “adeus” à Comunidade Acer. Encerro aqui a minha participação. Obrigado a todos! 👋😉
It's time to say "goodbye" to the Acer Community. I'm ending my participation here. Thank you all! 👋😉
0 -
Apenas complementando as respostas já fornecidas pelos nobres colegas, eis o que se pode fazer depois de uma reinstalação limpa do Windows, para evitar ao máximo problemas de desempenho e compatibilidade do sistema:
1. Os ajustes iniciais do Windows devem ser feitos sem conexão à Internet. Senão, o Windows Update vai desfazer boa parte das alterações do sistema enquanto instala uma boa carga inicial de atualizações, o que pode atrasar um pouco os ajustes e deixar o computador inutilizável, mas de forma temporária apenas;
2. Há uma lista de serviços do sistema que consomem recursos desnecessários da máquina em segundo plano, e que vêm ativada de fábrica na maioria dos dispositivos (ou em qualquer instalação padrão do Windows). Para desativar esses serviços, ou pelo menos a maioria deles:
Pressione Win + R → Digite "services.msc" (sem aspas) e pressione Enter → Filtre os Serviços por nome e tipo de inicialização. A lista de serviços a desativar (na grande maioria dos casos, é):
Controles dos Pais
Experiências do Usuário Conectado e Telemetria
Fax
Gerenciador de Autenticação Xbox Live (a menos que você use os aplicativos Xbox)
Gerenciador de Mapas Baixados
Gerenciador de NFC/SE e Pagamentos
OpenSSH Authentication Agent
Registro remoto
Roteamento e Acesso Remoto
Salvar Jogos no Xbox Live
Serviço de Compartilhamento de Porta Net.Tcp
Serviço de Dados Espaciais
Serviço de Demonstração de Revenda
Serviço de Geolocalização (a menos que você rastreie seu computador);
Serviço de Percepção do Windows
Serviço de Rede Xbox Live
Serviço de Sensor
Serviço de Simulação de Percepção do Windows
Serviço de Telefonia
Serviço do Windows Insider (a menos que você faça parte do programa do Windows Insider)
Shared PC Account Manager
WalletService
Windows Mixed Reality OpenXR Service
Xbox Accessory Management Service.
(Para desativar, pressione Enter no serviço, selecione "Desativado" em Tipo de Inicialização, e se o Serviço estiver em Execução, clique em Parar e Ok).
3. Ainda sem conectar à internet, pause as atualizações do Windows Update por alguns dias:
Menu Iniciar → digite "Update" → Selecione Opções Avançadas do Windows Update → No campo "Pausar atualizações", selecione a data de sua preferência.
Deixar o Windows Update sem instalar atualizações por um intervalo razoável em dias é uma boa maneira de impedir que atualizações incompletas ou problemáticas sejam instaladas logo que forem lançadas, e se o seu sistema já estiver estável e seguro, isso ajuda a evitar percas prematuras de performance em função da instalação dessas atualizações.
4. Instale os drivers gráficos e de rede. Como o seu computador ainda não está conectado à internet (e no caso de uma instalação limpa, ele não vai conseguir se conectar, por conta da ausência de um driver de rede, a não ser que você use cabo Ethernet), você pode usar seu smartphone, se ele for Android, como modem para conectar seu notebook à internet, via cabo USB, utilizando a função de Tethering, ou Vínculo USB (a opção deve aparecer como notificação de "Mais opções", quando o cabo USB conectar o telefone ao computador). Ao conectar à Internet, abra o Windows Update e permita que ele faça verificações e instale os drivers automaticamente. Depois que ele terminar, pause o Windows Update de novo e atualize manualmente seus drivers gráficos e de rede (os que o Windows instalou provavelmente serão antigos). O seu dispositivo precisará ser reiniciado algumas vezes.
5. Abra o Gerenciador de Tarefas (Ctrl + Shift + Esc), vá na aba ou ícone (Windows 11) de "Inicializar", ou "Aplicativos de Inicialização", e desabilite todos os programas que não sejam o Windows Defender/Security, ou relacionados a gráficos (Intel, AMD ou Nvidia) ou áudio (Realtek, Intel, etc.).
6. Esta dica é opcional. Mas, para otimizar a performance gráfica do sistema, sem necessariamente deixá-lo mais feio, abra o Menu Iniciar, digite "Desempenho", selecione "Ajustar a aparência e o desempenho do Windows". Na janela que se abre, marque a opção "Ajustar para obter um melhor desempenho" (isso deve desmarcar todas as caixas de seleção abaixo). Após isso, marque de novo as últimas três caixas, e aquelas em que se lê "Mostrar conteúdo da janela ao arrastar" e "Mostrar miniaturas em vez de ícones". Apenas aplique, mas não saia ainda…
7. Esta dica também é opcional, mas ajuda a economizar espaço em disco sendo usado pelo Windows. Na janela que se abriu no passo anterior, saia da área de "Efeitos visuais" e entre na aba de "Avançado". Em "Memória Virtual", clique em "Alterar". Desmarque a caixa de "Gerenciar automaticamente o tamanho do arquivo de paginação…". Selecione "Tamanho Personalizado".
O Arquivo de Paginação atual (antes desse ajuste) deve ter o mesmo tamanho da sua memória RAM disponível, em megabytes. Porém, este tamanho não é necessário na maioria dos cenários e pode ser reduzido. Em Tamanho Inicial, coloque até 307mb (para até 4GB RAM), 614mb (até 8GB RAM), e até 1024mb (para 12GB RAM ou mais). Em tamanho máximo, coloque até três vezes o valor anterior (921mb, 1832mb, ou 3096mb, respectivamente). Para o tamanho máximo, também pode ser considerado o valor recomendado um pouco mais abaixo na tela, acrescido de 500 a 1000mb, ou o valor em si. Clique em Ok.
8.Laptop 01: Acer Aspire 5|Ryzen 7 5700U|Radeon Vega 8|16GB RAM DDR4-3200|Win10
Laptop 02: Acer Aspire 3|Intel Celeron N4500|UHD Graphics 16EUs|12GB RAM DDR4-2933|Win100 -
Apenas complementando as respostas já fornecidas pelos nobres colegas, eis o que se pode fazer depois de uma reinstalação limpa do Windows, para evitar ao máximo problemas de desempenho e compatibilidade do sistema:
- Os ajustes iniciais do Windows devem ser feitos sem conexão à Internet. Senão, o Windows Update vai desfazer boa parte das alterações do sistema enquanto instala uma boa carga inicial de atualizações, o que pode atrasar um pouco os ajustes e deixar o computador inutilizável, mas de forma temporária apenas;
- Há uma lista de serviços do sistema que consomem recursos desnecessários da máquina em segundo plano, e que vêm ativada de fábrica na maioria dos dispositivos (ou em qualquer instalação padrão do Windows). Para desativar esses serviços, ou pelo menos a maioria deles:
Pressione Win + R → Digite "services.msc" (sem aspas) e pressione Enter → Filtre os Serviços por nome e tipo de inicialização. A lista de serviços a desativar (na grande maioria dos casos, é):
Controles dos Pais
Experiências do Usuário Conectado e Telemetria
Fax
Gerenciador de Autenticação Xbox Live (a menos que você use os aplicativos Xbox)
Gerenciador de Mapas Baixados
Gerenciador de NFC/SE e Pagamentos
OpenSSH Authentication Agent
Registro remoto
Roteamento e Acesso Remoto
Salvar Jogos no Xbox Live
Serviço de Compartilhamento de Porta Net.Tcp
Serviço de Dados Espaciais
Serviço de Demonstração de Revenda
Serviço de Geolocalização (a menos que você rastreie seu computador);
Serviço de Percepção do Windows
Serviço de Rede Xbox Live
Serviço de Sensor
Serviço de Simulação de Percepção do Windows
Serviço de Telefonia
Serviço do Windows Insider (a menos que você faça parte do programa do Windows Insider)
Shared PC Account ManagerWalletService
Windows Mixed Reality OpenXR Service
Xbox Accessory Management Service.
(Para desativar, pressione Enter no serviço, selecione "Desativado" em Tipo de Inicialização, e se o Serviço estiver em Execução, clique em Parar e Ok).- Ainda sem conectar à internet, pause as atualizações do Windows Update por alguns dias:
Menu Iniciar → digite "Update" → Selecione Opções Avançadas do Windows Update → No campo "Pausar atualizações", selecione a data de sua preferência.
Deixar o Windows Update sem instalar atualizações por um intervalo razoável em dias é uma boa maneira de impedir que atualizações incompletas ou problemáticas sejam instaladas logo que forem lançadas, e se o seu sistema já estiver estável e seguro, isso ajuda a evitar percas prematuras de performance em função da instalação dessas atualizações. - Instale os drivers gráficos e de rede. Como o seu computador ainda não está conectado à internet (e no caso de uma instalação limpa, ele não vai conseguir se conectar, por conta da ausência de um driver de rede, a não ser que você use cabo Ethernet), você pode usar seu smartphone, se ele for Android, como modem para conectar seu notebook à internet, via cabo USB, utilizando a função de Tethering, ou Vínculo USB (a opção deve aparecer como notificação de "Mais opções", quando o cabo USB conectar o telefone ao computador). Ao conectar à Internet, abra o Windows Update e permita que ele faça verificações e instale os drivers automaticamente. Depois que ele terminar, pause o Windows Update de novo e atualize manualmente seus drivers gráficos e de rede (os que o Windows instalou provavelmente serão antigos). O seu dispositivo precisará ser reiniciado algumas vezes.
- Abra o Gerenciador de Tarefas (Ctrl + Shift + Esc), vá na aba ou ícone (Windows 11) de "Inicializar", ou "Aplicativos de Inicialização", e desabilite todos os programas que não sejam o Windows Defender/Security, ou relacionados a gráficos (Intel, AMD ou Nvidia) ou áudio (Realtek, Intel, etc.).
- Esta dica é opcional. Mas, para otimizar a performance gráfica do sistema, sem necessariamente deixá-lo mais feio, abra o Menu Iniciar, digite "Desempenho", selecione "Ajustar a aparência e o desempenho do Windows". Na janela que se abre, marque a opção "Ajustar para obter um melhor desempenho" (isso deve desmarcar todas as caixas de seleção abaixo). Após isso, marque de novo as últimas três caixas, e aquelas em que se lê "Mostrar conteúdo da janela ao arrastar" e "Mostrar miniaturas em vez de ícones". Apenas aplique, mas não saia ainda…
- Esta dica também é opcional, mas ajuda a economizar espaço em disco sendo usado pelo Windows. Na janela que se abriu no passo anterior, saia da área de "Efeitos visuais" e entre na aba de "Avançado". Em "Memória Virtual", clique em "Alterar". Desmarque a caixa de "Gerenciar automaticamente o tamanho do arquivo de paginação…". Selecione "Tamanho Personalizado".
O Arquivo de Paginação atual (antes desse ajuste) deve ter o mesmo tamanho da sua memória RAM disponível, em megabytes. Porém, este tamanho não é necessário na maioria dos cenários e pode ser reduzido. Em Tamanho Inicial, coloque até 307mb (para até 4GB RAM), 614mb (até 8GB RAM), e até 1024mb (para 12GB RAM ou mais). Em tamanho máximo, coloque até três vezes o valor anterior (921mb, 1832mb, ou 3096mb, respectivamente). Para o tamanho máximo, também pode ser considerado o valor recomendado um pouco mais abaixo na tela, acrescido de 500 a 1000mb, ou o valor em si. Clique em Ok. - No Menu Iniciar, digite "Energia" e selecione "Editar plano de energia". Escolha os tempos para desligamento de vídeo e suspensão das atividades do computador conforme a preferência, ou escolha Nunca, para todos os campos. Salve as alterações e essa janela vai fechar. Na janela que se abre, à esquerda nas letras em azul, selecione "Escolher a função do fechamento da tampa". Para as funções de "Quando eu fechar a tampa", selecione "Nada a fazer" em ambos os campos.
- Ainda na mesma tela, selecione a opção administrativa na parte superior: "Alterar configurações não disponíveis no momento". As caixas de seleção embaixo ficarão disponíveis. Se seu notebook usa SSD, desmarque "Ligar Inicialização Rápida" (que impede que seu notebook desligue completamente). Se usa HD, pode deixar marcada, se quiser.
- Procure duas ferramentas gratuitas online: Revo Uninstaller e Defraggler (a primeira existe em versão Portátil, ou "Portable", que não requer instalação). Com o Revo, desinstale todos os aplicativos que considerar inúteis que já estiverem embarcados no seu Windows (no botão superior "Windows Apps", clique duas vezes em todas as ferramentas inúteis, "Clima", por exemplo; desmarque a criação de ponto de restauração, Continue, Verificar, Selecionar Tudo (sobras de Registro), Excluir, Ok, Selecionar tudo (Sobras de arquivos, se houver), Excluir, Ok.
Após fazer isso com todos os apps inúteis, feche o Revo Uninstaller. Abra o Defraggler, e verifique/analise o disco do Windows. Se o nível de fragmentação estiver abaixo de 10-15%, ou abaixo de 20 mil fragmentos de arquivos, não é necessário fazer nada. Do contrário, desfragmente o disco (mesmo sendo SSD, e ignore a mensagem que aparece sobre a vida útil do disco, porque os SSDs modernos vêm de fábrica com capacidades de leitura e escrita na ordem de petabytes).
Laptop 01: Acer Aspire 5|Ryzen 7 5700U|Radeon Vega 8|16GB RAM DDR4-3200|Win10
Laptop 02: Acer Aspire 3|Intel Celeron N4500|UHD Graphics 16EUs|12GB RAM DDR4-2933|Win100