Windows 10: Como eliminar los datos sincronizados del usuario en la nube de OneDrive
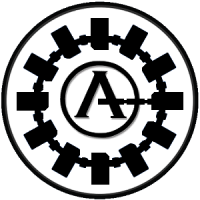
 Trailblazer
Trailblazer
Como eliminar en Windows 10 los datos sincronizados del usuario en la nube de OneDrive
Al iniciar sesion en nuestro equipo con una cuenta de Microsoft, los datos relativos a nuestra configuracion personal como preferencias, contraseñas, temas, lenguaje, idioma de teclado, Favoritos, etc. se almacenan en la nube de OneDrive, el almacenamiento en la nube que nos proporciona por defecto la cuenta Microsoft.
Estos datos almacenados servirán para sincronizar la cuenta asociada al reinstalar Windows en el mismo equipo o si damos de alta otros equipos con la misma cuenta y activemos las opciones de sincronización.
Puede que algun momento sea necesario eliminar todo el contenido en la nube y comenzar de cero para que las nuevas sincronizaciones solo contenga los datos más actualizados.
Aunque al actualizar nuestros datos y configuraciones, estos se sincronizan con la nube, el hecho de utilizar varios dispositivos con la misma cuenta y en funcion del uso que realizemos de los mismos, puede que la sincronizacion este desfasada y no se muestre correctamente en todos los dispositivos que utilizan la misma cuenta Microsoft o alterarse con datos anteriores.
Este artículo describe como poner el contador de la sincronizacion a cero para que todos los datos almacenados en la nube estén al dia, aunque este proceso puede tardar horas dependiendo de los servidores de Microsoft donde tengan acceso.
En primer lugar, accedemos a:
Configuracion – Cuentas
Sincronizar la configuracion – Configuracion de sincronización
Desactivamos la opcion desplazando con el raton la pestaña hacia la izquierda.
Este procedimiento hay que realizarlo en todos los dispositivos que utilicen la misma cuenta Microsoft.
Ahora accederemos a la siguiente dirección:
En el caso lo solicite OneDrive, escribiremos nuestra cuenta Microsoft y contraseña para iniciar sesión.
Hacemos clic en el boton “Quitar” para eliminar las copias de seguridad realizadas en la nube de nuestros equipos.
Cierra el navegador y vuelve a activar la sincronizacion para que se vuelvan a subir todos los datos de la cuenta de usuario a la nube de OneDrive.
La primera vez que accedamos al equipo tras reiniciar o al navegador Edge puede que nos solicite confirmación de activar todo, aceptamos de manera afirmativa.
- Un saludo / All the best
- Haga clic en "Me gusta" si mi respuesta fue útil o márquela como solución si se resolvió, ¡gracias! Colaborador pro bono, no trabajo ni hablo en nombre de Acer
- Please click "Like" if my answer was helpful or mark it as solution if it was solved, thanks! Pro bono contributor, I do not work or speak on behalf of Acer
- Microsoft MVP (2003-21) - Windows Insider - X (alezmvp)
Comentarios
-
Es interesante me gusta1
-
Gracias @Ponet un saludo.
- Un saludo / All the best
- Haga clic en "Me gusta" si mi respuesta fue útil o márquela como solución si se resolvió, ¡gracias! Colaborador pro bono, no trabajo ni hablo en nombre de Acer
- Please click "Like" if my answer was helpful or mark it as solution if it was solved, thanks! Pro bono contributor, I do not work or speak on behalf of Acer
- Microsoft MVP (2003-21) - Windows Insider - X (alezmvp)
0 -
Gracias por compartirlo @Alez_Curquejo.1
-
Gracias @GOLD_MASTER un saludo.
- Un saludo / All the best
- Haga clic en "Me gusta" si mi respuesta fue útil o márquela como solución si se resolvió, ¡gracias! Colaborador pro bono, no trabajo ni hablo en nombre de Acer
- Please click "Like" if my answer was helpful or mark it as solution if it was solved, thanks! Pro bono contributor, I do not work or speak on behalf of Acer
- Microsoft MVP (2003-21) - Windows Insider - X (alezmvp)
0


















