Esta guía va orientada a aquellas personas que al reinstalar el sistema operativo sin un medio de recuperación pero tienen el plan de energía de su dispositivo o desean restaurar uno que sea para su dispositivo ya que no estoy seguro si los planes sean compatibles entre cada variante de las laptop Nitro y usan NitroSense para cambiar entre los planes Balanceado, Ahorro de Energía, Alto Rendimiento y Balanceado por Acer y la aplicación no muestra si no las opciones predeterminadas como en la siguiente imagen.
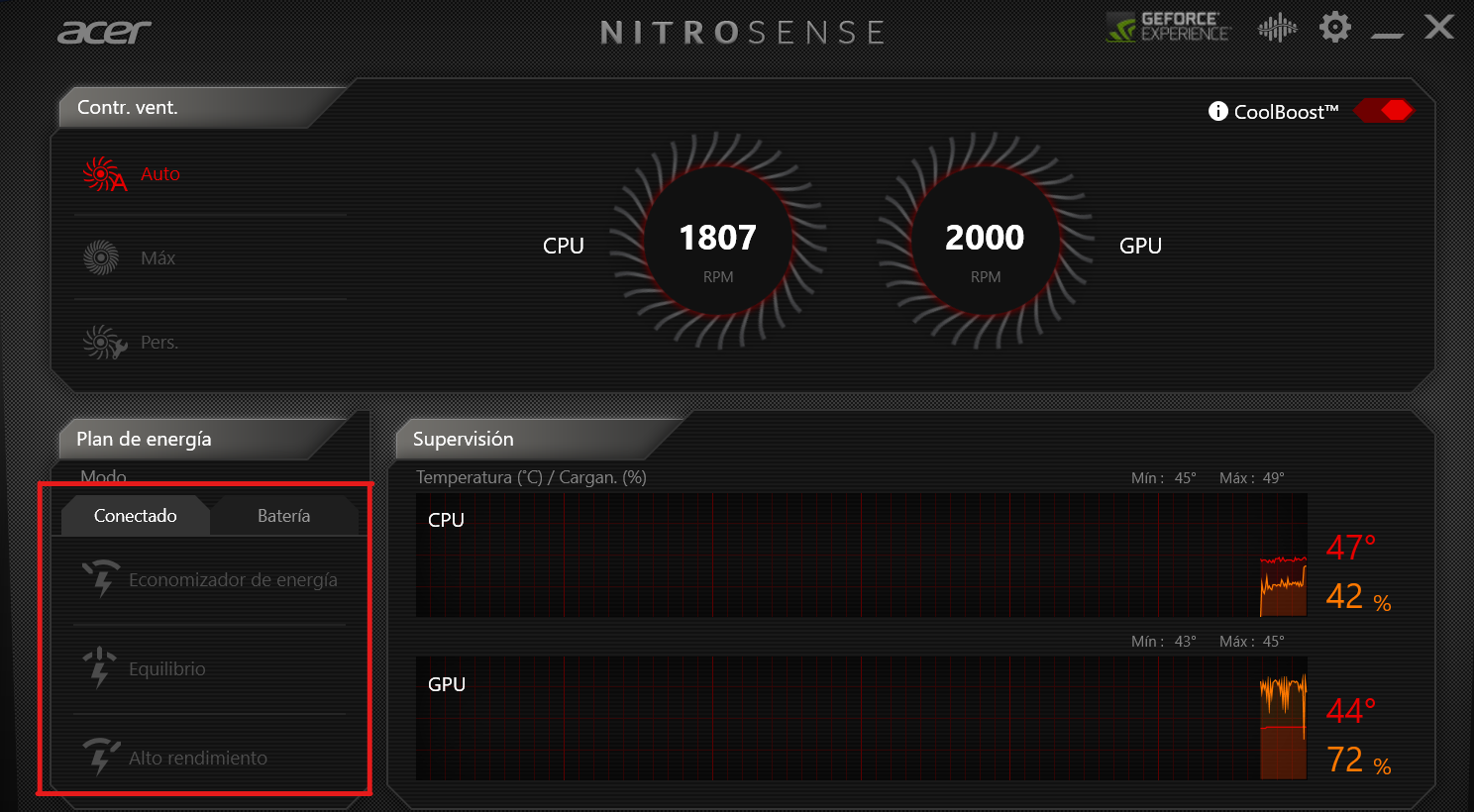
En mi busqueda hacer que este programa volviera a mostrarme las 4 opciones del plan de energia de mi dispositivo y debido a que tengo la unidad de recuperación del mismo decidi indagar en internet y varios foros incluido este, el caso es que al buscar información muchos decian que se debia hacer ciertas cosas que enlistare a continuación.
- Restaurar el Plan de Energia Acer al dispositivo.
- Buscar en el registro de Windows la clave AcerGUID.
- Modificar el valor de la clave AcerGUID para hacer que aparezca en NitroSense
Entonces me dedique a hacer los pasos que explicare a continuación.
1. Restaurar el Plan de Energia Acer.
Este paso y gracias a que había podido instalar la versión OEM de mi Nitro en una maquina virtual procedí a sacar una copia del Plan de Energía de la siguiente manera:
1.2. Ejecutar como administrador el Símbolo del sistema.
1.3. Ver la lista de planes de energía en el dispositivo con el siguiente comando:
powercfg.exe /L
se debería mostrar algo así, el GUID es lo señalado en color rojo.
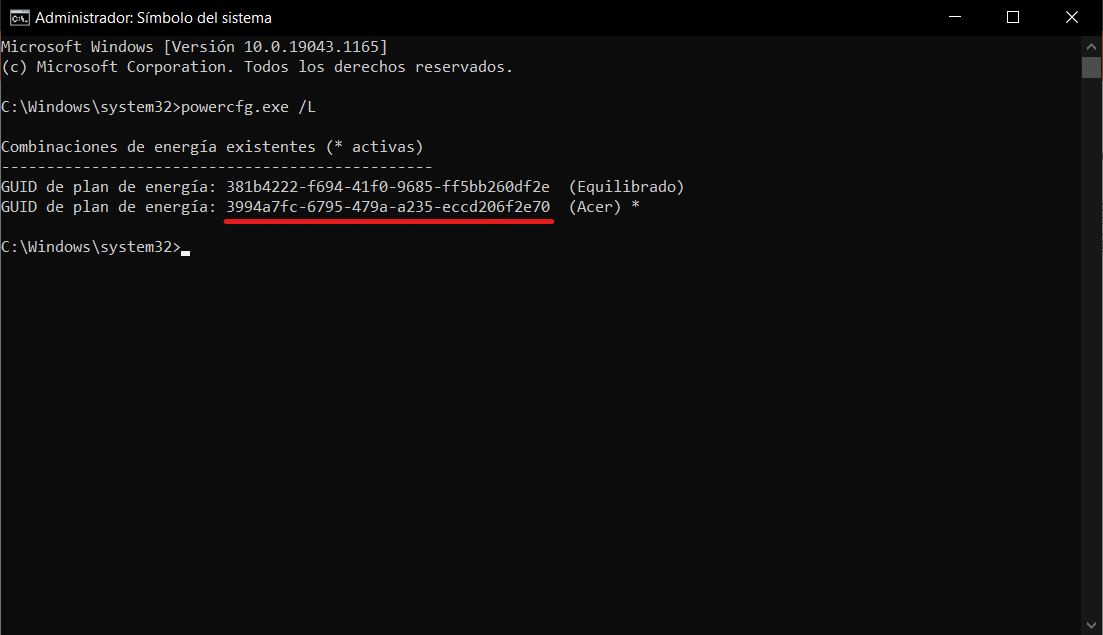
1.4. El siguiente paso es ejecutar el siguiente comando para exportar el plan de energía:
powercfg -export "%UserProfile%\Desktop\PowerPlan.pow" GUIDEn donde esta "%UserProfile% seria su carpeta de usuario, en la carpeta escritorio y el archivo tendría una extensión .pow, en donde esta la palabra GUID es donde se debe poner la GUID vista anterior mente en el símbolo de sistema y quedaría algo así.
powercfg -export "%UserProfile%\Desktop\PowerPlan.pow" 3994a7fc-6795-479a-a235-eccd206f2e701.5. ahora se debe importar el plan de energía con el siguiente comando:
powercfg -import "Ruta completa a tu archivo .pow"quedaría de la siguiente manera:
powercfg -import "C:\Users\<Nombre de usuario>\Desktop\<Nombre del archivo>.pow"1.6. confirmamos que el plan de energía quedo importado ejecutando el comando del punto 1.3:
powercfg /L2. Buscar en el registro de Windows la clave AcerGUID.
En esta parte se indica que para que NitroSense tome el plan balanceado de Acer se debía modificar esa clave de registro llamada AcerGUID que se encuentra en la siguiente ruta:
\HKEY_LOCAL_MACHINE\SOFTWARE\OEM\NitroSense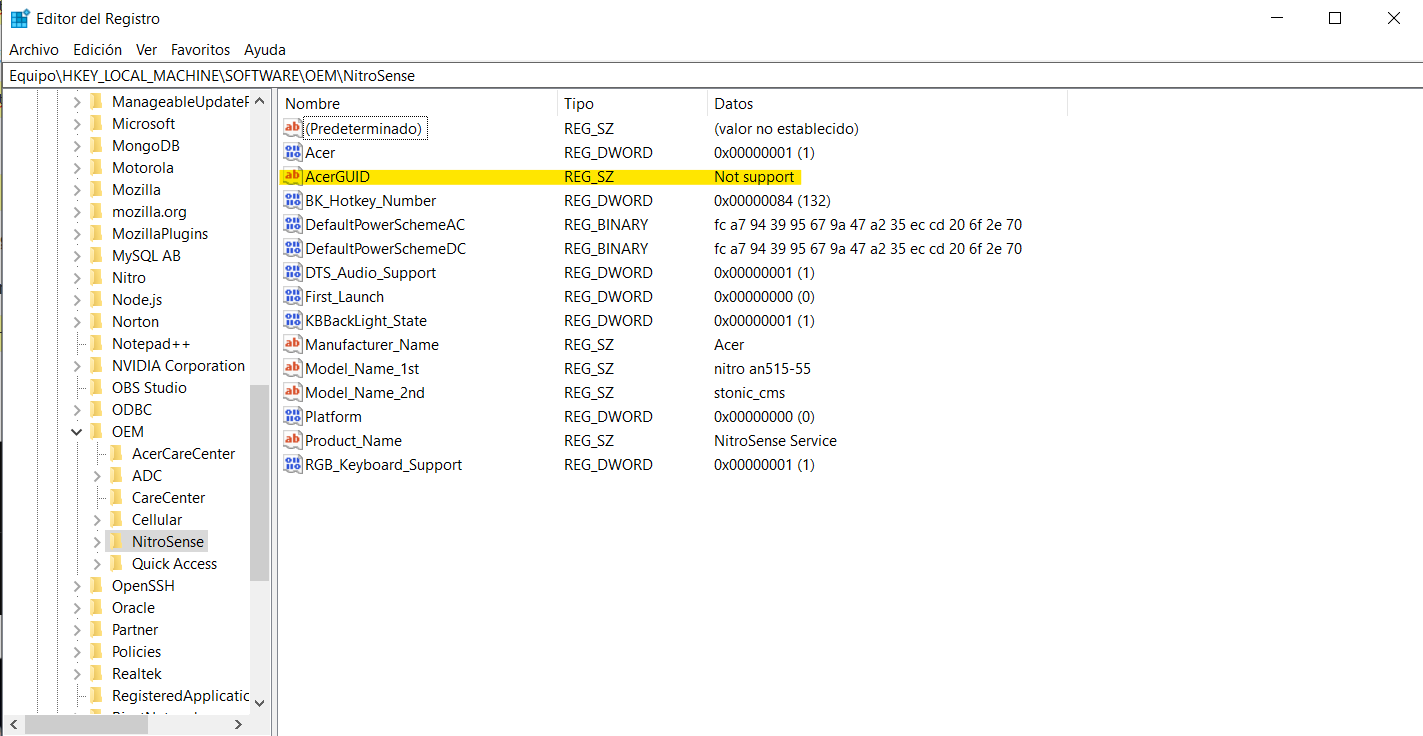
como se puede ver en la clave de registro AcerGUID indica Not support.
3. Modificar el valor de la clave AcerGUID para hacer que aparezca en NitroSense
En las guías que vi indicaban que poner el GUID del plan de energía como esta detallado arriba de como obtenerlo y ponerlo en esta clave de registro en la teoría serviría para poder funcionar, pero al abrir NitroSense este valor vuelve a ser Not support.
El problema radica que al abrir la aplicación NitroSense ese valor regrese a no soportado en las guías decían que se debía tomar el control de esas claves del registro y denegar el acceso a cualquier programa de editarlo, aquí quiero recalcar algo muy importante, el alterar los permisos del registro es probablemente un riesgo bastante alto que podría no solo evitar que el programa en cuestión no funcione correctamente si no que también podría generar alguna inestabilidad y
RECOMIENDO NO MODIFICAR LOS PERMISOS DEL REGISTRO.
Ahora la solución a esto es relativamente mas fácil de lo que yo pensaba, por que me puse a comparar en la carpeta OEM ubicada en C:\ que tenia de diferente entre la carpeta con todas las personalizaciones hechas por Acer y la carpeta que se genera cuando usas los programas pero Windows no tiene ninguna personalización.
Al ver en la ruta:
C:\OEM\Preloadde mi instalación limpia de Windows note que no tenia si no la carpeta Logs como muestro a continuación:
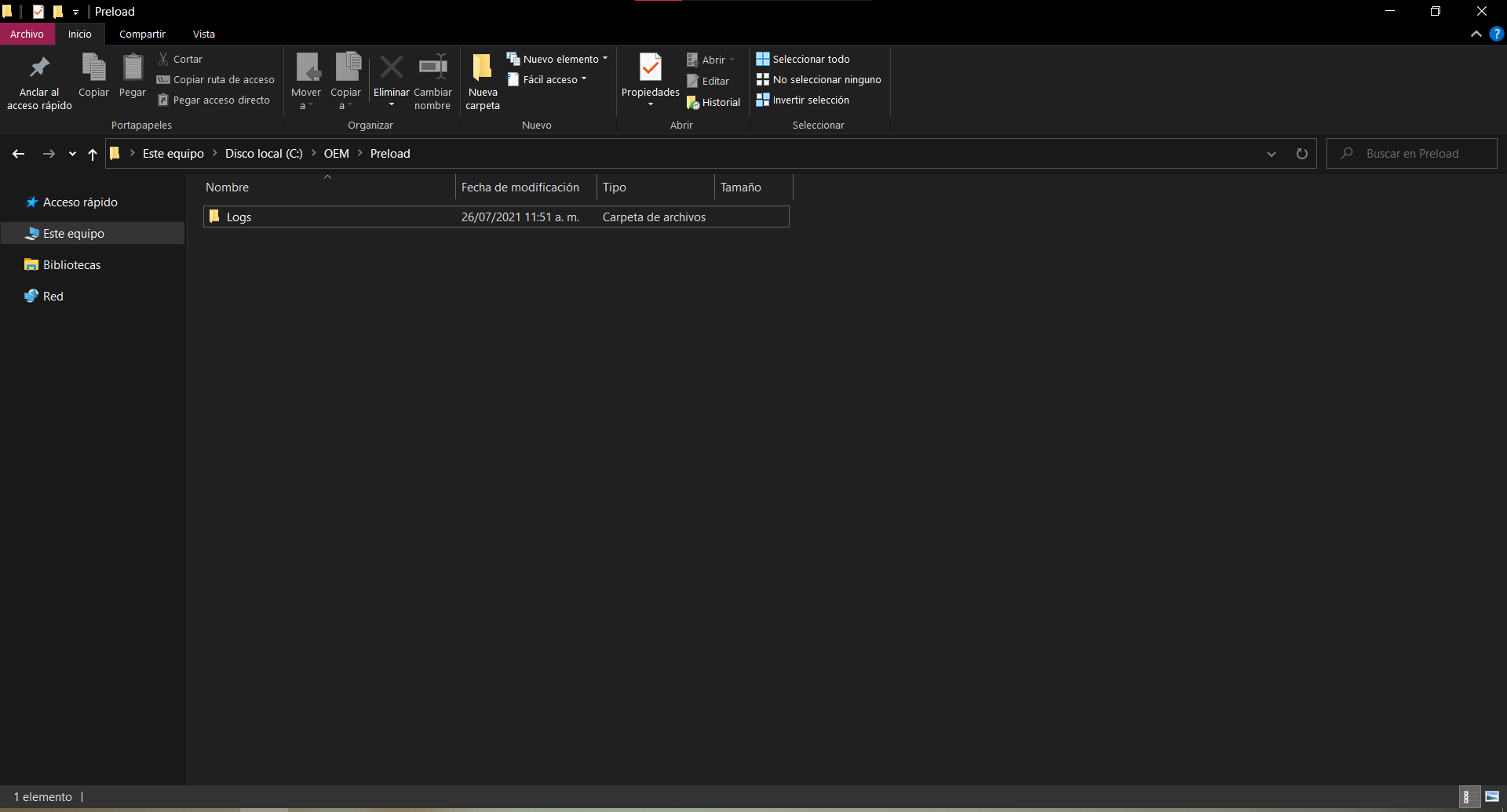
pero en la carpeta OEM de la maquina virtual habían muchos archivos pero uno en especifico me llamo la atención y es el
Customized Balance.txt,
en el había solo una línea de texto donde se indicaba el GUID del plan de energía Acer creado para la maquina virtual y entre paréntesis decía (Equilibrado) como muestro a continuación:
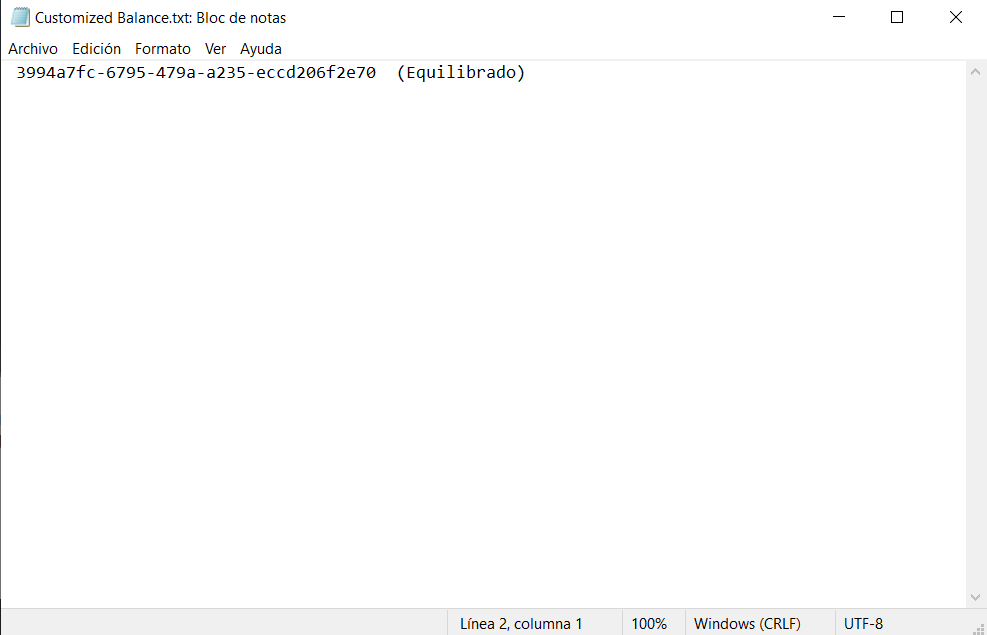 Nota: Yo ya lo había modificado así que sale la GUID que tengo actualmente en el plan de energía.
Nota: Yo ya lo había modificado así que sale la GUID que tengo actualmente en el plan de energía.
Al ver esto puse la copia de ese archivo y solo cambie el GUID como detallo mas arriba y guarde el archivo en la ruta:
C:\OEM\Preloadcomo se ve en la siguiente captura de pantalla:
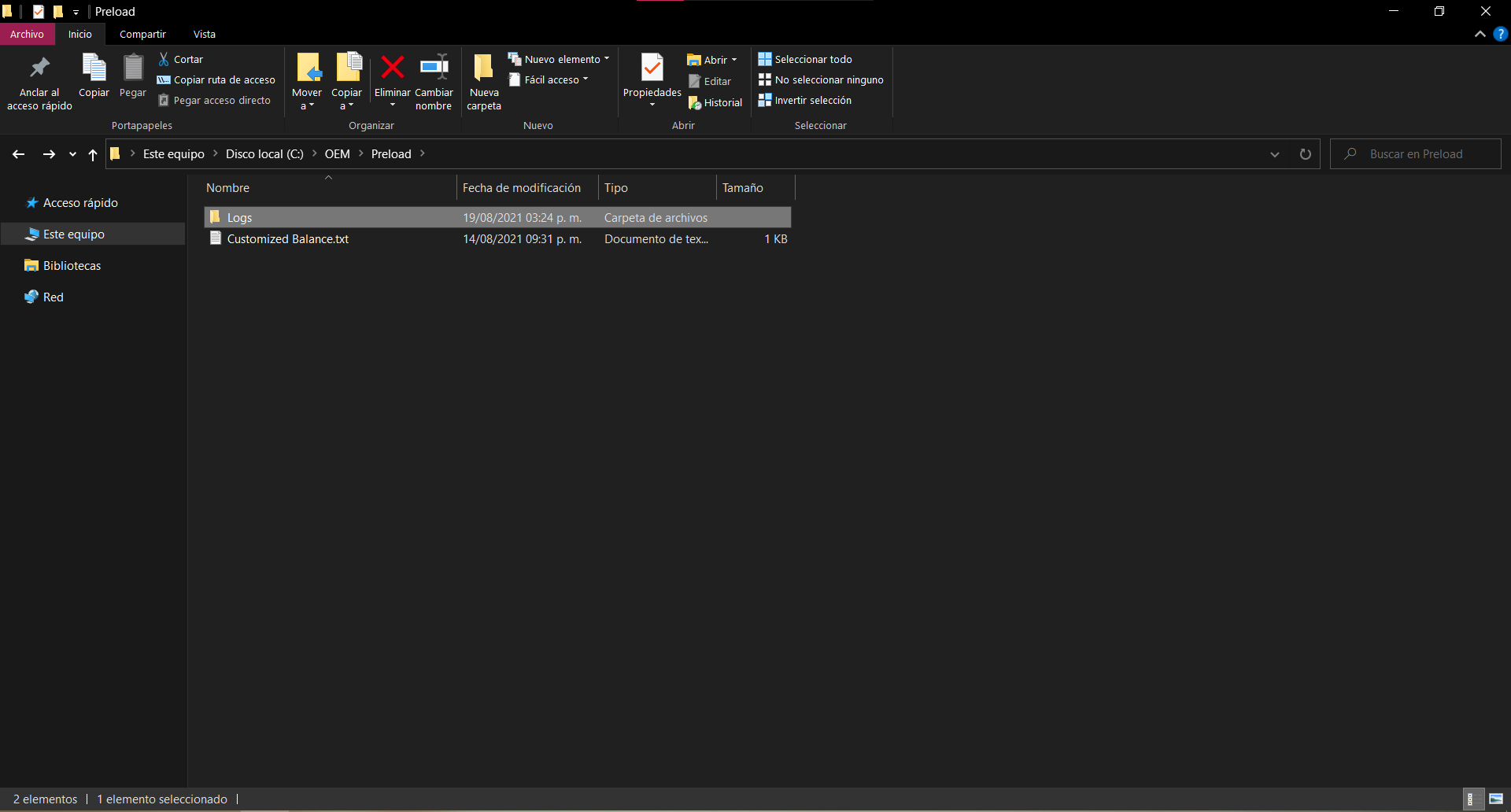
Una vez hecho esto decidi abrir NitroSense para confirmar si hubo algun cambio, lo mismo hice en el registro para verificar si algo cambio como muestro en las siguientes capturas
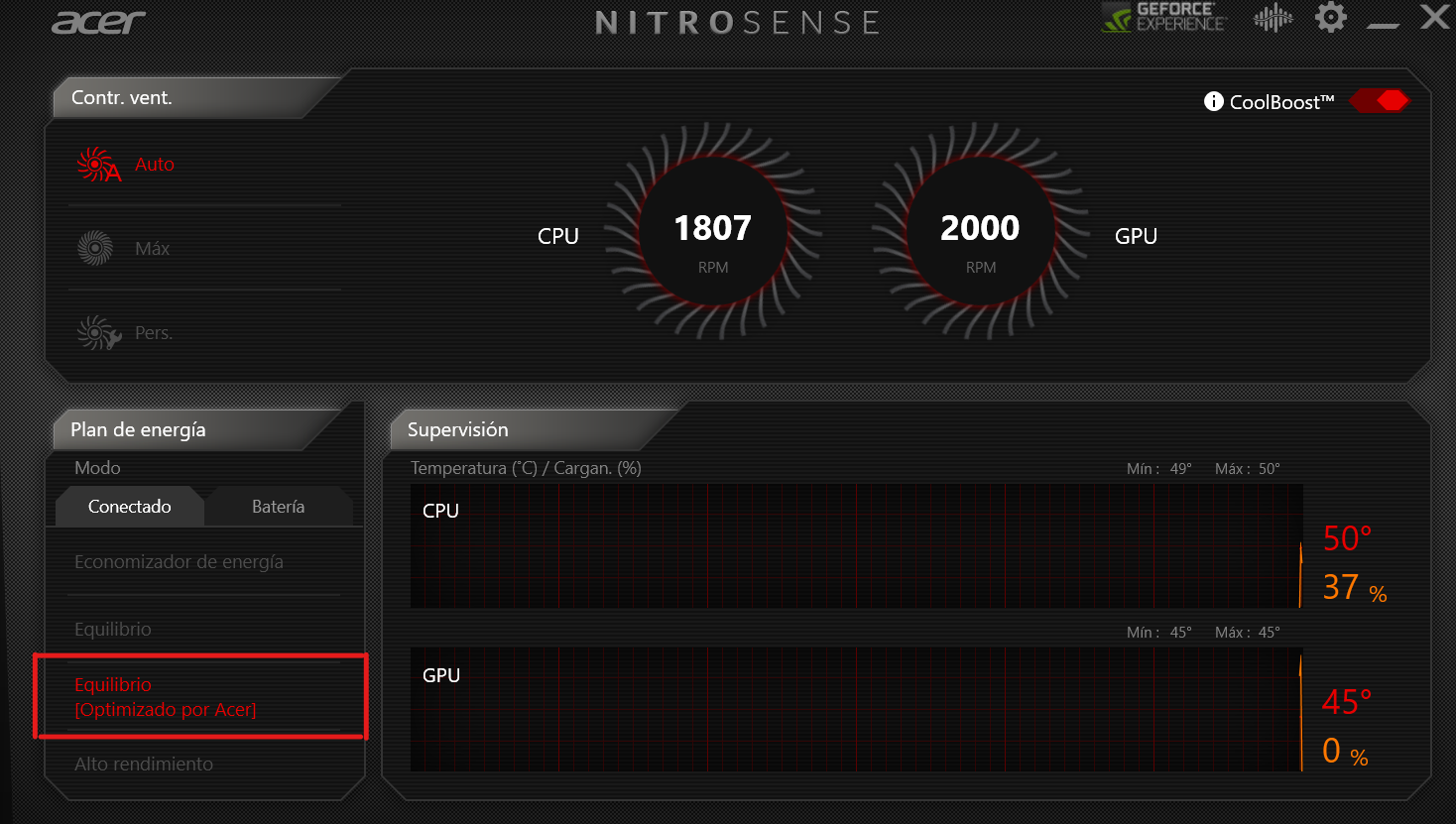
Como pueden ver ya sale la opción Equilibrio [Optimizado por Acer] en la aplicación NitroSense
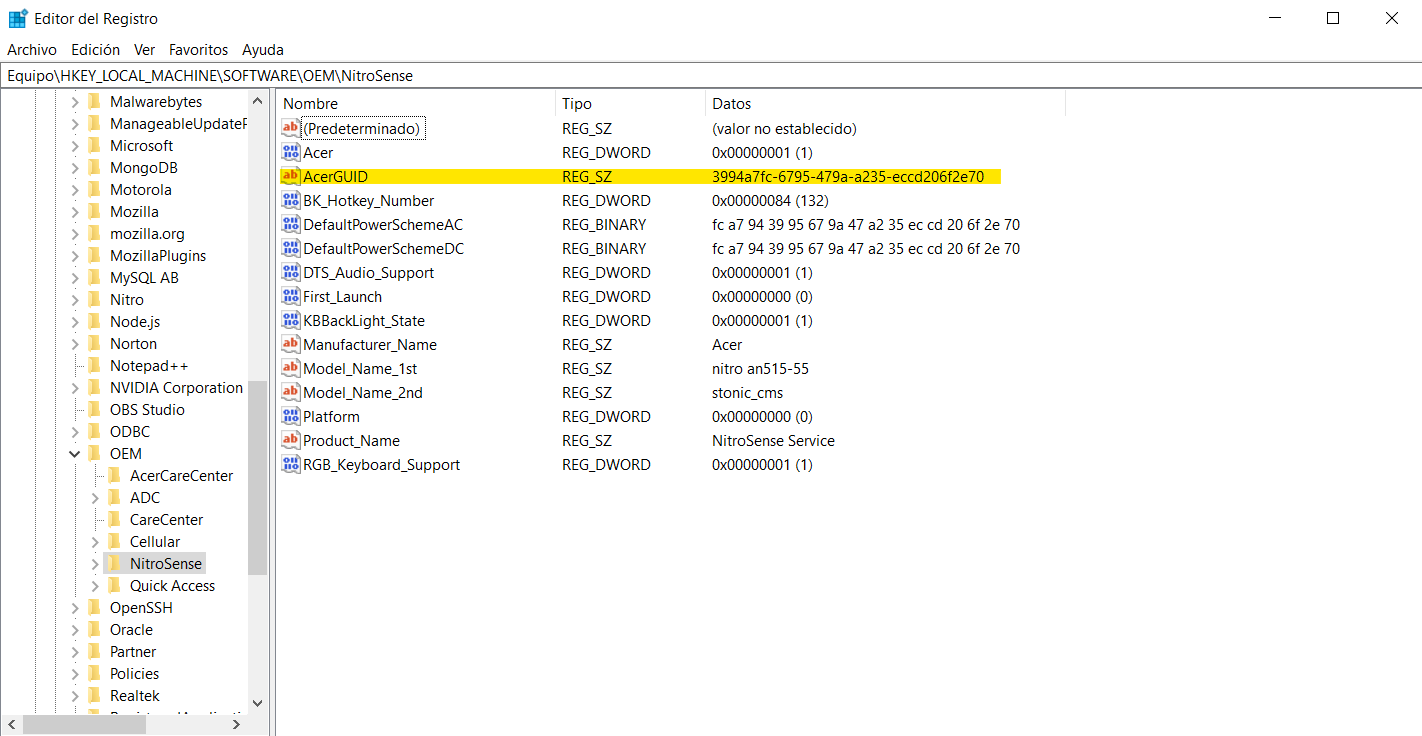
Y el cambio de la clave AcerGUID tambien se hizo ya que el mismo NitroSense hace el cambio si detecta el archivo
Customized Balance.txt y con esto evitamos modificar el registro y nuestra aplicación NitroSense vuelve a tener los planes de energía que tenia cuando vino de fabrica:
También les compartiré el plan de energía Acer para AN515-55, no estoy seguro si funcione con los demás, si alguien tiene su medio de recuperación podría intentar lo descrito arriba de como obtener una copia desde una maquina virtual y también les comparto el archivo Customized Balance.txt para que puedan agregar el GUID que ustedes tengan y restauren ese plan en NitroSense.
Nitro 5 AN515-55, Intel Core i5 10300H
Y esto seria todo, espero les sirva










