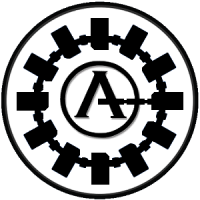MI CANDADO DE MAYÚSCULA NO FUNCIONA
natalicia
Member Publicaciones: 4 New User
Saludos, tengo un acer Spin SP314-54N cuyo SNID es microsoft windows 11 home 64 bits, hace una semana no me funciona el candado de mayúscula y minúscula. Descargué Quick Access y me ayudó, pero cada vez que prendo el computador se desactiva. ¿Cómo puedo dejar activo Quick Access para que me permita ver el candado sin tener la necesidad de activarlo cada vez que prendo mi equipo?
Agradezco su ayuda.
Agradezco su ayuda.
1
Mejor respuesta
-
Hola @natalicia te dejo una relación de los procedimientos para resolver el problema:
Método 1:
Tecla WIndows + R y escribes: regedit
Aceptas, se abrira la ventana de registro, ve hasta la clave:
HKEY_CURRENT_USER/Control Panel/Keyboard/InitialKeyboardIndicators
Botón derecho del ratón sobre "InitialKeyboardIndicators" - Modificar y en "Información del valor" escribes "2" (sin las comillas).
Si esta desactivado aparecerá el valor "0".
Reinicia.
Método 2:
Tecla Windows + X y selecciona Opciones de energia
A la izquierda, clic en Elegir el comportamiento de los botones de inicio/apagado
Clic en Cambiar la configuración actualmente no disponible
Desmarca la casilla Activar inicio rápido (recomendado)
Guardar cambios y Reinicia.
Método 3:
Tecla WIndows + R y escribes: regedit
Aceptas el mensaje del UAC, se abrira la ventana de registro, ve hasta la clave:
HKEY_USERS\.DEFAULT\Control Panel\Keyboard
A la derecha modifica el valor de InitialKeyboardIndicators haciendo doble clic y escribe el siguiente numero en lugar del actual (2147483648):
2147483650
Lo mismo para:
HKEY_CURRENT_USER\Control Panel\Keyboard
donde aparecerá por defecto el valor "0".
Reinicia.Coméntame que tal fue, gracias.
- Un saludo / All the best
- Haga clic en "Me gusta" si mi respuesta fue útil o márquela como solución si se resolvió, ¡gracias! Colaborador pro bono, no trabajo ni hablo en nombre de Acer
- Please click "Like" if my answer was helpful or mark it as solution if it was solved, thanks! Pro bono contributor, I do not work or speak on behalf of Acer
- Microsoft MVP (2003-21) - Windows Insider - X (alezmvp)
0
Respuestas
-
Hola @natalicia te dejo una relación de los procedimientos para resolver el problema:
Método 1:
Tecla WIndows + R y escribes: regedit
Aceptas, se abrira la ventana de registro, ve hasta la clave:
HKEY_CURRENT_USER/Control Panel/Keyboard/InitialKeyboardIndicators
Botón derecho del ratón sobre "InitialKeyboardIndicators" - Modificar y en "Información del valor" escribes "2" (sin las comillas).
Si esta desactivado aparecerá el valor "0".
Reinicia.
Método 2:
Tecla Windows + X y selecciona Opciones de energia
A la izquierda, clic en Elegir el comportamiento de los botones de inicio/apagado
Clic en Cambiar la configuración actualmente no disponible
Desmarca la casilla Activar inicio rápido (recomendado)
Guardar cambios y Reinicia.
Método 3:
Tecla WIndows + R y escribes: regedit
Aceptas el mensaje del UAC, se abrira la ventana de registro, ve hasta la clave:
HKEY_USERS\.DEFAULT\Control Panel\Keyboard
A la derecha modifica el valor de InitialKeyboardIndicators haciendo doble clic y escribe el siguiente numero en lugar del actual (2147483648):
2147483650
Lo mismo para:
HKEY_CURRENT_USER\Control Panel\Keyboard
donde aparecerá por defecto el valor "0".
Reinicia.Coméntame que tal fue, gracias.
- Un saludo / All the best
- Haga clic en "Me gusta" si mi respuesta fue útil o márquela como solución si se resolvió, ¡gracias! Colaborador pro bono, no trabajo ni hablo en nombre de Acer
- Please click "Like" if my answer was helpful or mark it as solution if it was solved, thanks! Pro bono contributor, I do not work or speak on behalf of Acer
- Microsoft MVP (2003-21) - Windows Insider - X (alezmvp)
0