-
How to Upcycle or Recycle Your Old Windows 10 PC
With the Windows 10 EOS (End of Service) nearing, it’s time to start thinking about upcycling ideas for your old PC. From recycling your PC for parts, to repurposing your Windows 10 PC as a media and gaming center, or even a NAS server, there are several things you can do with your old PC. Read on to get the lowdown on the Windows 10 EOS and discover how to recycle old computers. First though, let’s discuss the short future of Windows 10.
End of the line for Windows 10?
A hot topic that’s getting hotter as Windows 10 nears its 10th birthday, soon Microsoft will no longer provide official updates, security patches, and security support for the outdated OS (Operating System). Alas, from October 14 2025 devices still running Windows 10 will be at risk of security vulnerabilities, software compatibility issues, and loss of technical support, leading to a likely decrease in productivity and performance. Thankfully there are several routes you can go down with your old PC, we’ll cover the best options below.
1. Upgrade to Windows 11
Biting the bullet and dropping $140 or so for Windows 11 is the fastest way to keep using your Windows 10 device. This simple upgrade will ensure that your PC is running the latest, most efficient version of Windows, providing you with a secure, future-ready OS. The catch is that some older devices, as well as newer lower spec models that don’t meet the minimum system requirements simply won’t be able to run Windows 11. To upgrade to Windows 11, your PC must meet these minimum requirements:
* Processor: 1 GHz or faster with at least 2 cores on a compatible 64-bit processor. The processor must be on Microsoft’s list of approved CPUs.
* RAM: 4 GB or more.
* Storage: 64 GB and above
* System Firmware: UEFI firmware with Secure Boot capability.
* TPM: Trusted Platform Module (TPM) version 2.0 is required.
* GPU: Your graphics card must be compatible with DirectX 12 or later, with a WDDM 2.0 driver.
* Display: A high-definition (720p) display that is greater than 9 inches diagonally and supports 8 bits per color channel.
* Internet Connectivity and Microsoft Account: For Windows 11 Home edition, an internet connection and a Microsoft account are required to complete the setup on first use.
* Current Windows Version: Your device must be running Windows 10, version 2004 or later, to upgrade via Windows Update.
2. Install Linux
Grab some pizzazz for your old PC by installing Linux. Lightweight and secure, this open source OS is the perfect way to extend the life of mature hardware without slowing it down. Choose from a range of distros (complete Linux OS) suited to older PCs, such as Linux Mint, Zorin OS Lite, or Ubuntu MATE for faster performance, free open-source software, and solid community support. To get started on this alternative OS, you’ll require a USB flash drive (4GB+), free disk space, and the ability to change boot settings in BIOS/UEFI. After choosing the distro -not bistro that suits you, download the ISO from their website. Next, use Rufus or Balena Etcher to make a bootable USB, then reboot, install, and enjoy!
https://www.youtube.com/watch?v=Vc7orrqlrC8
3. Buy Extended Security Updates (ESU) for Windows 10
If your device isn’t suitable for a Windows 11 upgrade, then a short-term solution is to purchase extended security updates for Windows 10. Take note that ESUs are not a long term solution: they don’t include new features or non-security fixes, or design change requests. And there’s a slight sting in the tail of ESUs, as their price doubles every year, for a maximum of three years.
4. Turn it into a NAS server
NAS (Network-Attached Storage) is a dedicated file storage system allowing multiple users and devices to access data over a local network. Using a free tool like OpenMediaVault you can easily centralize your file storage for easy access from any of the devices on your network. A NAS server is a great way to backup your files, stream media and also a personal cloud storage solution. On top of this, you can skip paying subscription fees for commercial cloud services, and improve security by keeping your data on local hardware. What’s not to like?
5. Media and Gaming Center
Another snazzy method to repurpose your old PC is to turn it into a dedicated media and gaming center. Load the beast up with your favorite movies, then install VLC or a similar media player for endless movie madness. You can also add emulators for retro console gaming. If you go down this route be sure to stay offline after setting the system up for privacy, security and overall performance.
6. Strip it for parts
If your old PC is a desktop, then stripping it for parts is another possibility. Pulling the old PC apart to salvage useful components is a smart way to repurpose cases, RAM, hard drives, and other parts for future builds or experiments. Take what you need from your old PC, and Frankenstein your upcoming builds, while reducing the scourge of e-waste.
7. Donate
Be a hero and donate your old PC to Computers with Causes. Donating your computer is easy, and can even be written off on your taxes! This is a responsible, meaningful alternative to recycling that will help provide much needed technology to those in need. Before you donate make sure to hard reboot your device to get rid of all your personal data.
8. Get a new Windows 11 PC
What could be more fine and dandy than a brand new Windows 11 PC from Acer? Future proof your computing until the next EOS with a new computer pre-installed with Windows 11. Versatile and packed with features, the Acer Aspire range are great everyday laptops, including Copilot+ PC options. For power and business users, lightweight, durable devices from the TravelMate family will help you win at work.
Final thoughts
We hope you’ve enjoyed today’s article on how to upcycle or recycle your old Windows 10 PC. Remember the EOS for Windows 10 is October 14, 2025, so sort your devices out before then! From donating your PC, to turning it into a gaming and media station, there’s an option for every user. If you’re looking for a new device, be sure to check out the Acer Store where you’re sure to find a Windows 11 PC to call your own.
-
10 Cool Things You Can Do with Windows PowerToys
PowerToys is packed with useful tools that can make your Windows 11 experience faster, easier, and more flexible. This article will walk you through ten of the best things you can do with PowerToys, showing how each feature can improve your daily workflow. If you’re new to PowerToys, check out our guide on What is Microsoft PowerToys and Why You Should Download it Today to learn what it is and how to install it.
1. Remap your keyboard with Keyboard Manager
PowerToys lets you change how your keyboard works without needing any extra software. Using the Keyboard Manager tool, you can remap individual keys or set up custom shortcuts.
For example, you can turn the Caps Lock key into an extra Ctrl key, swap the Escape key with something more convenient, or create a shortcut that opens your favorite app. You can also replace complex multi-key combos with simpler ones to save time and reduce hand strain.
This tool is useful if a key on your keyboard is broken or if you want a layout that fits your workflow better. Everything is easy to set up through a clear menu. No coding is required.
2. Use Advanced Paste to save time and reduce repetition
Advanced Paste is one of the latest tools in PowerToys. It lets you paste clipboard content in different formats such as plain text, Markdown, JSON, HTML, or even as an image or file. It also includes a built-in option to extract text from images using local OCR.
For even more flexibility, Advanced Paste can be enhanced with an AI-powered feature. This option is 100 percent opt-in and requires you to provide your own OpenAI API key. Once enabled, you can use AI to summarize text, translate languages, rewrite content in different tones, or even convert code between languages, all within the same window.
This tool is especially useful for developers, content creators, and anyone working across different formats. It reduces the need for extra steps and helps speed up your workflow.
3. Extract text from images using Text Extractor
Text Extractor is a simple but powerful tool that lets you copy text from any image or part of your screen. It works like OCR (optical character recognition), turning words from screenshots, PDFs, or photos into editable text.
To use it, just activate the tool, drag a box around the text you want to grab, and PowerToys will copy it to your clipboard. You can then paste it into any app.
This is useful for copying error messages, scanned documents, or anything that can’t normally be selected with a mouse. It saves you from retyping long strings of text by hand.
4. Pick any color on your screen with Color Picker
The Color Picker tool lets you grab the exact color code from anything on your screen. Whether it's an image, a button, or text, you can hover over it and instantly copy the color value.
Once you activate Color Picker, you can choose from several color formats, such as HEX, RGB, or HSL. The copied color goes straight to your clipboard, ready to use in your design app, code editor, or anywhere else.
This tool is perfect for designers, developers, or anyone working with branding or digital content.
5. Get help with typos using Command Not Found
Command Not Found is a PowerToys tool designed for PowerShell 7 users. When you type a command that doesn’t exist, it doesn’t just throw an error. Instead, it checks if there’s a matching tool available in the Windows package manager (WinGet) and suggests a package you can install.
For example, if you mistype or try to run a tool that isn’t installed yet, Command Not Found might respond with something like:
“The command ‘curl’ was not found. You can install it with: winget install curl.”
This feature helps save time and avoids confusion, especially when working in new environments or trying out command-line tools. It’s especially useful for developers, IT pros, or anyone who uses PowerShell regularly.
6. Organize your windows with FancyZones
FancyZones is one of the most popular tools in PowerToys. It helps you create custom window layouts so you can easily snap apps into place and stay organized.
Instead of manually resizing windows or switching between tabs, you can set up a grid and drag apps into each zone. FancyZones works with multiple monitors and gives you full control over spacing, layout, and shortcuts.
It’s ideal for multitasking, managing large projects, or keeping a clean desktop while working across different apps.
7. Resize images quickly with Image Resizer
Image Resizer adds a simple option to your right-click menu that lets you resize one or more images in just a few clicks. You don’t need to open any editing software or upload your files to a website.
Once installed, right-click any image and select “Resize pictures.” You can choose from preset sizes like small, medium, or large, or enter a custom size. You can also decide whether to keep the original file or create a new one.
This is great for quickly resizing photos for email, web uploads, or social media without losing image quality.
8. Find your cursor fast with Find My Mouse in Mouse utilities
Find My Mouse helps you instantly locate your cursor by highlighting it with a spotlight effect. This is useful if you use a large monitor, multiple displays, or often lose track of where your mouse is on screen.
Just shake the mouse or press a shortcut to trigger the effect. The screen will dim slightly and a circle will appear around your pointer, making it easy to spot.
This tool is especially helpful during presentations or when using high-resolution monitors where the cursor can get lost easily.
9. Rename files in bulk with PowerRename
PowerRename is a fast and flexible tool that lets you rename large groups of files at once. Whether you're cleaning up a folder of photos, documents, or downloaded files, this tool helps you make changes quickly.
You can find and replace parts of filenames, add numbers, remove text, or use advanced search patterns like regular expressions. Everything is previewed before you confirm the change, so you always know what you’re getting.
It’s a huge time-saver when working with large file batches and gives you more control than the default Windows rename feature.
10. Measure pixels on screen with Screen Ruler
Screen Ruler is a digital measuring tool that lets you check the size and position of items on your screen. It’s useful for designers, developers, or anyone who needs to get exact pixel dimensions.
You can measure the width, height, or distance between objects by dragging lines over your screen. It shows the measurements in real time and works across apps, images, or websites.
This tool makes it easy to align elements, check spacing, or double-check layouts without needing a separate design program.
-
What is Microsoft PowerToys and Why You Should Download it Today
Windows 11 is great, but it doesn’t give you full control over how your PC works. That’s where Microsoft PowerToys comes in. This article will show you what PowerToys is, why you should download it, and how it can help you do more with your computer.
What is Microsoft PowerToys?
Microsoft PowerToys is a set of free tools designed to help you get more out of Windows. It was first released in the 1990s for Windows 95, made by Microsoft engineers to give advanced users extra ways to control their computers. After disappearing for a while, PowerToys made a comeback for Windows 10, and it now works even better on Windows 11.
Today’s PowerToys is an open-source project, which means anyone can look at the code, suggest changes, or help build new features. It includes a growing list of small but powerful tools that improve how you use your PC. You can pick and choose which tools you want, and Microsoft updates the app often to fix bugs and add new features.
Who is PowerToys for?
PowerToys is made for people who want more control and options than what Windows gives by default. If you like to customize how your computer works, improve your workflow, or save time on simple tasks, PowerToys is for you.
It’s great for:
* Power users who want shortcuts and faster ways to do things
Productivity fans who want to stay focused and organized
* Developers and IT pros who use advanced tools daily
* Curious users who want to explore what their PC can really do
Even if you’re not an expert, many of the tools are simple to use and can make everyday tasks easier.
Why you should download PowerToys
PowerToys is a free app from Microsoft that helps you get more out of your Windows 11 experience. It adds useful features, improves how your system works, and gives you more control over everyday tasks. Here are five clear reasons to install it.
1. Adds features not included in base Windows 11
Windows 11 is a solid operating system, but it leaves out some practical tools. PowerToys brings them back. For example, “Always on Top” lets you pin a window so it stays visible while you switch between apps. “PowerRename” helps you rename many files at once, and “Image Resizer” adds a quick image resize option to your right-click menu.
2. Gives you better control and customization
PowerToys lets you change how your computer behaves. You can remap keyboard keys, set custom shortcuts, and use window layouts with “FancyZones” to keep your desktop organized. These small tweaks help you set up your system exactly how you like it.
3. Lightweight and modular
The app is easy on your system and doesn't slow it down. It runs quietly in the background and only uses a small amount of memory. You can also turn off any tools you don’t want to use. That makes PowerToys feel light, even when you install all its features.
4. Boosts your productivity
Many PowerToys tools are designed to save time. “PowerToys Run” is a fast search bar that helps you launch apps, open files, or run commands without digging through menus. “Text Extractor” lets you grab text from images and screenshots in just a few clicks.
5. Updated often by Microsoft
PowerToys is still being actively developed. Microsoft adds new tools and improves old ones on a regular basis. Since the project is open source, users and developers can also suggest changes or contribute new ideas.
If you want to do more with your Windows PC without installing a bunch of extra apps, PowerToys is a smart first step.
Next: 10 Cool Things You Can Do with Windows PowerToys
Is PowerToys safe to use?
Yes, PowerToys is safe. It is developed and maintained by Microsoft and is also open source. This means anyone can view the code, report bugs, or suggest improvements. Thousands of users, including developers and IT professionals, use it every day without problems.
There are no ads, no hidden software, and no data collection. If you install it from the Microsoft Store, you also benefit from Microsoft’s built-in security checks. It’s a trusted tool from a trusted source.
System requirements and compatibility
Before you install PowerToys, make sure your computer meets the basic requirements. PowerToys works on:
* Windows 11
* Windows 10 (version 1903 or later)
* 64-bit systems only
It will not run on 32-bit systems or versions of Windows older than 1903. Most modern computers should be compatible. If you're already using Windows 11, you should have no issues.
How to contribute to PowerToys
PowerToys is an open-source project, and Microsoft welcomes help from the community. If you want to get involved, there are several ways to contribute, even if you're not a developer.
You can:
* Write a technical plan for a new tool or feature
* Submit design feedback or concepts to improve usability
* Help improve PowerToys documentation
* Identify or fix bugs in the source code
* Create new utilities or add features to existing ones
Before you begin, read the Contributor’s Guide. It explains how the process works and offers guidance on how to start. The PowerToys team often works directly with contributors to ensure ideas fit well and effort isn’t wasted.
Whether you're writing code, offering feedback, or just fixing typos, your input can help improve the Windows experience for users around the world.
-
10 Alternative Search Engines to Google in 2025
Some users are looking for alternative search engines to Google because of privacy concerns and changing user behavior due to the introduction of AI search bots. This article will cover 10 Google alternatives that support web searches and offer additional features. Although Google processes 16.4 billion searches every day, there are alternative search engines available, which we will outline here.
1. Bing
Bing is an AI search engine powered by Microsoft, racking up 100 million daily users and taking up 3.98% of the worldwide search engine market share. With roots in Windows Live Search and MSN Search, Bing was rebranded in 2009. It now includes nifty AI features, such as creating images from the address bar by typing prompts or providing high-quality images with Bing Image Search. It is a robust Google alternative with powerful features.
2. DuckDuck Go
DuckDuckGo is an independent free browser that promises to protect our personal information. Users can search and browse the web privately, keeping sensitive data away from hackers and invasive companies. DuckDuckGo has an average rating of 4.8 on Apple and Google Play, making it a solid choice for browsing. It is designed for data protection and blocks ad trackers and cookies, accumulating 3 billion searches every month.
3. Brave Search
Brave Search provides AI-powered answers to most user questions. It is a high-speed search engine that does not collect or store user information. Brave Search delivers search results from its own index, avoiding bias and censorship, and is available to use in any browser.
4. Kagi
Kagi is an ad-free paid browser that delivers quality searches without tracking. It offers a cleaner search experience that is free from ads and additional clutter. The free version supports 100 searches per month, and paid packages start from $5 USD for 300 monthly searches. Payments will be reimbursed if users do not use their monthly search quota.
5. Ecosia
Users wishing for a search engine that has a greener impact are in luck. Ecosia dedicates its profits to helping the planet, including planting trees and climate action. It also has solar panels that produce the amount of energy required to power user searches twice over, helping to generate more renewables into the energy grid. Ecosia has 20 million active users and its community has planted over 234 million trees.
6. Dogpile
Dogpile is powered by Metasearch technology and offers comprehensive and relevant search results by compiling information from other popular search engines. Each search engine has a unique search method and therefore produces different results, however, Dogpile eliminates duplicates and gives a complete list of relevant results.
7. SearXNG
SearXNG aggregates results from up to 247 search services without tracking or profiling its users. It is a metasearch engine and is supported by an open community, making it user-focused and inclusive. SearXNG combines search queries with searches on other platforms and does not store data, and it is also compatible with Tor for ultimate anonymity.
8. Mullvad Leta
Leta is a privacy-focused search engine provided by Mullvad, and is a front-end to Google and Brave Search APIs. This means that their search engine performs searches on behalf of its users, making requests through the Leta server. Mullvad Leta is suitable for text search results, but does not yet support images, news, or other types of searches.
9. Togoda
Togoda is an AI-infused search engine that provides more meaningful insights to users. It works to emphasize knowledge through intelligent searching, helping users explore interconnected themes and ideas. Togoda has a privacy-first approach and utilizes an encrypted proxy to ensure searches are anonymous.
10. Qwant
Qwant is an AI-supported search engine that does not store search history or resell personal data. It offers a summary feature that offers short and precise responses to searches and questions, helping to streamline the search process. Qwant is available as a browser extension and can be used as the default search engine, although its use is limited to countries within Europe.
Should you find a Google alternative?
Although Google remains a popular search engine, users are becoming increasingly concerned about privacy and advertisements. Google does not sell personal information but uses it to show personalized ads that promote products or services. Many of the alternative search engines to Google highlighted in this article emphasize privacy and do not track or store user information. Whether or not you should find a Google alternative depends on your own personal preferences, so be sure to fully understand the terms of each search engine before switching.
-
Elden Ring Nightreign Character Story and Secret Endings Explained
Elden Ring Nightreign reimagines the Lands Between through the lens of a dying world blanketed in eternal rain and shadow. Set in an alternate timeline, it introduces a new setting, Limveld, and a cast of eight Nightfarers summoned to end the night and defeat the monstrous Nightlord. But true to FromSoftware’s tradition, its narrative is layered, cryptic, and steeped in tragedy. This article explores how Nightreign connects to the original Elden Ring, unpacks the stories of its playable champions, and breaks down its regular ending and three hidden ones, shedding light on one of the studio’s most intricate timelines yet.
The beginning of Nightreign and how it ties into Elden Ring
Nightreign takes place in a parallel world known as Limveld, a warped mirror of the Lands Between. While it shares motifs, ruins, and even echoes of familiar names, this is not a direct sequel to Elden Ring. Instead, it imagines a different outcome following the same Shattering. The Golden Order has collapsed, not in fire but under an eternal night brought by a force known only as the Nightlord.
Much like the original game, Nightreign begins in the aftermath of a great war. The “Shattering” here may not reference a literal Elden Ring, but rather the breaking of order that allowed the Night to emerge. Heavy rains scour the land. Buildings rot, beasts mutate, and time itself begins to collapse. This apocalyptic state is blamed on Heolstor, the Nightlord, a cursed figure who cloaked the world in a veil of night.
Despite the differences, Nightreign shares more with Elden Ring than it seems. The Roundtable Hold reappears, though in a ruined, grayscale state. The Erdtree is gone, or rather, still growing. References to Golden Order relics, Crucible Knights, and the curse of those who “live in death” continue to link both timelines. Most importantly, Nightreign ends with a post-credit sequence showing the Erdtree restored. This implies that Limveld and the Lands Between may not be separate at all, but layered over each other through the cycle of night and dawn.
The Nightfarers: Stories of redemption and ruin
The Nightfarers are the eight champions summoned by a formless master to challenge the Nightlord. Bound by a shared purpose rather than origin, each carries a tragic past and a unique motivation. As their memories return over the course of the game, their stories reveal how deeply they are tied to the night and the lands they aim to save.
1. Wylder
The Wylder is a warrior from Windwhale Null, a coastal region far from Limveld. He arrived in search of vengeance after the Night swept through his homeland and wiped out his tribe. Though he initially seems like a lone survivor, his memories gradually reveal a deeper connection to the Roundtable. He is the twin brother of the Duchess. The two were separated in childhood after their mother was infected by the Night during childbirth. She died giving birth to the Duchess, who unknowingly carried the Night within her.
Wylder’s story is grounded in personal loss. He carries a broken earring tied to the memory of two horses galloping side by side, symbolizing the bond he once shared with his sister. When the Iron Menial sends him on a quest to retrieve a whetstone, the Wylder receives the matching earring as a reward. This event, along with the discovery of a pocket watch and a recipe for pita bread from their childhood, helps reunite the siblings.
However, the Wylder is dying from injuries sustained during his journey. The only way to preserve his life and save his sister from vanishing with the Roundtable is to merge with the Nightlord. In one of the special endings, he uses a larval tear to become the new vessel of the Night. He sacrifices his identity so that his sister may live.
2. Duchess
Duchess serves as the priestess of the Roundtable Hold. She is a calm and composed figure who guides the other Nightfarers, but her role ties her existence to the Hold. If the Nightlord is defeated, the Roundtable will disappear, and she will vanish along with it. When she learns that the Wylder is her twin brother, the emotional burden of her duty grows heavier.
Her personal journey is one of quiet resistance. While she initially considers abandoning the mission to save her brother, a conversation with the Revenant helps restore her focus. The Raider also shares his regrets, reminding her that sometimes the greatest mistake is doing nothing.
Eventually, she finds a way to do both. Using her powers as a priestess, she blesses an iron coin that the Wylder once gave her. This creates a bond between the Iron Menial and the Wylder, allowing the Menial to protect him after the final battle. The Duchess remains behind and fades with the Roundtable, comforted by the knowledge that her brother will live on.
3. Revenant
Revenant is a spellcaster inhabiting a porcelain doll named Daphne. Her story begins in the Northerncroft Manor, a wealthy estate known for crafting lifelike puppets. During the early days of the Night, the manor was attacked. A girl named Kloe, the daughter of the household, was murdered while trying to protect Daphne. The trauma awakened a spirit within the doll, fusing the soul of the girl with the object.
Now calling herself Revenant, she is driven by vengeance and confusion. Her memories are fragmented. At first, she refers to Kloe and the doll as separate beings, but over time, she accepts that she has inherited the will of the child who died. Her hatred for the Nightlord stems from this event, though it remains unclear whether the killer was truly the Nightlord or a human intruder.
In combat, Revenant is notable for her unique summons. She can call forth Helen, Frederick, and Sebastian, who appear to have served the Northerncroft household in life. These spirits act as a butler, a cook, and a page, reinforcing the idea that the Revenant was once part of a noble lineage. Her spiritual abilities, along with her use of both holy and death-related magic, suggest a connection to the Golden Order and forbidden soulcraft rituals.
4. Guardian
Guardian is a winged demihuman born among the Pinionfolk, a race known for their ability to fly. He once served in the Scapular Regiment, defending his homeland with his shield while the Talon Regiment struck from the skies. Their peaceful realm was destroyed when invaders unleashed cursed blades that severed the joints of their wings, grounding them permanently. The Guardian lost his entire flock that day. Stripped of purpose and flight, he wandered until the Roundtable called to him.
At the Roundtable, he found new meaning through study and companionship. He became the pupil of the Recluse, hoping to understand the weapons that ruined his people. Over time, he forms bonds with the other Nightfarers, who become a new kind of flock for him. His story takes a turn when he discovers that the cursed blades were created using a magical brooch designed by the Recluse herself. She had originally crafted it to calm the winds of her land but it was repurposed for war.
Faced with betrayal, Guardian can choose to forgive his teacher or destroy the brooch in silence. His choice reflects his growth. Though he cannot reclaim what was lost, he embraces the present. Donning the helmet once given by the Raider, he recommits to protecting his companions and defeating the Nightlord, not for revenge, but for those still living.
5. Recluse
Recluse is a witch from the Deep Woods who arrives in Limveld seeking someone precious, an infant born of shadow who later becomes the Nightlord. This child, created through unknown magical means, is her own. Though the details of the birth are never made fully clear, she believes the child was consumed by the Night after biting into a cursed shard. Haunted by guilt and a sense of responsibility, she joins the Nightfarers not only to end the Night, but to confront what she helped create.
Her journey is filled with cryptic discoveries. She uncovers a shard marked with tooth-like etchings, suggesting the infant consumed it during its transformation. She also finds signs of her long-lost sister, the Witch of the Wheel, who accuses the Recluse of unleashing the child’s hunger. Despite these accusations, the Recluse does not flee or make excuses. Instead, she continues searching for a way to reach her child.
Eventually, she receives a relic described as the bone of an Outer God. This artifact, gifted in a dream by the Nightlord, carries the power to dispel divine essence. With it, the Recluse travels to the true Roundtable Hold, where she finds the infant resting quietly. Unlike the other Nightfarers, she does not hand over the Nightlord’s Rune or kill the corpse.
6. Iron Eye
Iron Eye is a disciplined assassin from a secretive order known as the Fellowship. He arrives in Limveld under contract, assigned to root out a traitor responsible for the destruction of the Dusken Valley. Following standard procedure, he is expected to work alone, covering all his own expenses and gathering intelligence without support. His investigation leads him to the Roundtable Hold, where the priestess delivers an unexpected truth. The traitor is not a stranger, it is another version of the Iron Eye himself, a failed Nightfarer who succumbed to the Night’s corruption.
These twisted reflections, called the Condemned, are Nightfarers from alternate timelines who were overtaken by the Night. They appear across Limveld, wearing gear from other worlds and leaving behind phantom traces. The Fellowship, it turns out, has been sending countless versions of its agents to die, using them as disposable tools. Worse still, the Iron Eye learns that he and the Fellowship’s assassins are undead. As people who “live in death,” they are anathema to the Golden Order and denied rest until the Night is broken.
Eventually, Iron Eye locates the real traitor and discovers that he cannot be killed by normal means. Using the Edge of Order, a sacred weapon tied to the laws of the Golden Order, he ends the Condemned version of himself. Before dying, the traitor reveals that the Night was not their enemy but a form of liberation, a way to break the endless cycle of orders and betrayal.
7. Raider
Raider is a towering, battle-hardened pirate known for his love of glory and combat. He comes from the coastal waters and joins the Roundtable in search of a worthy opponent. After hearing tales of the Nightlord's power, he sails to Limveld to challenge it head-on. Unlike the other Nightfarers, the Raider embraces conflict without hesitation and quickly earns a reputation for his fierce energy and unshakable confidence.
Behind his bravado is a story of unfinished rivalry. Raider once formed a pact with another pirate, White Horn. They exchanged a helmet and a necklace as a promise to meet again in battle. Before that duel could happen, the Night overtook the western seas and White Horn vanished. In Limveld, Raider discovers that White Horn has returned, now transformed into a corrupted tree spirit.
Their long-awaited clash takes place in a ruined arena. After the battle, Raider returns the armor to White Horn in a final act of respect, reclaiming his old title, Black Claw. He later visits the grave of his navigator, Weathervane, and reflects on the cost of pride and missed opportunities. His journey is one of resolution, shaped by respect for rivalry and the weight of what is left unsaid.
8. Executor
Executor is the most mysterious of the Nightfarers. He comes from the distant Land of Reeds and speaks very little, often found painting visions of the Erdtree or staring silently at unfinished canvases. His journal entries describe him as a guest, an executioner, and a painter. As his memories return, it becomes clear that he has lived as all three.
His past is shaped by a single, tragic event. Long ago, he was sent to kill a woman who had been painting the Erdtree. Instead of carrying out the execution, he allowed her to continue her work. Her painting was never finished. In a later memory, two Crucible Knights are shown. One lies dead, and the other, Executor, takes his own life in despair. Whether he failed to protect her or completed the act and could not live with the guilt is left ambiguous.
The Executor carries the Aspect of the Beast, a Crucible transformation that allows him to assume the form of a horned creature in combat. He also wields the Suncatcher, a sentient blade that remains loyal to its master. It is suggested that the weapon once belonged to the woman he could not save.
His story centers on identity, regret, and the search for meaning through creation. By the end of the journey, the Executor completes his long-abandoned sketch of the tree. It is not drawn from memory, but imagined anew as a symbol of hope and possibility.
The endings of Elden Ring Nightreign
Nightreign concludes with multiple endings, each shaped by the choices made throughout the journey. After defeating Heolstor, the Primordial Nightlord, players arrive at a crumbling version of the Roundtable Hold. In its center lies a mysterious corpse, and with the Nightlord’s Rune in hand, the player must decide how to proceed. While every ending brings the Nightfarers’ expedition to a close, three secret resolutions allow specific characters to take the final step themselves.
1. The regular ending: Dawn
In the standard ending, the player offers the Nightlord’s Rune to the corpse within the Roundtable Hold. The selected Nightfarer dissolves into golden strands of light that swirl through the chambers, passing each familiar space before rising through the open roof. Outside, the world is changed. The ashen waters and darkened skies give way to daylight. A new Erdtree has taken root and begun to grow, glowing faintly with spectral light.
This ending implies that the Night has been lifted, and the world has returned to a point before its destruction. The lands between are restored, not only physically but possibly through a full timeline reset. The Nightfarers’ memories, sacrifices, and even their existence may be erased, as if their struggle never took place. But their mission succeeded. The veil is lifted, and the cycle begins again.
2. Secret ending: Recluse
If the player completes the Recluse’s questline, discovers the cursed shard marked with teeth, and acquires the bone of an Outer God, a unique option appears after defeating the Nightlord. Instead of handing over the Rune, the player may choose to rest.
In this ending, the screen fades to black. When it returns, the player finds Recluse standing in a quiet, candlelit room deep within the true Roundtable Hold. A cradle lies at the center, draped in deep red cloth. Inside rests the infant she once lost. There is no combat, no dialogue. Recluse lifts the child into her arms and holds it close.
A final journal entry appears:
"The crying hath now ceased. The gentle knight within its breast knoweth now a peaceful slumber."
This is the only ending that resolves the story through nurture instead of death. The Night is not destroyed by force but calmed by a mother’s care. Whether the world is saved remains ambiguous, but for the Recluse and her child, the cycle ends in stillness rather than sacrifice.
3. Secret ending: Iron Eye
To unlock the Iron Eye’s secret ending, players must complete his assassination target, use the Edge of Order to eliminate the Condemned, and learn the truth of the Fellowship’s undead lineage. If all conditions are met, a hidden choice appears.
After the final battle, the Iron Eye approaches the corpse meant to receive the Rune. Instead of offering the power, he unsheathes his blade and destroys the vessel. The Rune fades. The Roundtable collapses. The world remains shrouded in Night.
This ending does not bring peace or renewal. Instead, it denies the system that demanded obedience and sacrifice. The Iron Eye walks away alone, unchained from the Fellowship, the Golden Order, and the need to fulfill anyone’s command. Though the Night persists, the freedom he gains is real. It is the first time he has acted by his own will.
4. Secret ending: Wylder
To access Wylder’s secret ending, players must fully reunite him with the Duchess, restore his memories, and use a larval tear on the dying Nightlord’s body. Wylder’s injuries from earlier in the story leave him too weak to continue, but with this path, he finds a way to endure.
In this version, Wylder merges with the Nightlord, not as a tyrant but as a vessel of mercy. His form reshapes into a shadowed figure crowned with horns. The world does not burn. Instead, the Night settles into a quiet dusk. The Duchess remains alive, protected by the bond they forged and the Iron Menial’s blessing.
The Wylder’s final thoughts echo through the Hold:
"If this is what must be, then let it be me."
This ending accepts the Night as a permanent part of the world. It does not seek to destroy it, only to hold it gently. Wylder becomes a new kind of Nightlord, one who watches but does not conquer.
The night ends
Elden Ring Nightreign is not a tale of chosen heroes destined to win, but of broken people walking into the dark with no guarantee of return. Each Nightfarer brings their own history, regrets, and quiet hopes to the Roundtable. Some seek redemption. Others just want answers. What unites them is not a prophecy, but a choice, to face what the rest of the world has already surrendered to.
Through its eight protagonists and multiple endings, Nightreign explores the cost of perseverance in a world already lost. Whether players bring about a new dawn, embrace the Night, or find a gentler path somewhere in between, their decisions leave an imprint far deeper than victory alone. The Night may pass, or it may remain, but the stories told along the way make it matter either way.
In the end, Nightreign doesn’t just expand the lore of the Lands Between, it reframes what it means to fight in a world where hope itself feels like a myth.
-
The $80 Game Is Here: What It Means for Gamers and Why It Matters
Prices are rising everywhere, and video games are no exception. What used to cost $60 now often costs $70. This year, some companies are going even higher. Nintendo and Xbox have started selling new games for $80. They say it’s because making games costs more now. Teams are bigger, games take longer to finish, and marketing budgets are huge. But many players aren’t convinced. To them, it feels like they’re being asked to pay more without getting much in return.
Why game companies say prices are going up
Game companies say higher prices reflect the growing cost of making modern games. Today’s AAA titles can take years to develop and require large teams of writers, artists, designers, and engineers. On top of that, marketing budgets can rival or even exceed development costs, especially for big releases.
Take Cyberpunk 2077, for example. The game reportedly cost $174 million to develop, with an additional $142 million spent on marketing. Despite a rocky launch, it eventually became a commercial success. But not every big-budget game ends up with that kind of recovery. Ubisoft’s Skull and Bones, by contrast, spent over a decade in development and may have cost between $650 million and $850 million. So far, it hasn’t come close to recouping that investment.
To offset rising costs and manage financial risk, some publishers are adjusting game prices. Launching at $80 helps them bring in more revenue early, especially from dedicated fans who buy on day one. If a game underperforms later, that higher upfront price can soften the blow. It’s not the only reason prices are rising. But it’s part of a broader strategy to make big-budget development more sustainable. Often, that means leaning on the most loyal players to pay more upfront.
Nintendo has confirmed that first-party Switch 2 games will carry a $79.99 price tag, starting with Mario Kart World. Xbox has now followed suit, confirming that The Outer Worlds 2 and other first party future releases will also launch at $79.99.
How gamers are reacting
The reaction from gamers has been mostly negative. Many players feel that $80 is just too much, especially when so many games already include extra paid content, season passes, or deluxe editions. For some, the price hike feels like a cash grab. It’s seen as another way for big publishers to make more money without offering much in return.
Social media, forums, and comment sections are full of frustration. Some gamers point out that not all higher-priced games are better. In fact, a growing number of AAA titles have launched with bugs, missing features, or unfinished content. That makes players even more wary about paying extra upfront.
For players, the message is clear. If they don’t speak up now, this pricing trend will likely continue to grow worse.
What games are launching at $80 or might soon
The shift to $80 games is already happening.
Nintendo has confirmed that its first-party Switch 2 titles will launch at $79.99, starting with Mario Kart World. While not every title on the platform will carry that price, most major releases are expected to follow suit. Xbox has also adopted the same model. The Outer Worlds 2 will launch at $79.99, with a $99.99 premium edition offering additional digital content and story expansions.
Other companies have considered the move but pulled back after backlash. Borderlands 4 was initially expected to retail at $79.99. The game’s developers had justified the price by pointing to rising development costs, which they said were nearly double those of Borderlands 3. But when fans protested, Gearbox and 2K reversed course. The standard edition is now officially priced at $69.99, following weeks of community pressure. CEO Randy Pitchford even acknowledged the change publicly, urging fans to “show support” for the decision.
Then there’s GTA 6, which is still surrounded by pricing rumors. Some believe it may break the $100 mark, though publisher Take-Two has not confirmed any final price. The company has said it supports “variable pricing,” meaning future titles could cost more depending on how valuable they believe the product is.
Right now, $80 is shaping up to be the new ceiling for AAA titles. But as publishers test the waters, it’s clear that fan response can still influence what companies decide to charge.
Why players need to push back, and what happens if they don’t
This isn’t the first time game companies tested how much players are willing to tolerate. In 2006, Bethesda released paid horse armor as downloadable content (DLC) for The Elder Scrolls IV: Oblivion. It cost $2.50 and added nothing but cosmetic armor for in-game horses. At the time, it was mocked across the internet. But it still sold.
That one small purchase opened the floodgates. What started as a joke became the first step in normalizing paid cosmetic DLC, then loot boxes, battle passes, and microtransactions in full-priced games. Over time, players went from buying full games to buying pieces of them.
The $80 price tag risks creating a similar shift. If players accept it without protest, publishers may take it as a green light to raise prices again. Today it’s $80 for a standard edition. Tomorrow it might be $90 or $100, especially if a big title like GTA 6 sets the precedent.
Games are already packed with extra monetization. Raising the base price just adds more pressure on the consumer, not the publisher. That’s why it’s important to push back early. History shows that once a bad idea takes hold, it doesn’t go away. It grows.
What gamers can do instead?
Gamers aren’t powerless. In fact, recent events have shown that when the community speaks up, companies listen. Borderlands 4 dropped its $80 price after enough players pushed back. That proves one thing: the best way to fight this trend is to stop paying for it.
The first step is to hold off on day-one purchases. Waiting for reviews, patches, and community feedback protects you from spending full price on a broken or shallow game. It also sends a message to publishers that hype alone isn’t enough to earn your money.
One way to push back is by supporting developers that prioritize strong design, storytelling, and value over inflated pricing. Clair Obscur: Expedition 33, developed by Sandfall Interactive, is a standout example. Though technically a new studio, Sandfall delivered a 35-hour RPG experience with stylish turn-based combat, deep character mechanics, and an emotionally layered narrative. It draws from classics like Final Fantasy X and Persona, but confidently carves its own identity with theatrical flair, rhythm-based mechanics, and striking art direction rooted in French culture. It may not have a blockbuster budget, but it plays like one.
Baldur’s Gate 3 by Larian Studios is another prestige title that proves big games don’t have to come with exploitative monetization. It launched as a complete, polished RPG without microtransactions, battle passes, or live-service hooks, and earned both commercial success and critical acclaim because of it.
Indie developers are also worth celebrating. Hades 2 by Supergiant Games continues the studio’s tradition of delivering high-quality games at fair prices. Balatro, a roguelike deck-builder by solo developer LocalThunk, became a surprise hit based entirely on its creativity and smart design. Palworld from Pocketpair, despite its small team and unconventional concept, reached a massive global audience. And Hollow Knight by Team Cherry remains one of the clearest examples of how a small team can create a deep, unforgettable experience without padding or upsells.
Spending less doesn’t mean you value games less. It means you’re setting higher expectations. Supporting studios that respect your time and money is the most effective way to shift the industry toward quality, not just profit.
The future of game pricing depends on what players do next
The rise of $80 video games isn’t just about inflation or development costs. It’s about testing what players will accept. If history has shown us anything, it’s that once companies realize they can charge more without losing customers, they will keep pushing the limits. But gamers still have the power to push back. By making informed choices, delaying purchases, and supporting studios that prioritize value over profit, players can send a message. The future of gaming doesn’t have to be defined by bloated prices and corporate overreach; it can be shaped by the people who actually play the games.
-
Is Bluesky Dying and Why?
Social media is the beating heart of communication for folks in all walks of life. From Presidents to polygraph companies, music promoters, and SMBs -if you’re not on social media, then you’re not part of the conversation. Today we’re focusing on Bluesky, the Twitter-esque social media platform that everyone was raving about last year. If you’ve read the title, then you’ll see that the skies are not all blue in the world of Bluesky.
Indeed, storm clouds may well be brewing -remember Myspace? Social media platforms come and go, so is Bluesky on the same path as Friendster and Vine? Read on to find out! If you’re one of the millions of Bluesky users curious if Bluesky is dying, or perhaps a newbie wondering what this Bluesky is all about, you’re in the right place. Today we’ll cover the Bluesky essentials, so you can decide for yourself whether Bluesky is worth your while, or if you should take your social media posts elsewhere.
What is Bluesky?
Bluesky is a decentralized social media platform started by Twitter co-founder Jack Dorsey. Built on the AT Protocol (Authenticated Transfer Protocol), Bluesky emphasizes user control and algorithmic transparency, and is designed to be open-source and interoperable. This feature allows users to move between other services that support the AT Protocol.
With a focus on de-centralized control, Bluesky aims to give users more control over their data and algorithms, for a healthier, user-oriented social media. In the last few years, there’s been concern about algorithmic manipulation, censorship (or lack of), as well as corporate overreach in Twitter (X). Proudly ad-free, Bluesky provides users with a viable alternative to the current chaos of mainstream platforms such as Twitter (X).
How did it come to fruition?
Envisioning a decentralized protocol able to support multiple social media platforms, Jack Dorsey came up with Bluesky as an internal Twitter initiative back in 2019. Fast forward to early 2021, and Bluesky was still in the research phase with 50 advisors from the decentralized tech community working on the project. Jay Graber was hired to lead the Bluesky project in the summer of 2021, and incorporated Bluesky Social as an independent company that October.
World’s richest man, and former Senior Advisor to the President of the United States Elon Musk acquired Twitter in 2022, swiftly cutting legal and financial ties with Bluesky. Imbuing the platform with a sense of exclusivity, Bluesky launched an invite-only beta in 2023. Fresh and innovative, Bluesky immediately attracted celebs, journalists, and minority and subculture users who embraced the invite-system and cleaner social media space. Left-leaning, the Android app was released in April 2023, started with around 50,000 users. In July, Bluesky social raised $8 mil in seed funding, and converted to a benefit corporation, growing to over 2 million users by November.
Finally, on Feb 6 2024, Bluesky opened its gates to the public, allowing users to build their own apps within the AT Protocol. Dorsey left Bluesky’s board in a huff on May 4, later saying that the company was reporting the mistakes Twitter made as a company, including company structure and the introduction of moderation tools.
Why is it dying?
Let’s not beat around the bush. After the initial success and rapid increase of the Bluesky user count, the platform has undergone several remarkable expansions and contractions. After the initial gold rush, many users simply left the platform or became inactive after their initial engagement. Without intending to bring politics into the discussion, we need to discuss it. The Donald was re-elected on Nov 5 2024, with Musk as his largest individual donor, sparking a mass exodus of US, UK and Canada Twitter (X) users to Bluesky, growing to 20 million users by November 19.
This huge growth (tripling its user base) resulted in the need for increased content moderation, which led to criticism, as opaque moderation policies irked many users. Other complaints include limited functionality, as well as difficulties for many users surrounding Federation, the architecture giving users the power to create their own servers.
Many early adopters flocked to Bluesky as a safe space, an alternative to the toxicity of Twitter. Many other social media platforms have sprung up since the inception of Bluesky, often providing more innovative solutions and user-friendly experiences than Bluesky. Mastodon is worth a look, if you’re searching for a decentralized platform that puts user privacy and moderation flexibility first. That said, Mastodon may well be going the way of the, er, mastodon, according to recent figures.
Leaving so soon?
Poor retention has resulted in people the world over wondering is Bluesky down? And, after the space of a few short years, how many users does Bluesky have? At time of writing, Bluesky has 1.67 million daily users, and 715K daily posters, down 20.1% and 16.9% respectively from three months ago.
Statistics unfortunately reveal that Bluesky is currently on a downward spiral: at time of writing daily users is down by 4.2% compared to a month ago, while the number of new daily follows is down 20.1% from a month back.
Will Bluesky make a comeback?
Comebacks are rare in the finicky realm of social media platforms. It’s hard to say if the forecast remains grey, with a possible fade to black for Bluesky, or whether after a spell of rain, the horizon will once again be blue. Many users have left Bluesky because they don’t feel like it's worth their time: content discovery and integration with other platforms isn’t always a walk in the park on Bluesky.
The short-lived Trump/Musk bromance caused many users to ditch (Twitter) X and move to Bluesky. After the dust settled, some users realized that while (Twitter) X was an echo chamber for the political right, that Bluesky was a liberal bubble also lacking diversity of views, causing them to leave. More scandals at Twitter (X) may indeed send more users in Bluesky’s direction, but how to ensure these users remain active?
If Bluesky improves its user experience, more microbloggers may be inclined to stay and help the platform grow. With a core, committed user base, Bluesky already has strong ambassadors. By focusing on organic, sustainable user growth, perhaps Bluesky will enjoy another wave of popularity.
-
Borderlands 2 Review Bombed Over Privacy Fears
Borderlands 2 was free to own on Steam until June 8, but the giveaway has sparked more controversy than celebration. Once known as one of the best looter shooters of its generation, the game is now at the center of a major review bombing campaign.
Thousands of players are flooding Steam with negative reviews. The reason? A recent update to the game’s Terms of Service has caused some fans to ask, Does Borderlands 2 have spyware? Others are going even further, calling the game spyware outright.
Let’s break down what’s happening, what changed, and whether these fears are based in fact.
Why are gamers upset?
Since early June, Borderlands 2 has seen a big drop in recent Steam reviews. While it still holds a “Very Positive” rating overall, reviews from the past few weeks have been mostly negative. From June 5 to June 6, nearly 2,000 users left negative feedback, compared to fewer than 300 positive reviews.
The issue is not with the game’s content or performance. It’s with the legal agreement that players must accept when launching the game. Fans say the new Terms of Service give the publisher, Take-Two Interactive, too much access to user data. Some even say it turns the game into spyware.
This has led to trending questions like “Is Borderlands 2 spyware?” and “Does Borderlands 2 have spyware?” across Reddit, Twitter, and gaming forums.
What changed in the terms?
In late February 2025, Take-Two updated its End User License Agreement (EULA) for all Borderlands titles. Players noticed the changes only recently, when the game was made free and a new pop-up asked them to agree to the terms before continuing.
The most controversial part of the EULA is a clause that restricts cheats and mods. It reads:
“You will not use exploits or illegal or unauthorized means to interfere with or adversely impact any other user’s ability to use the services… This includes the use of cheats or so-called ‘mod menus’, unauthorized mods, hacks, glitches, or any other technical exploits…”
Many fans believe this is a sign that the company wants to block modding. Others are more concerned about what kind of data the game collects. Some claim the new policy lets Take-Two gather system information, IP addresses, and even browsing activity.
What are the spyware claims?
The core issue behind the review bombing is privacy. Some players believe that Take-Two is using the updated EULA to collect personal data, possibly at a deep system level. These claims were fueled by a viral video from a YouTuber named Hellfire, who suggested the new terms allowed for spyware-like behavior.
The idea that Borderlands 2 could be spyware has spread quickly. Players are using this language in their reviews and social media posts. Some have even gone as far as uninstalling all Take-Two games from their libraries.
However, the term “spyware” may not be accurate. While the EULA does allow for some data collection, this is common across many major publishers. EA, Ubisoft, and Activision all include similar clauses in their games.
What do modders say?
Not everyone in the community agrees with the panic. Two well-known modders, Epic and Apple1417, say the backlash is based on old information. According to them, the clause about mods and cheats has been in the agreement for years. They argue that nothing important has changed.
Apple1417 shared a message on Discord saying, “There is nothing different about it compared to what was there previously.” They also said it would not affect Borderlands 2 mods in any way.
Gearbox, the developer of Borderlands 2, has always allowed fans to create and use mods. Many players use them to adjust gameplay or add new content, and the community has built a strong ecosystem around them.
So far, there has been no action from Take-Two or Gearbox against mod creators. This suggests that the new language is not aimed at punishing modders, but rather at preventing cheating in online sessions.
What does Gearbox say?
Gearbox CEO Randy Pitchford addressed the issue briefly, saying that the new terms were created by the publisher, not the developer. He also denied that the game contains spyware or any type of hidden tracking software.
However, some players are still skeptical. They point out that Borderlands 2 is mostly a single-player and co-op game, so there is little need for strict anti-cheat rules. They also question why the changes were introduced now, more than a decade after the game’s release.
Some believe the free giveaway was timed to encourage more users to accept the new terms without reading them closely.
Is Borderlands 2 actually spyware?
The short answer is no, Borderlands 2 is not spyware.
The longer answer is that while the EULA does allow Take-Two to collect system data, this is not unusual in today’s gaming world. Most online-connected games include similar terms. The key difference here is that players were not expecting such changes in a 13-year-old title.
Still, the backlash shows that trust matters. Even if the terms are common, the way they were presented has made players feel uneasy. Many people just want to enjoy the game without feeling like they are giving up their privacy.
Should you still play it?
Despite the drama, Borderlands 2 remains one of the best looter shooters out there. Its fast-paced combat, humorous story, and deep character builds have earned it a loyal fanbase. If you have not played it yet, now is a great time to try it.
Just be sure to read the terms before clicking "Accept." If privacy is a big concern for you, consider playing offline or looking into what data the game might collect.
Final Thoughts
The current review bombing of Borderlands 2 shows how sensitive players have become to data privacy and modding rights. While the game is not spyware, the lack of clear communication has caused confusion and frustration.
Whether this will affect future titles like Borderlands 4 is still unknown. But one thing is clear: players want more transparency, not just fun gameplay.
If you’re wondering, Does Borderlands 2 have spyware? The answer is no. But the conversation it started is worth paying attention to.
-
8 Key Windows 11 Accessibility Features Everyone Should Know
Accessibility features provide an inclusive experience for users of all abilities to use a laptop or other device. This article will list 8 key Windows 11 accessibility settings features designed to support users of all abilities. These features ensure users with diverse needs, disabilities, or impairments can make the most out of their devices, and include larger text, focus mode, screen readers, and other tools to facilitate interaction.
Windows 11 accessibility settings are split into categories: vision, hearing, dexterity and mobility, and focus. These settings can be activated by heading to Settings > Accessibility.
1. Narrator
Narrator is a screen reading function and text-to-speak tool that reads web pages, documents, and files out loud. It also verbalizes actions so that users with visual impairments or other requirements can navigate their device more easily. Users can also add a personal touch to this feature by changing the narrator’s voice. The Narrator feature is integrated into Windows 11, so no additional downloads are required. To switch on Windows 11 Narrator:
* Head to Settings
* Click Accessibility
* Find Narrator
* Switch on the toggle to activate
2. Voice Access
Voice Access lets users control their PC using their voice. This handy feature functions without an internet connection, allowing users to switch between apps, surf the web, and read or write emails using only their voice. Moreover, Voice Access works with any language setting. To improve voice recognition results, try reducing background noise and test the microphone beforehand. Here’s how to turn on Voice Access in Windows 11.
* Head to Settings
* Click Accessibility
* Select Speech
* Switch on the Voice Access toggle
3. Live Captions
Live Captions automatically transcribes audio, helping those who are deaf or hard of hearing. The Live Captions feature works across Windows 11, providing support to users who regularly switch between apps. It is accessible without an internet connection and can be personalized to make the text easier to read. To enable the Live Captions function:
* Head to Settings
* Select Accessibility
* Click Captions
* Switch on the Live Captions toggle
4. Focus
Windows 11 Focus lets users concentrate on their work without unnecessary distractions. It temporarily blocks notifications, sounds, and alerts from applications and contacts while activated. The Do Not Disturb feature automatically switches on during Focus sessions, automatically silencing notifications and allowing users to maximize productivity. Users can also set the focus duration and customize which applications should be muted. To activate Focus mode:
* Head to Settings
* Select System
* Click Focus
* Hit Start focus session to begin
5. High Contrast Themes
Texts with low contrast can be difficult to read. This can include websites with awkward color combinations, such as blue text on a black background, and can be almost impossible for users with low vision to read. The Contrast Themes setting on Windows 11 lets users select colors that are easier to read, and also allows them to create their own combinations. To select a new color theme:
* Head to Settings
* Select Accessibility
* Click Contrast Themes
* Choose a suitable theme from the dropdown box
6. Color Filters
Similarly, the Color Filters feature changes the on-screen color palette to help users differentiate between elements that only differ by color. This is particularly useful for users with color blindness or light sensitivity. To activate this setting:
* Head to Settings
* Select Accessibility
* Click Color Filters
* Choose a suitable theme from the dropdown box
7. Eye Control
Windows 11 Eye Control leverages eye tracking technology, allowing users to control their device using their eyes. This feature is useful for users with disabilities or those who prefer a hands-free experience, and turns eye movements into mouse movements so they can click, launch apps, and navigate the device interface. The Windows 11 Eye Control function works with selected eye tracking devices, so be sure to check before you buy. Here is how to switch on the Eye Control setting:
* Head to Settings
* Select Accessibility
* Find Eye Control
* Switch on the Eye Control toggle
8. Magnifier
Magnifier makes images and words more visible by magnifying all or parts of the screen to between 100% to 1600% magnification. This is useful for users with low vision or those working on intricate designs, reading small text, or editing images. To use Magnifier:
* Head to Settings
* Select Accessibility
* Click Magnifier
* Switch on the Magnifier toggle
Accessibility features: the takeaway
Accessibility features help to provide an immersive experience for users of all abilities. Windows accessibility features are plentiful and accommodate a range of needs, maximizing productivity and usability for all. Acer All-in-One Windows 11 computers are user-friendly devices that offer bright display options for various needs, enhanced privacy, and stylish designs. Choose yours today from the Acer store.
Recommended Products
Aspire C27 All-in-One Desktop
Buy Now
Aspire C24 All-in-One Desktop
Buy Now
-
All Nightlords Ranked in Elden Ring Nightreign
Elden Ring Nightreign brings eight powerful bosses known as the Nightlords, each with their own attacks, phases, and unique tricks. Some feel manageable after a few tries, while others hit like a wall and refuse to go down easy. These fights can feel completely different in solo play compared to co-op, and your build can make or break the battle. In this article, we’re ranking all Nightlords from easiest to hardest, based on how they play in practice and what makes them stand out.
8. Maris, Fathom of Night
If you're looking to take on your first Nightlord, outside of tutorial level, in Elden Ring: Night Reign, Maris, Fathom of Night is a great place to start. Visually striking but mechanically forgiving, Maris offers a cinematic fight without overwhelming pressure. It floats above the battlefield, summoning explosive jellyfish, wind gusts, and water-based shockwaves. Fortunately, most of its attacks are easy to read and leave generous openings for counterplay.
Maris is especially vulnerable to Lightning damage, which makes it an ideal target for players who come prepared with the right build or elemental weapons. Its most dangerous move, a sleep-inducing hypnosis, can be interrupted with quick aggression. Even in its second phase, when it becomes more active and fills the arena with hazards, the fight remains manageable as long as you stay mobile and prioritize clearing summons before they become overwhelming.
Despite some flashy moments and visual chaos, Maris doesn’t punish mistakes as severely as other Nightlords. Its telegraphed patterns and slow recovery windows provide plenty of room to learn, adapt, and strike back. As a result, Maris is an ideal warm-up boss for anyone beginning their Nightlord journey.
7. Adel, Baron of Night
Adel, Baron of Night is a towering dragon-like creature known for its brutal, sweeping attacks and deadly lightning-infused jaw. While it might seem intimidating at first, the fight is more manageable than it looks, especially once you learn to play around its limited openings. In Phase 1, Adel charges, slams, and bites with massive force, but its animations are easy to read and punish. The real danger comes from staying in front of it too long, particularly during its grab attacks and lightning rush combo.
Players who apply poison will find the fight becomes significantly easier. Poison not only damages Adel over time but also interrupts its patterns, creating large attack windows when the boss pauses to expel the toxin. Staying underneath or to the side of its legs often provides a safe zone to chip away at its health.
In Phase 2, Adel becomes faster and more aggressive, adding lightning to its slams and charging attacks. While status resistances increase, poison can still slow it down enough to stay in control. Despite its imposing design and high damage potential, the Baron is surprisingly readable, making it a rewarding fight for players who stay patient and mobile.
6. Gladius, Beast of Night
Gladius, Beast of Night is the first Nightlord many players will face, appearing during the tutorial expedition. While this version is scaled for beginners, returning later for a full rematch reveals the fight's true complexity. Gladius is a three-headed wolf bound to a chained greatsword, using wide sweeps, flame breath, and aggressive lunges to control space and pressure players from all angles.
In Phase 1, Gladius’s movements are readable but relentless. Its chained sword can sweep even behind its body, punishing careless positioning. Players who stay close and dodge toward the chain can create safe openings for counterattacks. Holy damage is particularly effective, while the boss resists fire and shrugs off most status effects.
At 75% health, Gladius splits into three wolves, only one of which wields the sword. Solo players may struggle to manage the pack’s staggered aggression, but groups can isolate them to regain control. After reforming, Gladius adds explosive fire-based attacks, including sword slams and AoE flame bursts.
Despite being an early boss, Gladius offers a fast-paced and mechanically dense fight that can catch even experienced players off guard. It’s a solid early challenge and a good check on your ability to manage chaos under pressure.
5. Caligo, Miasma of Night
Caligo, Miasma of Night is a frost-covered dragon that uses mist and misdirection to create one of the most cinematic but surprisingly manageable Nightlord encounters. Though it towers over the battlefield and controls it with ice-based AoEs and fog, its attacks follow clear patterns that become predictable with a few attempts. In the early phase, Caligo mostly relies on sweeping claws, frost breath, and tail swipes, all of which are easy to avoid once you learn their timings.
Its signature gimmick is the fog phase, where visibility drops and Caligo prepares one of two devastating area attacks. Both patterns can be avoided with quick positioning or environmental awareness. Fire and strike damage are especially effective here, not only bypassing Caligo’s defenses but also staggering the boss and opening short windows for punishment.
Once Caligo enters its second phase, it becomes more mobile, taking to the skies and launching ice barrages and AoE slams. Despite the visual chaos, these aerial patterns are still dodgeable with patience and practice. The longer second phase may wear players down, but the fight remains fair and methodical. With the right elemental prep and a steady pace, Caligo feels more like an endurance trial than an overwhelming threat.
4. Gnoster, Wisdom of Night
Gnoster, Wisdom of Night is one of the more complex Nightlord encounters, featuring a dual boss design where players must contend with both a flying moth and a hulking scorpion-like creature. The two share a health bar, but each has distinct movement patterns and attack types. The moth, Gnoster, bombards players with slow-moving light projectiles and area denial spells from above, while the scorpion, Faurtis, uses ground-based slams, stomps, and piercing attacks.
In Phase 1, the scorpion is more active on the ground, while the moth remains airborne, forcing melee players to rely on ranged teammates to keep pressure up. The key is to manage both threats without tunnel vision. When Faurtis enters a hardened defensive state, players should shift focus to Gnoster, who is weak to fire and vulnerable to well-timed ranged attacks.
At 50% health, Gnoster lands on Faurtis’s back, triggering Phase 2. Their attacks now sync up, combining close-range charges with tracking beams and projectile rain. While this phase can feel chaotic, smart positioning and target prioritization help mitigate the danger. With strong fire damage and proper coordination, this unusual fight becomes more of a tactical puzzle than an endurance test.
3. Fulghor, Champion of Nightglow
Fulghor, Champion of Nightglow, is a centaur-like Nightlord who combines relentless speed with punishing reach. Wielding a massive lance infused with golden energy, Fulghor keeps pressure on players throughout the fight with a mix of wide-area strikes, rapid charges, and delayed shockwaves. In Phase 1, many of his attacks are telegraphed, but their long hitboxes and fast recovery make it risky to overcommit. Even a single mistake can be punished with a multi-hit combo or a knockback into another AoE.
He’s especially difficult for melee players, as closing the gap safely requires precise movement and constant awareness of his long-range sweeps. Unlike other bosses that offer frequent recovery windows, Fulghor’s pacing demands patience. His Golden Lance and Golden Charge abilities also create persistent hazards on the ground, making the arena itself part of the challenge.
Fulghor becomes even more dangerous in Phase 2. At 50% health, he mutates, growing a second arm that expands his attack coverage and introduces poison effects. This phase adds unpredictable claw slams, poison arcs, and combination attacks that hit both near and mid-range. His enhanced mobility, wide attack angles, and tighter punish windows create fewer safe zones and more frequent threats.
What sets Fulghor apart is how little breathing room he gives. Most Nightlords alternate between aggressive and passive states, but Fulghor maintains relentless momentum. Players need to manage both his mobility and the arena hazards while maintaining pressure. His high speed, tight spacing, and overlapping attack patterns make him one of the most demanding fights in Night Reign.
2. Heolstor, the Nightlord
Heolstor, the Nightlord, is a two-phase boss encounter that starts as The Shape of Night before revealing its true form. At first, the fight seems manageable. Heolstor moves slowly and uses basic sword attacks that are easy to read, making it feel like a traditional duelist encounter. Around 60% health, however, he switches to his greatsword and becomes significantly more aggressive, throwing out quicker combos and dashing attacks that punish passive play.
Once Phase 1 ends, Heolstor transforms into his full Nightlord form, and the difficulty spikes. His speed increases, his recovery windows shrink, and his sword becomes imbued with arcane power, enabling wide-area projectiles and unpredictable magic combos. He begins teleporting to players who try to disengage and closes gaps almost instantly, giving very little room to breathe.
What makes Heolstor especially hard is how much he controls the flow of the fight. Players can’t create distance for healing or casting because he will either dash or teleport to them. His sword attacks often come paired with delayed magical follow-ups, making dodging a two-step process. In Phase 2, he also adds battlefield-wide spells like Cover of Darkness and Reality Rift, forcing players to react to both area hazards and melee pressure at the same time.
Heolstor resists most status effects and punishes overextension with devastating counterattacks. His aggressive tempo, layered attacks, and arena control make him one of the most demanding fights in Night Reign and a true test of poise and positioning.
1. Libra, Creature of Night
Libra, Creature of Night, is a demonic goat-headed Nightlord that symbolizes imbalance disguised as balance. Before the battle begins, players must interact with the Scale-bearing Merchant, who offers deals that trade power for significant drawbacks. These choices persist into the fight, creating a unique risk-reward scenario. Accepting a deal might grant a damage buff or a rare weapon, but can also reduce max health or other stats. Declining starts the fight normally, but if players take too long to choose, Libra initiates the encounter automatically.
Once the fight begins, Libra relies on a mix of Golden Order glyph magic and Frenzied Flame incantations. While the boss doesn’t have a second phase, the pressure never lets up. Libra’s wide-area attacks and unpredictable spell timing make it difficult to find safe zones. It frequently casts glyphs that rain light from the sky, shoot projectiles in fixed directions, or erupt beneath players. Most of these spells are telegraphed, but they can quickly overlap if ignored.
Libra’s most dangerous mechanic is its Madness buildup. Some spells create a fog that inflicts Madness unless players collect glowing crystals around the arena. Others summon waves of fire or cause explosions that punish passive play. Despite this, Libra is surprisingly weak to Madness itself. If players apply enough Madness, Libra enters a frenzied state and switches to basic staff combos, creating valuable damage windows.
What makes Libra difficult is its ability to control tempo. The persistent AoE pressure, deceptive delays in spellcasting, and synergy between its glyphs and melee attacks make the encounter overwhelming. Players who choose risky merchant deals will find the fight even more punishing. However, with Holy or Fire damage, and careful Madness management, Libra becomes a calculated challenge rather than pure chaos.
Fighting the Nightlords takes skill, timing, and the right tools. If you want smoother gameplay and faster response times, check out Acer Nitro and Predator products. These gaming laptops, desktops, and monitors are built for serious players. With fast screens and powerful hardware, they help you stay sharp in every battle.
Recommended Products
Nitro 60
Buy Now
Triton 14
Buy Now
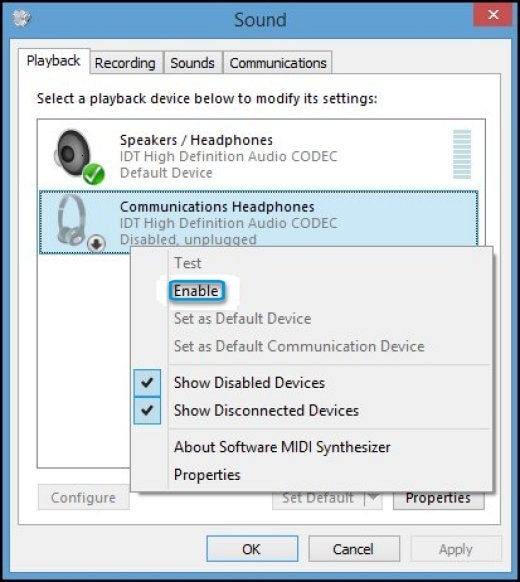
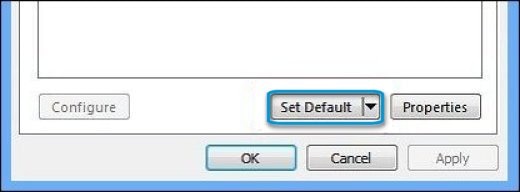
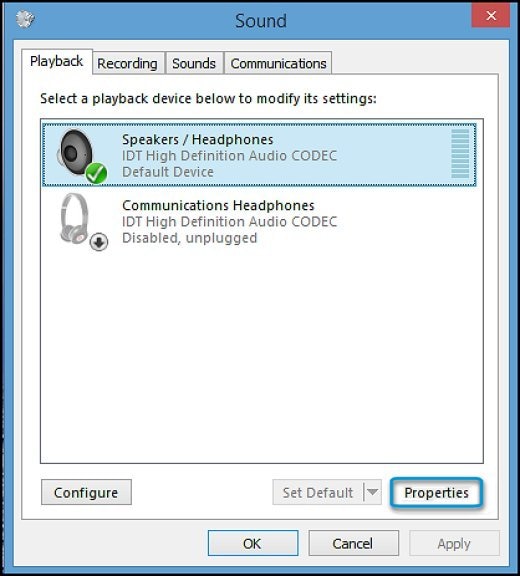

 button is enabled, click it to turn off mute. The mute button should show as a blue speaker
button is enabled, click it to turn off mute. The mute button should show as a blue speaker  .
.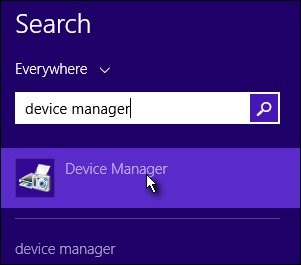 Double-click Sound, video and game controllers.Right-click the name of the sound hardware and select Update Driver Software.Figure : Update Driver Software option in Device Manager
Double-click Sound, video and game controllers.Right-click the name of the sound hardware and select Update Driver Software.Figure : Update Driver Software option in Device Manager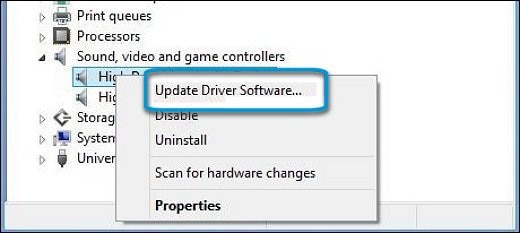 Click Search automatically for updated driver software and wait for Windows to update the driver software.Figure : Updated Driver Software: Search automatically for updated driver software
Click Search automatically for updated driver software and wait for Windows to update the driver software.Figure : Updated Driver Software: Search automatically for updated driver software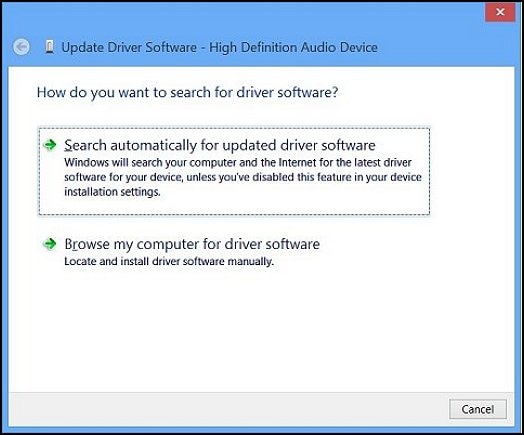 Windows checks to see if updated driver software is available.If an update is available, let Windows install the update.When the update is installed successfully, close the Updater and test the device.Figure : Windows has successfully updated your driver software
Windows checks to see if updated driver software is available.If an update is available, let Windows install the update.When the update is installed successfully, close the Updater and test the device.Figure : Windows has successfully updated your driver software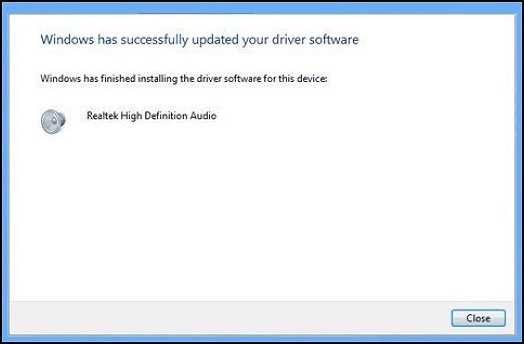 If there was no update available or updating the driver did not resolve the issue, continue to the next section.Using the Windows troubleshooting toolThe troubleshooting tool can fix common problems with audio playback. Follow these steps to use the Troubleshooting tool:From the Start screen, type troubleshooting to open the Search charm, then select Troubleshooting from the search results.Figure : Troubleshooting search results
If there was no update available or updating the driver did not resolve the issue, continue to the next section.Using the Windows troubleshooting toolThe troubleshooting tool can fix common problems with audio playback. Follow these steps to use the Troubleshooting tool:From the Start screen, type troubleshooting to open the Search charm, then select Troubleshooting from the search results.Figure : Troubleshooting search results Under Hardware and Sound, click Troubleshoot audio playback.Figure : Troubleshoot audio playback
Under Hardware and Sound, click Troubleshoot audio playback.Figure : Troubleshoot audio playback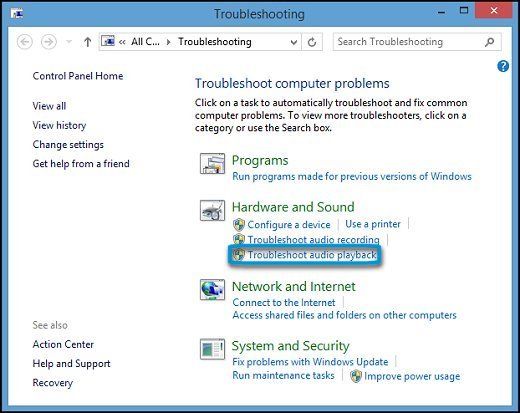 The Playing Audio window opens. Click Next.Figure : Playing Audio window
The Playing Audio window opens. Click Next.Figure : Playing Audio window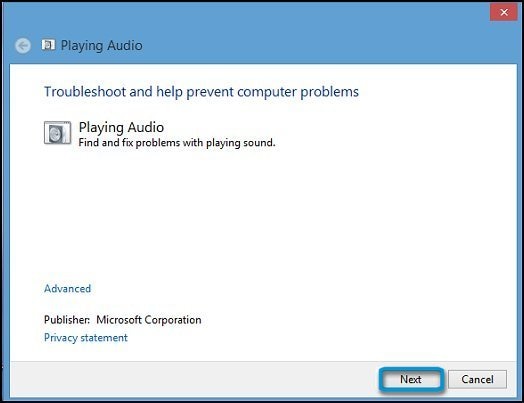 A new window opens. Select the device you want to troubleshoot. Then click Next and follow the on-screen instructions.Figure : Select device to troubleshoot
A new window opens. Select the device you want to troubleshoot. Then click Next and follow the on-screen instructions.Figure : Select device to troubleshoot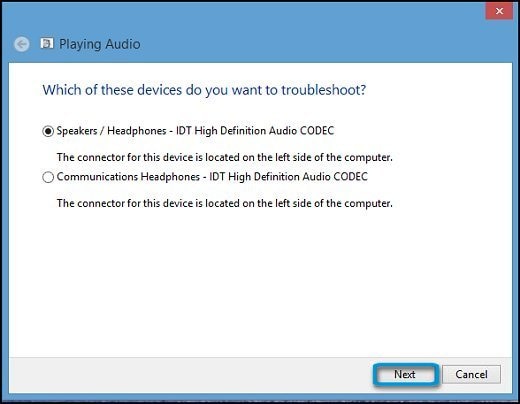 If a recommended action displays, select Apply this fix or Skip this step to continue to search for other problems. If the problem has not been resolved, continue to the next section of this article.Checking the sound settingsThere are a number of options in Windows sound settings that need to be configured so that the computer recognizes and works with the headphones or headset. Use these steps to modify the sound configuration as necessary for your device.Step 1: Make sure the device is recognized by the computerConnect the device to the computer.From the Start screen, type sound to open the Search charm, then select Sound from the search results.Figure : Sound search results
If a recommended action displays, select Apply this fix or Skip this step to continue to search for other problems. If the problem has not been resolved, continue to the next section of this article.Checking the sound settingsThere are a number of options in Windows sound settings that need to be configured so that the computer recognizes and works with the headphones or headset. Use these steps to modify the sound configuration as necessary for your device.Step 1: Make sure the device is recognized by the computerConnect the device to the computer.From the Start screen, type sound to open the Search charm, then select Sound from the search results.Figure : Sound search results The Sound window opens.Click the Playback tab in the Sound window.Figure : Playback tab
The Sound window opens.Click the Playback tab in the Sound window.Figure : Playback tab Right-click an empty area of the Sound window.Click Show Disabled Devices and Show Disconnected Devices.Figure : Disabled and disconnected devices shown in the Playback tab
Right-click an empty area of the Sound window.Click Show Disabled Devices and Show Disconnected Devices.Figure : Disabled and disconnected devices shown in the Playback tab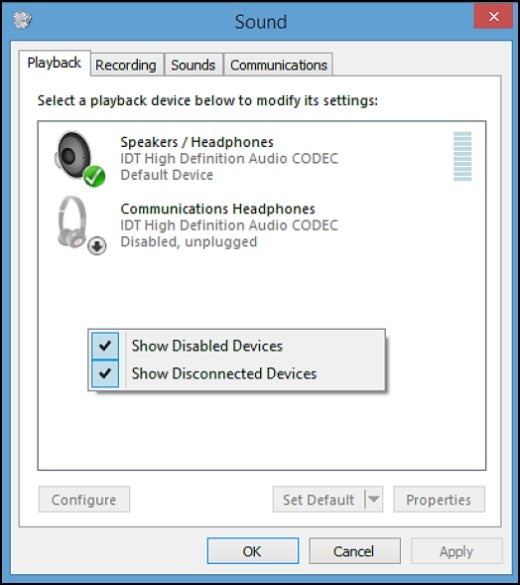 If the device is listed as "Currently unavailable" or "Not plugged in," disconnect it, then reconnect it to the port.Test the device by sending a signal from the sound source. For example, play an .mp3 music file to test the headphones or speak into the microphone to test a headset.Look at the gray bars next to the device name on the Playback tab:If the gray bars next to the device name change to green, the device is active and an audio signal is passing through the line-out port. The issue should now be resolved. However, you might still want to make sure the device is set as the default device by leaving the Playback tab open, and using the Setting the default device section of these details.If the bars remain gray and inactive, the computer is not recognizing a signal. Leave the Playback tab open and refer to the Setting the default device section of this details.
If the device is listed as "Currently unavailable" or "Not plugged in," disconnect it, then reconnect it to the port.Test the device by sending a signal from the sound source. For example, play an .mp3 music file to test the headphones or speak into the microphone to test a headset.Look at the gray bars next to the device name on the Playback tab:If the gray bars next to the device name change to green, the device is active and an audio signal is passing through the line-out port. The issue should now be resolved. However, you might still want to make sure the device is set as the default device by leaving the Playback tab open, and using the Setting the default device section of these details.If the bars remain gray and inactive, the computer is not recognizing a signal. Leave the Playback tab open and refer to the Setting the default device section of this details.
 Thank you and have a BLESSED AND HAPPY DAY
Thank you and have a BLESSED AND HAPPY DAY 













