-
How To Factory Reset a Chromebook
Google Chromebooks are user-friendly laptops that are designed for going online. Chromebooks are suitable for light use and encourage users to save documents to the Cloud rather than the device itself. Instead of including a bunch of fancy features, Chromebooks offer a slimmed-down set of functions and capabilities. Google Chromebooks use the Chrome OS, a Linux-based operating system previously used by computer enthusiasts. Chromebooks are optimized for streamlined web-based usage, allowing users to browse the web, work on Google Docs, watch videos, and send emails without being bogged down with unnecessary files and apps.
What is a factory reset?
Occasionally, users may wish to return a Chromebook to its default factory state. This is known as a factory reset, or Powerwash in Google terms, and erases all data, settings, and installed applications.
Why would you want to Powerwash a Chromebook?
There are two main reasons why users may wish to Powerwash a Chromebook. Although the Chromebook OS is not as complex as other operating systems, stubborn issues that are only resolved by a factory reset may still creep up. Moreover, it is also advisable to Powerwash a Chromebook to remove all personal data when selling it to a new user.
Some friendly reminders before Powerwashing a Chromebook
Files saved to the Chromebook local storage are usually stored in the Downloads folder, which should be backed up before initiating a Powerwash. Although most user-specific documents are saved on the Cloud, Powerwashing a Chromebook removes local files and settings that cannot be recovered once this action is complete. Moreover, all previously used Google accounts and associated settings will be removed during a Powerwash, so usernames and passwords should be safely noted down elsewhere.
How to factory reset a Chromebook
There are two ways you can return a Chromebook to its default state. The first is through the Chrome Browser.
* Open the Chrome browser.
* Click the three vertical dots in the upper right-hand corner of the browser window.
* Select Settings.
* Click Advanced.
* Scroll to find the Reset settings and select Powerwash.
* A pop-up dialog will appear. Click Restart.
* The Chromebook will restart and begin the Powerwash process.
* When prompted, sign in with your Google Account credentials if required.
Another way to factory reset a Chromebook is via the login screen.
* When the Chrome OS login screen is showing, and before authenticating, press Shift+Ctrl+Alt+R.
* A pop-up dialog will appear. Click Restart.
* The Chromebook will restart and return to the login page.
* Another pop-up dialog will appear. Click Powerwash, then click Confirm Powerwash.
* The Powerwash process will begin.
* When prompted, sign in with your Google Account credentials if required.
It may not be possible to Powerwash a publicly used Chromebook used for workplace or school purposes.
Back to basics: factory resetting a Chromebook
It may occasionally be necessary to factory reset, or Powerwash, a Chromebook due to ongoing issues or before selling the device to a new user. It is crucial to remember that this action will permanently delete all files, applications, and settings that were not there when the device was new. Users can Powerwash a Chromebook either through the Chrome browser or the login screen, signing into their Google Account after the process is complete.
-
Best Early Game Tips for Clair Obscur: Expedition 33
Clair Obscur: Expedition 33 isn’t just one of the best RPGs of 2025. It’s one of the most impressive debut titles in recent memory. Developed by the small but remarkably talented team at Sandfall Interactive, this turn-based epic blends the mechanical depth of classic JRPGs with the artistic flair of French theater and Belle Époque aesthetics. With a team of just over 30 people, Sandfall has delivered a game so visually striking and mechanically refined that it’s earned praise far beyond gaming circles. Even French President Emmanuel Macron took notice, saying, "Congratulations to Sandfall Interactive and all the creators of Expedition 33. You are a shining example of French audacity and creativity."
That said, Expedition 33 doesn’t hold your hand. Its systems are deep, its secrets well-hidden, and its early-game learning curve can catch newcomers off guard. Whether you're new to turn-based combat or just want to make the most of your first few hours, here are ten essential early-game tips to help you survive the journey and unlock the game's full potential.
1. Master the art of parrying
In Clair Obscur: Expedition 33, parrying isn't just defensive; it's one of the most important ways to control the pace of battle. A successful parry negates damage, grants AP, and opens opportunities for counterattacks. If you manage to parry an enemy’s area attack, your whole team can respond with a powerful group counter. Timing is key. Unlike action games where you parry at the start of an attack, this system rewards a slight delay. Watch the animation and strike during the midpoint for best results.
2. Upgrade your weapons early and often
Weapons improve dramatically with upgrades, gaining both higher scaling and new abilities. A basic sword with C-rank scaling might eventually reach S-rank, giving a huge boost in damage. Some weapons unlock unique traits or multi-hit effects as they level up. Be sure to review each weapon's primary stat scaling and elemental affinity before deciding where to invest your resources. Keeping weapons up to date is often more impactful than grinding levels.
3. Spare the unpainted Nevrons
You’ll occasionally encounter white Nevrons who offer dialogue or quests instead of battle. Don’t attack them. Sparing these NPCs and completing their quests can lead to exclusive Pictos, powerful items, and a bonus of 100 Lumina capacity later on. Your choices here also influence later-game outcomes. If you’ve already attacked them, consider reloading an earlier autosave. Otherwise, it’s worth starting a fresh run to maximize long-term benefits.
4. Upgrade your Lumina capacity at camp
Once you recruit Myel, you’ll gain access to the camp’s curator. He allows you to spend Color of Lumina items to increase your total Lumina points. This system determines how many passive abilities you can equip at once, so expanding your pool is essential as you gain new Pictos. Be sure to distribute upgrades evenly across your party to avoid falling behind with underused characters.
5. Pay attention to enemy affinities
Every enemy has specific elemental weaknesses and resistances. Hitting a weak point can massively shorten a fight, while using the wrong element might heal them. For example, casting fire on a fire-type enemy not only deals no damage but may restore their HP. Equip a variety of elemental attacks across your party and experiment when facing new foes. Once you’ve discovered an enemy’s weakness, adapt your gear or spell loadout to exploit it.
6. Use lamp posts to guide exploration
If you're unsure where to go next, follow the lit lamp posts scattered through dungeons and overworld paths. These lights typically mark the story route. Use this to your advantage. If you want to explore side paths and collect hidden items, head toward the unlit or alternate routes first. Lamps serve as a subtle form of navigation, and learning to read them helps you avoid missing useful rewards.
7. Use 'Load Previous Saves' when needed
The game only shows one save file at the main menu, but you can load earlier autosaves from the pause menu. This is a lifesaver if you regret a decision, miss a quest, or encounter a bug. Just pause the game, select "Load Previous Saves," and scroll to find the point you want. It's a hidden but crucial feature for avoiding mistakes or replaying key moments without restarting the entire game.
8. Bring shield-breaking skills to key fights
Around a third of the way through the game, enemies start using shields that absorb your attacks until broken. Regular damage won’t cut it. Skills like Myel’s "Breaking Rules" can destroy multiple shields in one hit and even refund AP based on the number removed. Make sure at least one character in your active lineup can bypass shields efficiently, or you risk wasting turns and losing momentum in harder encounters.
9. Prioritize agility, vitality, and luck early
When leveling up, focus your stat points on agility, vitality, and luck. Agility increases turn speed, which helps you act more often and control battle tempo. Vitality boosts survivability and scales with healing effects, while luck enhances critical hit chances and synergizes with crit-based Pictos. These three stats give the best return in the early game, before you start fine-tuning for weapon-specific builds or unlocking high-end equipment.
10. Grab every glowing item you see
Color-coded items scattered throughout the world are essential to your progression. Red items are new weapons, blue ones are Pictos that unlock Lumina skills, white ones give you Chroma currency, and purple ones contain upgrade materials like Color of Lumina, catalyst shards, or tint refills. These resources respawn in some areas and are often hidden behind breakable objects or puzzles. Don’t skip them—your strength depends on consistent scavenging.
Elevate your experience with Acer’s Predator and Nitro series. Built for demanding gamers and creators alike, Predator delivers uncompromising power and advanced cooling for the most intense sessions, while Nitro strikes the perfect balance of performance and value with high-refresh-rate displays and customizable hardware. Discover the full lineup and configure your next PC at Acer’s official website.
-
How to Disable Lock Screen Widgets on Windows 11
Windows devices will display a lock screen when left unattended, requiring a password or biometric input to activate for additional security. If you want to add a personal touch to your computer, consider changing the lock screen background to a family photo or a holiday snap. Otherwise, Windows 11 devices may automatically select lock screen advertisements, including banner alerts and news updates. As the Windows 11 lock screen is fully customizable, you can also choose so-called widgets that may be of interest, such as local traffic information. Moreover, the Weather and more app shows dynamic, real-time updates on weather conditions, finance, and sports. These Windows lock screen widgets provide useful information at a glance, offering tailored content to boost the user experience.
Why should I disable widgets on the Windows 11 lock screen?
While Windows 11 lock screen widgets are useful for updates, they can also be annoying or distracting. Users may also be concerned about unnecessary clutter or potential battery drainage from lock screen widgets. As such, they may prefer to disable them.
How to disable or enable lock screen widgets in Windows 11
To enable widgets on the Windows 11 lock screen:
* Go to Settings
* Click Personalization
* Select Lock screen
* Click Lock screen status
* Choose an option from the dropdown box.
To disable widgets on the Windows 11 lock screen:
* Head to Settings
* Click Personalization
* Select Lock screen
* Click Lock screen status
* Choose None from the dropdown box.
The lowdown on Windows 11 lock screen widgets
Windows 11 lock screen widgets provide helpful information about the weather, stock markets, and traffic. This adds a hint of personality to devices, especially when combined with a customized background image. However, users may wish to disable lock screen widgets if they find them distracting or unnecessary. Simply follow the instructions above to switch off lock screen widgets and enjoy a clutter-free screen.
-
Why 32GB of RAM Should Be the New Standard for Gaming PCs
PC gaming has changed a lot in the last few years. Modern games demand more from your system than ever before. Developers now build larger, more detailed worlds. Ray tracing, massive open worlds, and high-resolution textures are common even in mid-tier games. Because of these changes, 32GB of RAM should now be considered the standard for any serious gaming PC.
What is RAM?
RAM, short for Random Access Memory, is a part of your computer that stores data your system needs to access quickly. Unlike a hard drive or SSD, RAM only holds data while your computer is turned on. Once you shut down, it clears out and resets.
There are several types of RAM, with DDR (Double Data Rate) being the most common. Today, most systems use either DDR4 or the newer DDR5 memory. Here’s a basic breakdown:
* DDR4: Reliable and still widely used, but slower compared to newer options.
* DDR5: Faster speeds, higher bandwidth, and better efficiency. Ideal for gaming PCs being built or upgraded today.
Upgrading to DDR5 provides better loading times, smoother gameplay, and better performance when multitasking or running heavy applications.
Why is RAM important for your pc and gaming?
RAM plays a key role in how well your PC handles games and programs. It works by keeping important data ready for your CPU and GPU. When you are gaming, RAM loads textures, models, sounds, and other assets that the system needs fast.
Not having enough RAM can cause several problems:
* Slower load times: Games may take longer to load levels or menus.
* Performance drops: Frame rates may dip during busy scenes.
* Stuttering: Games can freeze for short periods while the system tries to grab needed files.
* System slowdowns: Background programs, like Discord and browsers, can start to drag your whole system down if RAM runs out.
RAM is the bridge that keeps your processor and graphics card working at full speed without having to pull data from slower storage drives.
What happens during a game if you don't have enough RAM?
If you are playing a demanding game and do not have enough RAM, your system struggles. Windows will try to offload data to the page file, which is part of your SSD or hard drive. But no matter how fast your storage is, it is still much slower than RAM.
Here is what you might experience:
* Frame stutter and spikes: The game struggles to load textures and assets quickly enough, leading to uneven frame pacing and sudden dips in performance.
* Longer load times: Levels and textures load more slowly, sometimes mid-game, breaking immersion.
* System slowdown: Windows moves less critical tasks into the much slower page file (stored on your SSD), causing massive performance drops when you alt-tab or try multitasking.
In heavy games like Hogwarts Legacy or The Last of Us Part I, running with just 16GB of RAM often leads to traversal stutter, asset pop-ins, and an overall less polished gaming experience.
What drove the increase in RAM use for games?
Games today use more RAM than they used to for several reasons. Game engines like Unreal Engine 5 introduce new technology that loads more detailed models and lighting. Developers are designing bigger, richer game worlds, and they expect players to have stronger systems.
Some of the key drivers include:
* Unreal Engine 5 features: Games built with Unreal Engine 5, such as Marvel Rivals, now use complex technologies like Nanite and Lumen, both of which are extremely RAM-intensive.
* Ray tracing: Advanced lighting and reflection techniques load heavy assets into memory, requiring more system resources even on medium settings.
* Higher resolution textures: 4K textures and large open-world assets need extra space.
* Background multitasking: Gamers today often stream, run Discord, and watch videos while gaming, all of which eat into available RAM.
* Less optimization: Modern games often assume players have ample resources, leading developers to set higher minimum requirements without as much optimization.
Games like Hogwarts Legacy, Marvel Rivals, and Indiana Jones and the Great Circle are clear examples where 16GB of RAM is no longer enough for a smooth experience at high settings.
Why 32gb should be the new standard
Based on testing across many modern titles, 32GB of RAM offers a big advantage without being wasteful. It prepares you for current AAA games and the next few years of new releases without breaking the bank.
Here are the reasons why 32GB makes sense:
* Headroom for today and tomorrow: While 16GB can still "technically" run many games today, it’s often barely enough, especially as titles like Star Wars Jedi: Survivor and Hogwarts Legacy eat 20GB+ when background tasks are included.
Performance gains: Testing shows that upgrading from 16GB to 32GB can yield tangible benefits. In Marvel Rivals, framerate improved by around 40% just by moving to 32GB RAM. Even older engines like Helldivers 2 showed gains.
* Affordable pricing: DDR5 memory prices have fallen sharply. A good 32GB DDR5-6000 kit can be found for just $75–90 USD, barely 25% more than 16GB kits but offering double the capacity.
* Better multitasking: If you’re running Discord, Chrome, OBS, or background apps while gaming, 32GB prevents slowdowns caused by page file swapping.
* Future-proofing: With developers pushing tech boundaries and Unreal Engine 5 becoming more common, having 32GB ensures your system won't choke on future releases.
Right now, a 16GB setup will still run many games fine, but headroom is tight. New releases will only push memory needs higher. Upgrading to 32GB ensures that your gaming experience stays smooth today and tomorrow.
Final thoughts
For anyone building or upgrading a gaming PC in 2025 and beyond, 32GB of DDR5 RAM should be seen as the standard, not an optional luxury. With modern games demanding more, and memory prices so reasonable, it’s a smart move that will keep your rig performing smoothly for years to come.
-
Must use Add-ons and Extensions for Firefox Users
Welcome, web browser to our voyage into the world of add-ons and extensions for Firefox. While there are many web browsers out there, most of us tend to stick to the big dogs: Chrome, Safari, Edge, and of course, Firefox. Launched by Mozilla in 2004, Firefox is a browser that’s famous for putting you, the user first.
Equipped with solid protection features, including easy to manage cookie settings, built-in pop-up blockers, and enhanced tracking protection, Firefox is also highly customizable. From a Firefox translator extension to Bitwarden Firefox extension, the sheer volume of extensions available for this browser are a major pull for many users: small add-ons to boost browser functionality, and build a browser that is truly yours.
If you’re a Firefox user, then you’re likely reading this article through said browser, if not, give it a try, and see how the add-ons and extensions for Firefox can revolutionize your web browsing experience. Let’s jump straight in and check out 10 of the best Firefox extensions.
1. uBlock Origin
If you’re peeved with popups, aggravated by ads, and tired of trackers, then you may need a dose of uBlock Origin. This wide-spectrum content blocker by Raymond Hill puts memory efficiency and CPU first. In addition to blocking ads, trackers, popups, coin miners and more, uBlock Origin, or uBO (as it's called by those in the know) can be customized by simple point-and-click to block JavaScript locally or globally. Free, open source with a public license, uBlock Origin is also surprisingly a potentially effective tech for energy conservation, as blocking ads saves electricity!
2. YouTube SponsorBlock
Another open-source, crowdsourced extension for Firefox, https://sponsor.ajay.app/ can give you the power to automatically skip annoying, time wasting sponsor messages on YouTube. You’ll never have to sit through an annoying toothpaste ad before watching your favorite YouTube content ever again, as SponsorBlock automatically checks its database for reported sponsors, then skips them. Get involved and join over 13 million users, and submit your very own sponsors that deserve to be skipped.
3. Bitwarden Password Manager
Don’t get bit by forgetting or mislaying your passwords, get Bitwarden and ensure that all of your passwords are safe and sound. The Bitwarden extension for Firefox is a simple, trustworthy password manager with a free plan available for unlimited devices. Even if you’re already using another password manager, you can easily migrate your data, including passwords, credit cards, and even secrets to Bitwarden with a few simple clicks. Finally, zero-knowledge encryption ensures that you, and only you can access your information.
4. Proton VPN Firefox extension
Switzerland may not immediately conjure up images of VPN farms, but Proton VPN Firefox extension bills itself as a Swiss VPN that you can trust. Lightning fast, reliable, and secure as the vaults of a Swiss bank, Proton VPN keeps a strict no logs policy in accordance with Swiss law. Proton VPN enables you to bypass censorship and access “the truth”, or simply unblock and watch popular streaming services. Open-source, and transparent, you can easily check the code for yourself, while independent audits will let you decide if Proton VPN cuts the mustard.
5. Bypass Paywall Clean
If you’re looking to get into the festival without a ticket, then Bypass Paywall Clean can get you in for free. This open-source browser extension circumvents paywalls, allowing users to access paid-content without handing over a penny. Do beware though, that this type of extension may violate the T&Cs of the website you visit. In plainspeak it could be illegal, so if you don’t want to take your chances with the long arm of the law, then try 12ft, and see if it works for you.
6. Unhook
As we navigate the wild pastures of YouTube, at times it can feel like we’re a fish, dodging hooks baited with all kinds of distractions. Unhook cuts the line, or severs the net, depending on how you use it. Simple and effective, Unhook can be used to hide related videos, suggestion walls, shorts, comments and pretty much every other potential distraction that might be lurking on the ‘Tube. Simply toggle through the many options to make your YouTube experience less distracting.
7. Viewhance
Customize the built-in media viewer in Firefox to your heart’s content with Viewhance. Unlimited possibilities and functionality are only a few clicks away with Viewhance, without even needing to leave your browser! Featuring super-easy navigation, as well as custom playback and display, if you’re a regular user of the built-on media viewer in Firefox, Viewhance will massively enhance your media experience, from work to play.
8. Dark Reader
If you didn’t realize that the white background of this website was straining your eyes, try Dark Reader and you’ll discover that with inverted colors, you can read for hours without strain! Particularly suited to night readers, Dark Reader can be enabled for all websites or particular domains, with the choice of dark or light mode, as well as customizable brightness, contrast, and sepia options. Over 8 million users can’t be wrong, and for individuals, a one-time payment of $9.99 delivers Dark Reader for life.
9. Auto Tab Discard
https://www.youtube.com/watch?v=ityhxUPp3y8
As the name suggests, Auto Tab Discard automatically (or manually if you choose) discards inactive, idle, and forgotten tabs. This browser extension can seriously assist your battery life by disabling JavaScript code as well as DOM events on discarded tabs. Memory usage is reduced by discarding idle tabs, while a convenient list of hostnames and regular expressions can be inputted to exclude them from auto-discarding.
10. TWP
Short for Translate Web Pages, the last of our extensions today has the ability to traverse linguistic and cultural barriers. TWP allows users to choose the translation service of their choice, and translate full pages, selected text, and even PDF documents. Forget the wait, TWP translates pages in real time: this add-on can increase productivity, translating desired content in a single click, without the hassle of opening new tabs.
Add-on, add-off
We hope that you’ve enjoyed discovering ten of our favorite add-ons and extensions for Firefox. As you may have noticed, there are add-ons and extensions galore available to maximize every aspect of your Firefox browsing experience. Take the plunge and try one today, see where it takes you!
-
Best Underwater Video Games to Dive Into in 2025
If you’ve ever wanted to explore the mysteries of the deep without leaving dry land, 2025 is shaping up to be a great year for underwater games. From immersive diving games and scenic scuba diving game experiences to pulse-pounding underwater survival games and even the occasional underwater horror game, there’s something for every kind of ocean explorer. Whether you’re looking for a relaxing game about diving or a tense descent into the abyss, these titles let you plunge into a world where the unknown waits beneath the surface.
1. Dave the Diver
Dave the Diver is one of those rare games that constantly surprises you, blending underwater exploration, restaurant management, RPG mechanics, and an endless stream of quirky minigames into a deeply satisfying loop. You play as Dave, a slightly out-of-shape diver tasked with hunting fish during the day and running a bustling sushi restaurant at night. The deeper you go into the Blue Hole, the more secrets, dangers, and bizarre sea creatures you uncover.
The game balances lighthearted storytelling with genuinely strategic gameplay. Diving involves careful oxygen and inventory management, and combat can range from harpooning fish to tranquilizing massive sharks. Between dives, you’ll upgrade your gear, customize your staff, and expand your culinary empire. The pacing is tight, the humor lands, and the variety of content never stops.
In 2024, Mintrocket doubled down on the fun with a Dredge crossover DLC, bringing cosmic horror into Dave’s colorful world. This update introduces night dives filled with twisted sea monsters, dark visual themes, and potential nods to Dredge’s sanity mechanics. It adds a creepy layer of risk to Dave’s otherwise upbeat routine, creating an unexpected but welcome contrast that expands the game’s underwater universe.
Packed with charm, chaos, and now a little Lovecraft, Dave the Diver continues to be one of the most creative indie hits in recent years.
2. Thalassa: Edge of the Abyss
Thalassa: Edge of the Abyss is a narrative-rich underwater mystery developed by Subjective Realities and published in 2023. Set in the early 20th century, you play as Cam, a diver investigating the wreck of the S.S. Thalassa after a salvage mission goes disastrously wrong. What begins as a sunken treasure hunt turns into a deeply emotional investigation into the fate of the crew.
The game isn’t focused on realism but instead crafts a moody, immersive world where oxygen tanks never run out and lamps never die. The highlight is its interactive deduction board, which you’ll use to connect documents, letters, and clues scattered across six decks of the submerged vessel.
While animations can feel slow and the voice volume occasionally dips, the game’s richly atmospheric setting and personal, human storytelling pull you in. Thalassa is less about survival and more about discovery, offering a meditative, slow-burn dive into grief, memory, and mystery.
3. Barotrauma
Released in 2023 by Finnish developer FakeFish and Undertow Games, Barotrauma is a tense, often chaotic 2D co-op survival game set deep beneath the frozen surface of Jupiter’s moon, Europa. Earth is uninhabitable, and what’s left of humanity now survives in submarines prowling a pitch-black ocean filled with things far worse than crushing pressure.
The game combines management sim mechanics with moments of pure horror. Players take on different crew roles (Captain, Engineer, Medic, Security Officer) and must work together to keep their vessel operational while fending off alien sea creatures, electrical failures, fires, and each other’s mistakes.
What makes Barotrauma truly shine is its balance between routine and panic. One minute you're calmly navigating icy waters or fixing a reactor, and the next you’re plugging hull breaches with monsters clawing their way inside. It’s at its best with friends, especially when teamwork quickly breaks down into chaos.
The game’s chunky pixel art might not impress visually, but it adds charm to the dread. While complex systems and lackluster AI bots might overwhelm solo players, Barotrauma thrives on unpredictability, making it one of the most memorable co-op underwater horror games out there.
4. Subnautica
Developed by Unknown Worlds and released in 2018, Subnautica is a masterclass in open-world survival and one of the most immersive underwater games ever made. The game begins with your crash landing on an alien ocean planet, and from there, it becomes a gripping blend of exploration, crafting, and existential terror.
What sets Subnautica apart is its atmosphere. Its biomes range from serene coral reefs to abyssal trenches teeming with predatory leviathans. There’s no hand-holding as you dive deeper and unlock new tools, submarines, and habitats to survive the crushing depths. Its sound design and ambient music intensify the feeling of isolation, and the positional audio often signals when something massive is stalking you just out of sight.
Unlike many survival games, Subnautica also tells a compelling story through logs, radio transmissions, and environmental storytelling. It’s a rare example of a survival game where the plot feels meaningful and well-paced.
The DLC, Subnautica: Below Zero, offers a more personal narrative and a smaller map, but introduces new tech, modular vehicles, and arctic biomes. Playing as xenobiologist Robin Ayou, you’ll unravel a corporate cover-up while navigating icy waters, using gadgets like the Sea Truck and Snowfox hoverbike. Though more compact, it’s packed with detail and variety, delivering a fresh, frosty take on the original's formula.
Both the base game and Below Zero maintain an incredible sense of immersion and awe. Whether you’re uncovering alien secrets or barely surviving an encounter with a leviathan, Subnautica remains a masterclass in environmental design and open-world pacing. It’s one of the finest aquatic survival experiences ever made.
5. Dredge
Dredge is a slow-burning, atmospheric fishing game wrapped in cosmic horror and quiet dread. You pilot a lone trawler across a fog-covered archipelago, dredging up twisted sea life and long-buried secrets. Its core loop, catch fish by day, avoid madness by night, is simple yet hypnotic, blending checklist progression with creeping tension.
The world is brought to life through a minimalist art style and haunting audio design. Each region has its own lore, puzzles, and fish to discover, keeping the game interesting across its tight 12-hour runtime. While the upgrade system is fairly linear, the pacing and mood make up for it.
Beyond the base game, two DLCs expand its haunting world. The Pale Reach introduces a glacial new region filled with icy waters and hidden relics, while The Iron Rig brings an environmental twist. This larger expansion sends you back through each biome to uncover the effects of corporate pollution and unnatural drilling. While the plot leans into metaphor, it never forgets its gameplay roots, new materials, powerful upgrades, and quality-of-life tools like portable repair kits and teleport anchors deepen the experience without losing its tight focus.
While some players may critique the lack of player agency in narrative decisions, the gameplay remains immersive and rewarding. Balancing inventory space, managing sanity, and choosing when to risk a night sail keeps the tension sharp across the 15–20 hour journey.
Dredge, developed by Black Salt Games and published in 2023, has earned widespread acclaim for its originality and execution. It won “Best Indie Game” at the Golden Joystick Awards and received nominations at The Game Awards 2023 and BAFTA Game Awards 2024.
It’s a standout experience that combines eerie exploration, tight resource management, and deeply unsettling storytelling into one unforgettable voyage.
6. Nauticrawl
Nauticrawl is a genre-blending roguelike from developer Andrea Interguglielmi, released in 2019, that drops you into the cockpit of a mysterious machine, and refuses to explain how anything works. There’s no tutorial, no guidance, just a mess of levers, dials, and switches to decipher through trial and error.
The game is essentially one giant puzzle. You must learn how to power up the machine, navigate hostile terrain, manage resources, and avoid enemies, all while gradually unraveling the system’s logic. Its turn-based mechanics and permanent consequences create a tense atmosphere, especially during your early, mistake-filled runs.
Though its difficulty eases as you gain experience, the sense of discovery remains strong. The game’s cockpit-only perspective and detailed interface make every button press feel impactful, and the ambient sound design enhances immersion. While the narrative is minimal and mostly fixed, Nauticrawl thrives on its unique concept and the thrill of experimentation, making it a memorable dive into the unknown.
7. Maneater
Maneater flips the open-world action formula on its head by putting you in control of a vengeful shark, not a human. Developed and published by Tripwire Interactive in 2020, the game begins with a brutal shark-hunter killing your mother, only for you, her pup, to escape and grow stronger with one goal in mind: revenge.
Set in the sun-soaked yet blood-soaked waters of Port Clovis, the game lets you level up your shark by hunting sea life and humans, unlocking wild evolutionary upgrades like electric fins and bone armor. Combat is chaotic and satisfying, and swimming through its detailed underwater environments is a constant visual treat.
Presented in the style of a nature documentary parody, narrated by Chris Parnell, Maneater adds some humor to its otherwise violent romp. While mission design gets repetitive, kill X number of enemies, rinse and repeat, the act of playing as a superpowered shark rarely loses its appeal.
Exploration, power progression, and sheer novelty carry the experience. It’s not deep in gameplay or story, but it knows what it is and runs with it: a shameless, fun, blood-soaked “shARkPG.”
8. Crab God
Crab God is a charming colony management game developed by Chaos Theory Games and published by Firesquid in 2024. It plays like a lighter, crab-themed take on the Kingdom series, with shorter gameplay loops and a focus on strategic team-building and survival.
You control a group of five crabs, each assigned to roles like Gardener, Scavenger, Worshipper, Builder, or Hunter. Balancing their abilities is key to gathering food, defending your colony at night, and unlocking permanent bonuses. Staying longer in each level gives you more rewards but also ramps up difficulty, pushing you to carefully manage risk and sacrifice.
Each run feeds into the next, with mechanics that let you resurrect powerful crabs if you fail, encouraging experimentation rather than punishing mistakes. Ritual stones and randomized bonuses add variation, while achievements nudge players to try different strategies with each run.
While the game currently suffers from a few bugged achievements, the core gameplay loop is satisfying, accessible, and surprisingly tactical. The colorful art and gentle pacing make it appealing even for those new to the genre.
Crab God may not have a deep story, but its playful design and achievement-focused structure offer plenty of replay value for fans of bite-sized, strategic management sims.
9. Loddlenaut
Loddlenaut is a chill, cleanup-focused adventure where you restore a polluted alien ocean one trash pile at a time. Playing as a lone diver on the planet GUP-14, you’ll vacuum microplastics, scrub toxic gunk, and recycle debris to upgrade your tools, all while helping cute, axolotl-like creatures called loddles reclaim their home.
The gameplay is simple but satisfying. As you unlock new zones, you’ll upgrade your gear and use gadgets to manage oxygen and access new areas. Loddles follow you around, chirp back in response to your lights, and evolve depending on how you care for them, adding charm without complexity.
While its cozy vibes and tactile feedback shine, the game doesn’t shy away from subtle environmental commentary. Despite your efforts, trash gradually returns, hinting at the limits of individual action. Developed by Moon Lagoon and published by Secret Mode, Loddlenaut is soothing, adorable, and quietly sobering beneath its cheerful surface.
10. IronWolf VR
IronWolf VR is an immersive World War II submarine simulation built specifically for PC VR. Developed by Ionized Studios and released in 2022, it puts players directly inside a fully interactive U-boat, where every switch, dial, and hatch must be manually operated as you track convoys, launch torpedoes, and evade enemy destroyers. From the creak of your hull under pressure to the thunder of nearby depth charges, the sound design and tactile controls elevate the tension to impressive levels.
Each compartment of your submarine is richly detailed, offering roles like navigation, weapons management, and engineering. You can play solo with automation support or command a crew in multiplayer, where coordination becomes essential. While combat can be exhilarating, especially manning the deck gun, IronWolf VR also requires patience. Positioning, escaping, and repairing damage take time, particularly when playing alone.
An open-world mode adds strategic depth, requiring fuel and ammo management across longer campaigns. Predefined missions are also available for quick sessions and a solid challenge.
Though it suffers from occasional downtime and repetitive repair mechanics, IronWolf VR delivers one of the most authentic and atmospheric submarine experiences in VR to date. For fans of tactical simulation and WWII naval warfare, this is a standout title.
-
The 2025 4chan Hack: How a Simple PDF Upload Took Down the Web’s Most Infamous Anonymous Imageboard
What is 4chan?
4chan is an anonymous English-language imageboard website launched on October 1, 2003, by then-15-year-old Christopher Poole, known online as "moot." Inspired by the Japanese imageboard Futaba Channel (2chan), 4chan was initially created as a space for Western anime and manga enthusiasts. Over time, it evolved into a vast and unfiltered forum encompassing a wide array of topics, including video games, politics, technology, and more.
The platform is structured into various boards, each dedicated to specific subjects. Users typically post anonymously, fostering a culture where content is judged on its merit rather than the identity of the poster. This anonymity has been both a defining feature and a source of controversy, as it allows for free expression but also enables the spread of offensive content. 4chan has also been instrumental in the creation and dissemination of numerous internet memes and trends.
A brief history of 4chan
https://www.youtube.com/watch?v=dQw4w9WgXcQ
The Early Years
Christopher Poole founded 4chan in 2003, drawing inspiration from Japanese imageboards and the online community of Something Awful. The site began with a focus on anime and manga but quickly expanded to include a multitude of boards covering diverse topics. One of the most notorious boards, /b/ (Random), became known for its anything-goes policy, leading to a mix of creativity and chaos.
Notable Incidents
Over the years, 4chan has been at the center of several high-profile incidents:
* Rickrolling (2007): 4chan users initiated the "Rickroll" meme by tricking others into clicking links that led to Rick Astley's 1987 hit "Never Gonna Give You Up." This bait-and-switch prank became a widespread internet phenomenon.
* Steve Jobs Death Hoax (2008): A false rumor about Apple's CEO Steve Jobs suffering a heart attack originated on 4chan, leading to a significant drop in Apple's stock price before the rumor was debunked.
* Pitbull to Alaska (2012): In response to a Walmart promotion to bring rapper Pitbull to the store with the most votes, 4chan users orchestrated a campaign to send him to the most remote location possible, Kodiak, Alaska. The campaign succeeded, and Pitbull honored the results by performing there.
Ownership Changes
In January 2015, Poole stepped down as the site's administrator, citing the stress of managing the platform. Later that year, he sold 4chan to Hiroyuki Nishimura, the founder of 2channel, the Japanese message board that had originally inspired 4chan. Nishimura's acquisition aimed to bring experienced leadership to the site, given his background in managing large online communities.
The recent 4chan hack: A breakdown
On April 14, 2025, the notoriously anonymous platform 4chan was hacked through a critical vulnerability involving PDF file uploads. Attackers exploited outdated and insecure software handling PDF files, allowing them to gain remote code execution and ultimately escalate privileges to obtain full administrative access to 4chan’s servers. This breach led to significant data exposure, including sensitive user and administrative information.
1. Who Did It?
Reports of a possible breach surfaced when users noticed unusual activity on 4chan, including the brief reappearance of a previously banned board. Shortly after, the site was defaced with the mocking message: “U GOT HACKED XD.” Further evidence of a breach emerged when a rival forum, Soyjak.party, began posting screenshots allegedly showing 4chan’s internal administrative systems and databases.
Soyjak.party, a splinter community formed from the remnants of 4chan’s defunct /qa/ board, later confirmed their involvement. The group, which had longstanding grievances against 4chan’s moderation team, appeared motivated by a desire to expose and embarrass site administrators.
Screenshots from the alleged hack indicated substantial access to sensitive internal information, including administrator usernames, email addresses, user IP addresses, deleted posts, and even internal documentation. The situation escalated further as Soyjak.party members shared personal details, or "doxes," of purported 4chan administrators and moderators.
2. How the Breach Occurred
Certain 4chan boards—such as /gd/, /po/, /qst/, /sci/, and /tg/—allowed users to upload PDF files. However, the platform failed to verify that uploaded files were genuine PDFs. This oversight permitted attackers to upload malicious PostScript files disguised with a .pdf extension.
These files were processed by Ghostscript, a tool used to generate thumbnails for uploaded documents. Unfortunately, 4chan was utilizing a version of Ghostscript from 2012, which contained known vulnerabilities. By exploiting these vulnerabilities, the attacker achieved remote code execution on the server.
Subsequently, the attacker leveraged a misconfigured SUID (Set User ID upon execution) binary to escalate privileges, gaining root access to the server. This level of access allowed the attacker to exfiltrate sensitive data, including 4chan's source code, internal logs, and administrative information.
3. Aftermath
The severity of the breach prompted an immediate and comprehensive response from 4chan administrators. The site was temporarily taken offline to mitigate further damage and thoroughly investigate the vulnerabilities. During this downtime, administrators patched identified weaknesses, removed PDF upload capabilities, updated internal systems, and reinforced security protocols to prevent similar incidents in the future.
4. Is 4chan Back Up?
As of April 27, 2025, 4chan has returned online with limited functionality and enhanced security measures. PDF uploads remain disabled permanently, and certain vulnerable or controversial boards have been removed. While the technical recovery has been successful, the breach has profoundly impacted user trust and raised ongoing concerns about the platform's security and future sustainability. Administrators continue to monitor the site closely to ensure its stability and security moving forward.
Conclusion
The recent hack on 4chan serves as a stark reminder of how even longstanding internet platforms can fall victim to neglected infrastructure and outdated security practices. By exploiting a vulnerability in the site’s PDF upload system, attackers were able to access sensitive internal data and expose many of the administrators behind the platform’s veil of anonymity.
Although 4chan has since restored basic functionality and implemented new security measures, the breach has deeply shaken its user base and highlighted systemic weaknesses. It also reinforces a broader lesson: users should never place personal or sensitive information on anonymous platforms like 4chan or Reddit, where even a small lapse in security can have massive consequences.
Moving forward, 4chan faces the difficult task of rebuilding trust and proving that it can still operate as a platform for anonymous free expression without compromising the safety of its users and staff.
-
What is a Monitor Burn and How to Fix it?
As temperatures start to warm up in the northern hemisphere, you may be thinking about ways to avoid sunburn. From sunscreen to seeking shade, It’s good to be sun safe, but don’t neglect the ever-present threat of monitor burn! Yes, monitor burn (also commonly called screen burn and image burn, with or without an “in”) is a pesky phenomenon where an image remains on your display for longer than you want it to.
Like a ghost stuck in the display, monitor burn affects different screen technologies in different ways. Sometimes screen burn makes a brief appearance, while at other times (OLED monitor burn in) it may remain as a permanent reminder of a previous image.
Sounds annoying? Well it is, but even if you’re reading this article through the dismal fog of monitor burn in, don’t give up yet. Read on to discover the science behind monitor burn, why it happens, as well as how to fix it and avoid future burns!
So, what is monitor burn (aka screen burn)?
As much as you may enjoy the aesthetic charm of your monitor logo, or UI bar, you don’t want them to linger after you navigate elsewhere. Monitor burn is essentially a permanent discoloration on LCD, LED, and OLED screens. It strikes when static images such as logos or navigation buttons stay on your screen for extended periods, leading to uneven pixel wear, and eventually burning these images into your display like an unwanted tattoo or brand. Understanding pixel wear helps with understanding burn-in: pixels displaying bright, static images for extended periods degrade faster than others, losing brightness. This leads to discoloration, ghosting, and eventually burn-in.
Different screen tech and burn-in, what’s the score?
LED, LCD monitor burn in, and OLED burn in are slightly different creatures. The severity of burn-in potential hinges on how the pixels in the display generate light to create images.
* LED displays (LCDs with LED backlighting) generally only suffer from temporary burn-in, known as image persistence, a condition which usually clears up with time.
* LCD displays are equipped with a permanent backlight, and use liquid crystals that don’t degrade in the same way as pixels do, meaning that burn in is rare.
* While OLED and even QD-OLED represent the pinnacle of image clarity and display technology, their single pixel nature leaves them very vulnerable to monitor burn. OLED stands for organic light emitting diode, meaning that each pixel emits its own light. Each pixel has the potential to degrade unevenly with static content, resulting in the dreaded screen burn.
How to prevent monitor burn
Prevention is better than cure, and thankfully there are a few simple steps that screen users can take to lower the risk of monitor burn-in. While some of these may seem obvious, when we’re busy gaming, working, or streaming, at times we may overlook basic self-care, let alone preventative steps to keep our displays healthy.
* Brightness. Tone it down! If you’ve been around since the dawn of the computing age, there’s no denying that the brightness of modern displays is a marvel. That said, high brightness levels actually accelerate pixel wear, especially on OLED displays. To lower the stress on your display (and in turn your stress), keep brightness settings in the mid-range, or use adaptive brightness settings to ensure years of comfortable, burn-in free computing.
* Stop static content. If you’re a gamer and you pause your game on your beloved OLED display then fall asleep, there’s a high risk of monitor burn. If you play games or use software with persistent UI, make sure to switch tasks, or hide overlays when convenient to guard against monitor burn.
* Screensavers. Who’d have thought that screensavers could actually save your screen from damage? Well they can: animated, moving screensavers that are programmed to kick-in during periods of inactivity will stop static images like logos and navigation buttons from being permanently etched onto your display. Your display may also have pixel shift or logo dimming: minuscule automatic adjustments to even-out pixel use and prevent burn in. Check your settings to enable these saints of the screen.
* Take a break. Sounds obvious, but taking regular breaks from your screen can positively impact your health as well as your screen health. Studies have found that breaks increase your productivity, and they also reduce the chance of permanent image retention on your screen. So turn off the display, take a short walk, and you’ll both benefit! Alternatively, use screen timeout or sleep mode for periods of inactivity, so even if you forget to turn your monitor off, it will automatically dim, reducing the risk of burn in.
How to fix a monitor burn
If you’ve been burned, there are several steps that are worth trying in order to rid your display of the barbarous burn in.
* Pixel refresher. Don’t worry, the makers of OLED displays are painfully aware of monitor burn. So much so, that the majority of modern OLED monitors and TVs feature inbuilt technology to correct uneven pixel wear. Pixel refreshers, or compensation cycles recalibrate voltage levels across the screen to reduce burnt-in images and ghosting. Check in your display’s settings: some screens run this fix automatically, while others may require settings changes.
* White screen. If you’ve got a mild case of image retention, then displaying a full white screen, or playing a specialized burn-in repair video featuring a range of migraine-inducing shifting colors and noise patterns can help to neutralize mildly degraded pixels, bringing your screen back to its former glory.
* Brightness. We mentioned this above, but it really is the most important step you can take if you’ve already got some burn in going on and you want to prevent further damage to your display. Overuse and high brightness settings stress the pixels and can lead to monitor burn. So, take a deep breath and set screen brightness to 50% or below. Ideally, turn your screen off completely during times of inactivity, or overnight.
Burn the burn
We hope this guide to monitor burn in and how to fix it has been helpful. If you’re suffering from screen burn, be sure to try some of these steps to fix your display issues. While monitors come in many shapes, sizes and display technologies, getting the settings right can be the most important first step to preventing monitor burn. If you use an Acer monitor, be sure to make use of our extended service plans, for added peace of mind. As a final thought, remember that reducing brightness and letting your screen rest can go a long way in helping your screen to regenerate.
-
Essential Must Install Apps for New Gaming Computers
Whether you’ve just finished building your dream gaming rig or unboxed a powerful prebuilt system, installing the right software is key to getting the most out of your hardware. From monitoring temps to managing drivers and customizing lighting, these essential apps will help you optimize performance, clean up clutter, and take full control of your new gaming computer.
1. HWiNFO64 — Real-time hardware monitoring and diagnostics
HWiNFO64 is a professional-grade system information and monitoring tool used to inspect every detail of your PC hardware. When launched, it scans your system and presents a comprehensive report of every connected component—your CPU, GPU, motherboard, RAM, storage drives, sensors, BIOS version, fan speeds, voltage readings, and much more. It gives not just names and specs, but highly granular values such as CPU core temperatures, per-core usage percentages, memory timings, and disk throughput.
This tool is widely used by enthusiasts and professionals alike because of its unmatched detail and accuracy. It supports sensor monitoring in real-time, which means you can leave it running in the background during gameplay or stress tests to observe how your system responds under load. You can also set up alerts if certain components exceed thermal or voltage limits, helping prevent hardware damage.
HWiNFO64 also integrates with other programs, such as RivaTuner Statistics Server (RTSS) or Rainmeter, to feed sensor data into on-screen overlays or widgets. This makes it an excellent tool for identifying thermal throttling, diagnosing overheating issues, or simply optimizing your cooling setup. If you want to fully understand what’s going on inside your PC, this is the tool to start with.
2. Revo Uninstaller — Deep software removal
Revo Uninstaller is a utility designed to uninstall programs from your PC completely—removing not just the program’s core files, but also the leftovers that normal uninstallers often miss. When you uninstall a program via Windows' built-in system, it often leaves behind registry entries, user files, and folders buried in hidden directories. These remnants can accumulate over time and clutter your system.
Revo solves this problem by using a two-step process. First, it runs the program’s standard uninstaller. Then, it performs an advanced scan for leftover files, folders, registry keys, and other associated data. It allows you to review and delete these leftovers manually or automatically. The end result is a much cleaner and more complete uninstall process.
It also offers a “Forced Uninstall” feature for removing programs that won’t uninstall properly or are already partially deleted. Another unique feature is "Hunter Mode," where you drag a crosshair onto a running program's window or desktop icon and it identifies and offers to remove it.
Revo is ideal for cleaning up broken software, removing bloatware from prebuilt systems, or ensuring a program is fully gone before reinstalling a fresh copy.
3. MSI Afterburner — GPU overclocking and fan control
MSI Afterburner is the most popular GPU tweaking software in the world, and it works with both NVIDIA and AMD graphics cards—not just MSI-branded ones. It’s primarily used for overclocking, which means increasing your GPU’s performance by adjusting core clocks, memory speeds, and voltages.
The interface allows you to raise your GPU's core and memory clocks in small increments and test stability while observing real-time changes in performance, power draw, and temperature. If done safely, overclocking can result in noticeable performance gains in games and rendering workloads.
Beyond overclocking, Afterburner also lets you customize GPU fan curves. This is critical if your GPU runs too hot under default settings or if you prefer quieter operation when idle. By creating a custom fan profile, you can make your fans ramp up only when needed or become aggressive when high temps are detected.
Afterburner also includes real-time monitoring and logging for GPU and CPU temperatures, usage percentages, framerates, and more. These metrics can be displayed on-screen while gaming using RTSS (discussed below). The program also includes a built-in benchmarking utility and even basic screen/video capture functionality.
4. RivaTuner Statistics Server (RTSS) — On-screen display and frame limiting
RTSS is a powerful companion app, often used in tandem with MSI Afterburner or HWiNFO. Its main function is to display real-time performance metrics as an on-screen display (OSD) while you’re playing games or running applications. This overlay can show framerates, GPU and CPU temps, frametimes, VRAM usage, fan speeds, and more—highly customizable in terms of color, position, and formatting.
In addition to its monitoring overlay, RTSS includes a framerate limiter. Capping your FPS can be useful for reducing GPU usage, power consumption, or heat in scenarios where max performance isn’t needed (such as older games or when using VSync). This can also reduce screen tearing or stuttering in some cases.
Advanced users can make use of Scanline Sync, a feature that offers tear-free frame synchronization without the input lag of VSync, though it requires careful tuning.
RTSS runs silently in the background and uses minimal system resources. If you’ve ever seen a streamer or YouTuber with an FPS/temp overlay on the top corner of their game, they’re probably using RTSS in combination with Afterburner or HWiNFO.
5. Display Driver Uninstaller (DDU) — GPU driver cleanup tool
Display Driver Uninstaller, better known as DDU, is a specialized utility for completely removing graphics drivers from your system. This includes drivers from NVIDIA, AMD, and Intel, as well as associated files, registry entries, cached settings, and services. Unlike standard uninstalls that leave fragments behind, DDU ensures a truly clean slate.
This tool is critical when switching between GPU brands (e.g., from AMD to NVIDIA), performing a clean reinstall after a corrupted driver update, or troubleshooting GPU-related issues such as driver crashes, black screens, or failed updates. DDU can also help fix problems with games not launching or running properly after a GPU driver update.
DDU is best used in Windows Safe Mode, which the tool itself can help you boot into. This minimizes background interference during driver removal. After cleaning, DDU will prevent Windows from auto-installing drivers until you manually install your preferred version—ensuring you stay in control of what’s installed.
Important warning: DDU should be used responsibly. It’s a powerful tool and not meant for routine driver updates. Use it only when necessary.
6. OpenRGB — Cross-brand RGB lighting control
OpenRGB is an open-source RGB lighting controller that aims to replace all the proprietary, bloated, and often buggy software that comes with RGB-enabled hardware. Normally, RGB devices like your RAM, motherboard, GPU, fans, or peripherals all require different brand-specific apps—Aura Sync for ASUS, Mystic Light for MSI, iCUE for Corsair, etc. These apps often run in the background, consume resources, and can conflict with each other.
OpenRGB solves this by acting as a unified interface for most RGB-capable devices, regardless of brand. It lets you control lighting effects, colors, brightness, and patterns across supported components in one place—without needing to install or run any of the official tools from motherboard or peripheral vendors.
You can group multiple devices together for synchronized lighting, save and switch between profiles, or even script lighting behavior. For example, you could configure RGB to change based on CPU or GPU temperature.
It's also telemetry-free and doesn’t require background services, which appeals to privacy-conscious users or those who want a leaner system. That said, compatibility can vary depending on your hardware, and updates to BIOS or firmware may sometimes break support temporarily.
7. PredatorSense — Acer’s all-in-one control hub for performance, cooling, and RGB
PredatorSense is Acer’s all-in-one control hub designed specifically for its Predator and select Nitro gaming laptops and desktops. It gives users direct access to key performance and customization settings, including real-time monitoring of CPU and GPU temperatures, fan speeds, system usage, and overclocking options on supported models. With just a few clicks, you can adjust fan profiles for better cooling, apply safe GPU overclocks for extra performance, or activate pre-set modes tailored for gaming or quiet operation.
Beyond performance tuning, PredatorSense also handles system lighting customization. On RGB-enabled models, users can personalize keyboard backlighting by color, brightness, and effect—either per zone or per key depending on the device. The software also allows game-specific profiles, letting you assign unique fan, lighting, and performance settings to launch automatically with each title. For Acer users, PredatorSense strikes a balance between powerful hardware control and ease of use, without needing to rely on third-party apps.
-
Best Animal Games to Play in 2025
Looking for the best animal games in 2025? Whether you're into games where you play as an animal, or you're simply curious about the growing popularity of animals and games, this year's lineup offers something for everyone. From photorealistic wildlife simulators to heartwarming games about dogs and cats, developers are leaning into the charm and personality of our furry (or feathery) friends. If you've been searching for standout video games about dogs or quirky games about cats, you're in the right place—we’ve rounded up the top titles that let you step into paws, claws, or even hooves.
1. Stray
One of the standout games where you play as an animal is Stray (2022), developed by BlueTwelve Studio. This beautifully crafted adventure puts you in the paws of a regular housecat exploring a neon-lit cyberpunk city inhabited by sentient robots. You’re not a magical or mutated creature—just a lost cat trying to find your way home. The game blends light puzzle-solving, exploration, and item collection with charming feline behaviors like meowing, scratching, and knocking things off ledges. Stray turns those small moments into something meaningful, making it one of the most memorable games about cats in recent years. The story is short but impactful, with a unique setting and a surprisingly emotional tone that sets it apart in the world of animal games.
2. Untitled Goose Game
For those who prefer their animal games with a dose of chaos and comedy, Untitled Goose Game (2019), developed by House House, is a must-play. In this offbeat stealth-puzzle title, you play as a honking, wing-flapping menace of a goose terrorizing a quiet English village. The concept is simple: you are a regular goose with a not-so-regular to-do list of mischief. From stealing keys to dropping rakes in lakes, every task is designed to let you cause as much playful mayhem as possible. It is not only one of the funniest games where you play as an animal, but also a clever take on open-ended gameplay that rewards creativity and timing. If you are looking for lighthearted video games about animals, this one stands out for all the right reasons.
3. Maneater
If you’ve ever wanted to play as the ocean’s most infamous predator, Maneater (2020), developed by Tripwire Interactive, delivers exactly that. In this over-the-top animal game, you take control of a bull shark as it grows from a pup to a megashark, devouring everything from fish to unsuspecting beachgoers. The game is equal parts satire and chaos, with a ridiculous upgrade system that lets you mutate your shark with bio-electric powers and bone armor. While the combat and objectives can get repetitive, the open-world setting is filled with quirky landmarks, underwater secrets, and absurd moments that keep things fun. It’s not your typical video game about animals, but for players looking for something wild, weird, and a little bit bloody, Maneater is a toothy thrill.
4. Goat Simulator 3
Goat Simulator 3 (2022), developed by Coffee Stain North, takes absurdity to new heights as one of the most chaotic animal games ever made. You play as a goat turned agent of destruction, let loose in a sprawling open world filled with strange secrets, bizarre missions, and unpredictable physics. From launching yourself into traffic to dragging civilians into voting booths with your tongue, the game constantly throws ridiculous scenarios at you. It also features four-player co-op, allowing friends to wreak havoc together or sabotage one another in equal measure. With tons of pop culture references, outrageous cosmetics like rocket backpacks and shark skins, and no real consequences for failure, Goat Simulator 3 is a loud, dumb, and genuinely fun entry in the world of games where you play as an animal.
5. Lost Ember
Lost Ember (2019), developed by Mooneye Studios, is one of the most tranquil and emotionally resonant games where you play as an animal. You begin as a wolf, guided by a spirit through the remnants of a lost civilization, uncovering your past life through quiet exploration and reflection. The standout feature is the ability to possess other animals, each with their own unique movement and perspective. Whether you’re soaring as a parrot, diving as a fish, or rolling around as a wombat, each transformation brings a new layer of interaction with the world. With no combat, no real danger, and a story that unfolds with a gentle emotional touch, Lost Ember offers a peaceful, almost meditative experience that celebrates nature and self-discovery.
6. Phogs!
Phogs! (2020), developed by Bit Loom Games, is a joyful puzzle adventure starring a stretchy two-headed dog navigating three surreal worlds themed around sleep, food, and play. Whether you're tethering one head to a water fountain or stretching across a chasm to reach a cookie lever, the game thrives on charming physics-based puzzles and lighthearted chaos. Each level introduces new mechanics, from freezing yourself into a bridge to heating up with chillis to melt obstacles, all while wrapped in a colorful, oversized cartoon world. Phogs! can be played solo or in co-op, though coordinating both ends of your dog can lead to hilarious frustration. With no real danger, a minimalist control scheme, and plenty of quirky surprises, it’s one of the most cheerful and imaginative animal games you can play and a perfect palate cleanser after the heavier titles on this list.
7. Grounded
No game captures the thrill of being tiny in a massive world quite like Grounded (2022), Obsidian Entertainment’s backyard-sized survival adventure. You’re not just battling bugs, you’re building bases among blades of grass, ziplining through jungle-sized hedges, and crafting gear from the remains of defeated insects. While the premise leans into absurdity, the systems are impressively robust, blending resource management, environmental hazards, and RPG-style progression. With each zone acting as its own unique biome, lava-like grills, toxic pesticide clouds, and a koi pond filled with lurking danger, the map feels huge despite its suburban scale. Add in a wacky sci-fi story, plenty of crafting depth, and co-op support, and Grounded turns a childhood daydream into one of the most creative and replayable survival games in years.
8. Ancestors: The Humankind Odyssey
Few games are as bold and as brutally opaque as Ancestors: The Humankind Odyssey (2019), developed by Panache Digital Games. Set ten million years ago in prehistoric Africa, you guide a lineage of early hominids through evolution by exploring, experimenting, and slowly uncovering how to survive in an unforgiving world. There are no tutorials, no clear objectives, and little mercy. You learn by doing, failing, and trying again. The game demands patience as you piece together survival mechanics, discover new tools, and cautiously expand your territory while avoiding predators. While repetition and lack of direction can wear thin, the sense of discovery is genuinely rewarding, and the animations and environments bring a tangible realism to your tribe’s journey. It’s a game about progress through persistence, and while it can be frustrating, it offers a unique and thoughtful take on survival from an animal perspective that most games never attempt.
9. Endling - Extinction Is Forever
Endling – Extinction Is Forever (2022), developed by Herobeat Studios, offers a rare and gut-wrenching perspective in gaming: survival as the last mother fox on Earth. Set in a world devastated by human impact, you’re tasked with keeping your four cubs alive, navigating collapsing ecosystems, hostile predators, and deadly humans. Every night brings new risks, whether it’s scavenging for scarce food, dodging hunters, or tracking down the scavenger who kidnapped one of your cubs. The game strikes a powerful emotional chord, showing the harsh realities of survival while still giving you moments of beauty and tenderness. Watching your cubs grow, learn new skills, and face an increasingly dangerous world makes every decision feel personal. It’s not always easy to play, but that’s what makes Endling unforgettable.
10. Okami HD
Ōkami HD (2012 re-release, originally 2006), developed by Clover Studio, is a masterpiece that blends classical action-adventure gameplay with timeless visual artistry. You play as Amaterasu, the Shinto sun goddess reborn as a white wolf, journeying through a mythic version of feudal Japan. The brushstroke-inspired art style isn't just stunning, it’s integral to gameplay, as you literally paint on the world using the Celestial Brush to solve puzzles, restore nature, and defeat evil. While it borrows elements from games like The Legend of Zelda, Ōkami stands apart with its distinct tone, elegant storytelling, and reverence for folklore. Amaterasu’s silent, divine presence adds emotional weight without a single word, and the game’s combination of humor, warmth, and mysticism creates a setting that feels both ancient and alive. Even with its slow pacing and hefty runtime, Ōkami HD remains a must-play for anyone who wants to experience a game where art, narrative, and design come together in perfect harmony.
Fans of the original will be glad to know that a full sequel is officially on the way. The upcoming Ōkami sequel is being developed in Capcom’s RE Engine, with Hideki Kamiya returning alongside talent from Machine Head Works and several ex-PlatinumGames developers. It will serve as a direct continuation of the original story, picking up where Ōkami left off. While the game is still in early development, the team has confirmed that Amaterasu is returning and that composer Rei Kondoh, who scored much of the original, is also involved. There’s no release date yet, but it’s clear the developers are aiming to honor the spirit of the original while finally delivering the long-awaited continuation fans have hoped for. Keep an eye out, this one’s worth the wait.


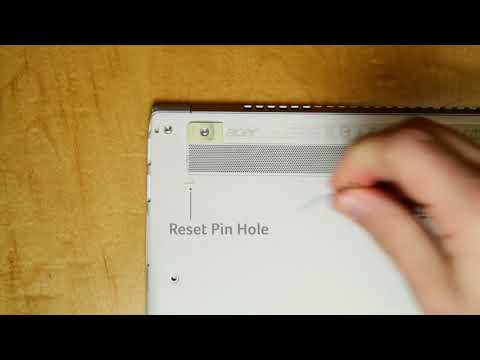

 0
0














