-
Popular Acer Chromebooks for Students in 2025
The work and study commitments of student life require a computer that can keep up. At the very least, they must be durable for lugging on and off campus and have a battery life that is long enough to withstand long study sessions. Powered by Google Chrome OS, Chromebooks offer a range of benefits for students. They are low-maintenance and require less attention than traditional laptops, allowing students to focus on their studies without fretting about technical issues.
Chromebooks are used by 50 million students and teachers worldwide every day, so let’s explore why they may be a great choice for college or university students.
Chromebook vs. Chromebook Plus
Traditional laptops run on operating systems like Windows 11, which require CPUs, GPUs, and additional memory to function. Over time, they can get bogged down with locally stored files and apps. Chromebooks run on the lightweight Chrome OS, which does not require high-powered hardware and requires less storage because its files and apps are saved on the cloud.
Chromebook Plus devices are more powerful and offer up to double the speed, memory, and storage of a standard Chromebook. They include 8 GB of RAM and 128 GB of storage space and are well-suited to run programs like Adobe Photoshop. An Intel® Core™ i3 Processor or AMD Ryzen™ 3 are the baseline specifications of Chromebook Plus devices, making them ideal for editing photos or videos while watching movies in Full HD.
Benefits of a Chromebook or Chromebook Plus for students
Students need a reliable machine to help them power through assignments and study sessions. Do Chromebooks have what it takes? Here are some of the benefits of a Chromebook or Chromebook Plus for students.
1. Low-cost
Chromebooks offer fewer features than laptops and are perfect for web browsing, writing essays via Google Workspace, and streaming audio or video. As such, Chromebook devices tend to be cheaper than traditional laptops, making them a top choice for budget-conscious students.
2. Strong immune system
Chromebooks are packed with layers of advanced virus protection and are known to have never had a virus. Moreover, automatic updates keep Chromebook and Chromebook Plus devices up-to-date by downloading the latest security features that protect against viruses and malware.
3. Long battery life
Students need a machine that can keep up with their assignment deadlines and long study sessions. Chromebook and Chromebook Plus machines have a 10-hour battery life to support students during their studies, so they can get a whole day of work on a single charge.
4. Offline access and cloud-based storage
Files, photos, and documents are stored on the cloud, meaning they are automatically backed up and accessible on any device with an internet connection. This is handy during group projects, as multiple people can remotely access and edit documents without crowding around one computer. It also removes the risk of accidental data loss. Moreover, files are accessible offline at any time, although an initial internet connection is required to set up this feature.
Downsides of a Chromebook or Chromebook Plus for students
Chromebook and Chromebook Plus offer a range of benefits for students. But are they the right choice for your needs? Let’s review the potential downsides of these devices.
1. Limited local storage
Chromebooks have less storage space than traditional laptops because they are intended for web-based use. As files and apps are saved to the cloud, Chromebooks have limited local storage capacity, which could be frustrating for students who need to store larger files. However, users may be in luck as Google offers 2TB of cloud storage for 12 months with the purchase of a Chromebook Plus.
2. Less versatile
Chromebooks may not be suitable for large applications or software as they specialize in web-based tasks. This may be troublesome for students studying graphic design or engineering, as they are often required to use specific software that may be unsuitable for Chromebooks.
3. Relies on an internet connection
Although Chromebooks offer offline access, they also rely on an internet connection for their web-based applications and services. This may be restrictive for students with an unreliable internet connection.
4. Software incompatibility
Chrome OS may be incompatible with software programs designed for Windows or macOS. This could present problems for students with specific software requirements, as they may need to find alternative programs or use web-based options.
Which is the best Acer Chromebook for students?
Chromebooks are a solid choice for students looking for a low-cost laptop that still packs a punch. Here are some of our top rated Chromebooks for students.
1. Acer Chromebook Plus 514
The Acer Chromebook Plus 514 is a sleek machine with an Intel® Core™ i3-N305 processor Octa-core 1.80 GHz and 14” full HD touchscreen.
* Processor speed: 1.80 GHz
* Memory: 8 GB
* SSD capacity: 128 GB
* USB ports: 4
* Battery life: 11 hours
* Height: 0.81” (2.05 cm)
* Width: 12.9” (32.76 cm)
* Depth: 8.9” (22.60 cm)
* Weight: 3.15 lb (1.42 kg)
2. Acer Chromebook Vero 514
The Acer Chromebook Vero 514 is designed with the environment in mind. It is made from 30% PCR plastic in the chassis and 50% in the keycaps and audio speakers. Moreover, its 12th Gen Intel® Core™ i3 processor supports a busy student lifestyle, while multitasking is a breeze with its 8 GB of LPDDR4X memory.
* Processor speed: 1.20 GHz
* Memory: 8 GB
* SSD capacity: 128 GB
* USB ports: 3
* Battery life: 10 hours
* Height: 0.81” (2.05 cm)
* Depth: 8.8” (22.35 cm)
* Weight: 3.09 lb (1.40 kg)
3. Acer Chromebook 516 GE
A powerful Chromebook with a four-zone RGB backlit keyboard, the Acer Chromebook 516 GE is equipped for cloud gaming. It also boasts 4 performance cores and 8 efficient cores, along with 16 threads. The Acer Chromebook 516 GE also lets users enjoy a speedy 120Hz refresh rate and high bandwidth.
* Processor speed: 1.20 GHz
* Memory: 8 GB
* SSD capacity: 512 GB
* USB ports: 1
* Battery life: 6 hours
* Height: 0.84” (2.13 cm)
* Width: 12” (30.48)
* Depth: 9.8” (24.89 cm)
* Weight: 3.75 lb (1.70 kg)
4. Acer Chromebook Spin 312
The Acer Chromebook Spin 312 is a lightweight 2-in-1 convertible Chromebook that is perfect for an active student life. Its 12.2” (30.98 cm) WUXGA Antimicrobial Gorilla Glass screen with touchscreen option lets users experience a brand new visual and audio experience.
* Processor speed: 1.80 GHz
* Memory: 8 GB
* SSD capacity: 128 GB
* USB ports: 3
* Battery life: 13 hours
* Height: 0.78” (1.98 cm)
* Width: 12” (28.98 cm)
* Depth: 9.8” (20.57 cm)
* Weight: 3.75 lb (1.28 kg)
5. Chromebook Plus Enterprise Spin 714
The Chromebook Plus Enterprise Spin 714 is a powerful Chromebook with built-in Google AI. It is a 2-in-1 convertible Chromebook designed with an aluminum chassis and pressure sensitive stylus that is ideal for drawing.
* Processor speed: 1.70 GHz
* Memory: 16 GB
* SSD capacity: 256 GB
* USB ports: 4
* Battery life: 10 hours
* Height: 0.71” (1.80 cm)
* Width: 12.31” (31.26 cm)
* Depth: 8.82” (22.40 cm)
* Weight: 3.21 lb (1.45 kg)
Is a Chromebook right for me?
Having the right device for the ups and downs of student life can make a huge difference. Chromebooks and Chromebook Plus devices are an excellent choice for students as they are low-cost, lightweight, and easy to maintain. They also have a long battery life and are durable enough to withstand intense study sessions on a single charge. Check out Acer’s selection of Chromebooks on the store website for more information.
Recommended Products
Chromebook Plus 514
Buy Now
Chromebook Vero 514
Buy Now
-
Top New Acer Products at COMPUTEX 2025 (That Aren’t Computers)
While the focus at COMPUTEX is on computers, let’s not forget that many other groundbreaking products are also showcased every year. Acer unveiled a range of innovative non-computer related products, including wearables, projectors, connectivity, and more. If you missed COMPUTEX 2025, don’t sweat it, because today we’re bringing you a firsthand report of the coolest new gadgets and devices from Acer. Read on to discover Acer earbuds that can translate between 15 world languages, as well as Acer eBikes, Acer electronics, and more.
1. Acer eScooters and eBikes
Get your 400-500W motor hummin’ with one of Acer’s brand spanking new eScooters and eBikes. A whole fleet of Acer eScooters was unveiled at COMPUTEX 2025, including the Acer eScooter Series 4 Select, Series 5 Select, Predator ES Storm, and Predator ES Thunder. With a motor size to suit the ride style of every urban adventurer or scooter *****, Acer’s eScooters come road ready with adaptive braking systems. Don’t fret smoke and lightnin’ or even heavy metal thunder on your eScooter commute: simply sort performance and security via the ultra-intuitive eMobility app.
If the city streets have got you beat and you’re ready to ride off into the horizon, then do it in style with Acer’s Predator eRanger, a fat-tire beaut that will swiftly become your trusty steed. Expertly crafted for those of us who were born to ride, the Predator eRanger can conquer all terrains with its monstrous 750-W rear-hub motor that can reach up to 45 km/h. So saddle up on one of Acer’s speedy, innovative eBikes for that last chance power drive you’ve been waiting for!
2. FreeSense Rings
We’ve got your urban and rural transportation sorted, now what about wellness tracking? Acer has entered the smart ring arena with the FreeSense Ring. Stylish, lightweight, and practical, the FreeSense Ring is available in matte rose gold and glossy black and is offered in seven sizes (7-13). So, what does it do? The titanium alloy FreeSense Ring tracks heart rate, heart rate variability (HRV), blood oxygen (SpO2), and sleep quality. Good news: Acer’s FreeSense Ring doesn’t require a subscription, or other payments. Simply check the companion app for personalized AI powered wellness feedback and put your health and wellness first -exactly where it should be! Get ahead of the wellness curve in 2025 with an Acer FreeSense Ring, IP68 and 5ATM-rated for water and dust resistance.
3. Acer Connect X6E Plus 5G CPE
If you’ve got limited cabling and networking options, but demand fast, stable 5G and Wi-Fi 6E connectivity, as well as uninterrupted network performance, and advanced data security, then get a hold of the Acer Connect X6E Plus 5G CPE. Prepare for always-connected application performance and supreme power efficiency thanks to the MediaTek MT8863—7nm octa-core processor, 2 GB memory, and 32 GB storage. For powerful 5G and limitless possibilities, the Acer Connect X6E Plus 5G CPE features dual 5G + WAN connectivity for low-latency networking with network prioritization. If you need to connect quickly, then the NFC touch-to-connect tech has you covered: simply tap and go for hassle free connection of up to 128 devices. All of this high-speed connectivity is also worry-free, thanks to advanced WPA/WPA3 encryption, firewalls, SIM lock, and VPN support.
4. Acer AI TransBuds
Acer’s AI TransBuds made quite a stir at this year’s COMPUTEX. These lightweight, compact earbuds are designed to facilitate real-time, two way voice translation between 15 major world languages. These are no normal earphones, AI TransBuds are a bridge to overcome language barriers and communication difficulties as you travel the world. So, how do AI TransBuds work? Connect the wireless AI TransBuds to a smartphone or tablet via the plug-in receiver for real-time, two-way voice translation powered by AI-based speech recognition and semantic analysis. And before you ask, only one person in the conversation needs to wear the TransBuds, delivering a revolutionary approach to communication, business, and learning for speakers of 15 major world languages. That’s not all, AI TransBuds also support live captioning and transcription, letting you follow conversations in real time, then review them later. Powered by minuscule 50mAh batteries, and Bluetooth 5.4, AI TransBuds are the translation buddy you’ve been waiting for.
5. Acer Connect M4 5G Mobile Wi-Fi
For the hotspot to end all hotspots, Acer’s Connect M4 5G Mobile Wi-Fi hotspot device delivers rapid-fire 5G whoever you are, wherever you are! And bring your pals, as this hotspot device provides ultra-fast internet connectivity for up to 16 devices. Supporting tri-SIM (Nano SIM, eSIM, and vSIM), users can effortlessly access data services in over 135 countries without the need to switch SIM cards or configure devices. The Acer Connect M4 5G Mobile Wi-Fi boasts a massive 8000 mAh battery capacity, meaning up to 28 hours of high-speed internet connection, as well as USB-C connectivity. Use it as you choose, as a hotspot device, or a power bank. Built to last, and equipped to protect, Acer’s Connect M4 5G Mobile Wi-Fi is IP68-rated to guard against water and dust intrusion. The hotspot also includes WPA3 encryption, firewalls, SIM lock, as well as built-in VPN support to guarantee data security for robust Wi-Fi authentication and cryptographic strength.
6. Acer PD1810
Our final entry in today’s new product extravaganza is the Acer PD1810 projector. Prepare to transform your home into an entertainment center with this elegant white projector’s 4K UHD visuals and immersive HDR10. This is a small projector with serious credentials: 1,000 ANSI lumens brightness, extended 125% Rec. 709 wide color gamut. In layman’s terms, the Acer PD1810 projector reproduces brilliant visual details and color contrast even in well-lit venues. The LED light source produces enhanced color saturation through ColorBoost LED and ColorPurity+ technologies, at up to 250 Hz refresh rate. The Acer PD1810 projector adapts to spaces large and small, delivering a 100-inch projection from just 2.5 meters distance with 1.43x digital zoom capabilities. USB Type-C connection ensures seamless connectivity, while HDMI CEC allows for control via a single remote. Want to project cable-free? No worries - the Acer PD1810ic is shipped with a wireless dongle accessory for cable-free projection.
Roundup
We hope that you’ve enjoyed checking out these non-computer top new Acer products from COMPUTEX 2025. To get where you’re going sustainably, Acer eBikes can’t be beat for reliability and style. Keep your vows for wellness and health tracking with Acer’s FreeSense Rings and stay connected with the Acer Connect X6E Plus 5G CPE. Get effortless translation with AI TransBuds, as well as the hottest of hotspots, Acer Connect M4 5G Mobile Wi-Fi. Finally, don’t skip the 4K UHD home entertainment revolution with the Acer PD1810 projector.
Recommended Products
ES Series 3 eScooter
Buy Now
Predator eNomad-R eBike
Buy Now
ebii 20 Smart eBike
Buy Now
-
Must Play Cozy Games in 2025
Soft lighting, a warm mug at your side, and a playlist of gentle lo-fi beats can be all it takes to unwind after a busy day. If you are searching for the best cozy games to play in 2025, you are in good company. A new wave of cozy PC games, many designed with inclusive narratives and flexible difficulty settings, has taken over Steam wishlists worldwide. This guide is for first-time players, long-time fans of life-sim titles, and anyone looking for cozy PC games for girls and boys who want a relaxing evening escape. It brings together the year’s stand-out releases and hidden gems alike. From wholesome farming adventures to quietly enchanting puzzlers, we will explore the cozy Steam games that turn your screen into a calm, comforting retreat.
1. Fields of Mistria
Developer: NPC Studio | Platform: PC (Steam, Early Access)
Fields of Mistria is one of the most well-crafted cozy games to play in 2025. Developed by NPC Studio, it combines farming, crafting, and relationship-building with a nostalgic pixel-art style. While it shares a familiar structure with Stardew Valley, it introduces thoughtful changes that give it a distinct identity. The quest system is well-paced, skill progression adds meaningful choices, and character dialogue feels natural rather than forced.
One of the game’s most appealing qualities is its attention to detail. Interactions with townspeople feel genuine, and small features like swimming, seasonal events, and a Renown system that reflects your contributions to the town help make the world feel lived-in. It also allows for character customization and romance options, which broaden its appeal.
There’s no need to grind or race against the clock. The game encourages exploration at your own pace while still offering enough structure to stay engaging. For those searching for cozy PC games with heart and polish, Fields of Mistria delivers a satisfying mix of familiarity and new ideas. It’s still in early access but already feels like one of the more complete and considered games in its category.
2. Little-Known Galaxy
Developer: Carbon & Kay | Platform: PC (Steam)
Little-Known Galaxy puts a cozy farming loop on a starship. As the newly appointed captain you inherit a neglected vessel and a weary crew who have already outlasted several leaders. Customise your avatar, repair the ship room by room, and earn the crew’s respect through daily tasks, small favours, and shared meals in the mess hall.
The 16-bit visuals are bright and precise. Each alien crew member has a unique sprite and short animation set that gives the ship a sense of motion even when you pause to admire the decor. Dale North’s dynamic soundtrack shifts subtly with each deck and season, creating a comfortable hum that makes long sessions easy on the ears.
Progress can drag. Crafting requires large batches of ore and fibre, and machine timers feel generous only to the truly patient. Planetary excursions add variety but clunky combat and recycled tile sets slow the pace. Saving also needs work; the game records progress only at bedtime, so errands cut short by real life mean replaying an entire day. Even with these flaws, its steady charm rewards perseverance.
3. PowerWash Simulator
Developer: FuturLab | Platform: PC, PlayStation, Xbox, Nintendo Switch
PowerWash Simulator turns monotony into mindfulness. Each contract in the polluted town of Muckingham asks you to strip layers of grime from trucks, playgrounds, theme-park rides, and even the Mars rover. The loop is deliberate and methodical: sweep the nozzle, watch filth dissolve, wait for the little chime that marks a section as spotless. Story arrives only through cheerful text messages, yet they hint at odd local legends and a volcano that never stops smoking.
The job list expands, and so does your toolkit, from stronger washers to angled extensions. These upgrades ease some chores, but giant maps filled with narrow crevices can feel like chores within chores. A single patio or fire engine may easily stretch past an hour, testing patience if you chase perfection in one sitting. Approach it as an occasional wind-down activity, perhaps with a podcast, and the game delivers a surprisingly satisfying clean every time.
4. I Was A Teenage Exocolonist
Developer: Northway Games | Platform: PC, PlayStation, Nintendo Switch
Part visual novel, part life sim, and part deckbuilder, I Was A Teenage Exocolonist follows your custom character through ten years of adolescence on an alien planet. You grow from age 10 to 20 on Vertumna IV, building relationships, learning skills, and making decisions that lead to one of 29 endings.
The writing is sharp and emotionally layered, with characters who reveal unexpected depth over multiple playthroughs. Major events are navigated using a color-coded card system tied to mental, physical, and social stats. For those less interested in the deckbuilding, a simplified coin-flip mode is available.
What makes the game stand out is its memory system. Your character retains fragments of past lives, unlocking new dialogue options in future runs. This roguelite touch turns repetition into discovery.
It’s worth noting that the game includes heavy themes, and players are strongly encouraged to review the content warnings. For those comfortable exploring emotionally intense narratives, Exocolonist offers one of the most unique and affecting cozy experiences in recent years.
5. Wanderstop
Developer: Ivy Road | Platform: PC, PlayStation 5, Xbox Series X|S
Wanderstop is a quiet, emotionally rich experience that blends cozy gameplay with pointed introspection. You play as Alta, a former arena fighter who stumbles into a hidden forest after pushing herself too far. There, she is invited to rest and run a tea shop instead of chasing the next win. What unfolds is a slow-burning story about burnout, control, and the difficulty of letting go.
Gameplay centers around growing plants, brewing custom teas, and speaking with visitors who arrive in need of comfort. Each tea order acts as a light puzzle, guided by hints in conversation and a growing recipe book. The gardening system involves mixing seed colors to discover new plants, and while it is simple, it feels thoughtful and satisfying. Around the tea shop, you can clean up leaves, find trinkets, or help return lost mail, but none of these tasks are required.
Alta’s growth is reflected in the dialogue you unlock over time. Her snark gives way to vulnerability as she begins to confront her own patterns. The soundtrack by C418 reinforces every emotional beat, giving each character their own musical identity. Wanderstop feels gentle on the surface, but it leaves a lasting impression.
6. Spirit Swap: Lofi Beats to Match-3 To
Developer: Soft Not Weak | Platform: PC, Nintendo Switch
Spirit Swap is a puzzle game, visual novel, and dating sim blended into a relaxing, pastel-colored fantasy. You play as Samar, a Spirit Swapper who matches blocks to send mischievous spirits back to the otherworld. The puzzle core is a fast-paced, satisfying match-3 system set to mellow lo-fi beats, but what surrounds it is just as important: heartfelt conversations, queer romance, and a setting designed to feel like home.
The initial two-hour story acts as a tutorial, easing players into the town of Demashq. Once complete, the game opens up into a slower, sandbox-style rhythm. You spend time chatting with friends, customizing your bedroom, and choosing who to date. Difficulty is fully adjustable, with options ranging from "Chill" to "Spicy," and even an auto-win button for players focused on the story.
Not every aspect is perfectly balanced. The puzzle elements take a backseat after story mode ends, and some players may find the lack of ongoing conflict makes the world feel too calm. Still, Spirit Swap succeeds as a cozy retreat. With its inclusive cast, expressive soundtrack, and joyful tone, it creates a soft space where relaxation and agency coexist. It is a game that gently invites you to take your time.
7. Promise Mascot Agency
Developer: Kaizen Game Works | Platform: PC, PlayStation, Xbox, Nintendo Switch
Promise Mascot Agency is a bizarre and delightful open-world management sim that mixes quirky humor, heartfelt storytelling, and a surprising amount of depth. You play as a former Yakuza operative faking your death to pay off a massive debt by running a mascot agency out of a cursed town called Kaso-Machi. The mascots? They're sentient. Your job? Recruit them, send them on gigs, build their confidence, and maybe save the city along the way.
The gameplay combines open-world exploration, light deckbuilding battles, vehicle upgrades, and a deeply satisfying loop of mascot management. You’ll spend hours driving your truck across Kaso-Machi, picking up trash, tearing down shady signs, helping residents, and launching your finger-shaped sidekick Pinky at rogue fox spirits. The world is weird, colorful, and packed with side quests, secrets, and community-building opportunities.
Not everything is smooth. Some objectives aren’t marked on the map, making 100% completion a scavenger hunt. Flying the truck is also awkward and frustrating. But the music is exceptional, the characters are memorable, and the core mechanics are compelling from start to finish.
If you’re looking for a cozy, eccentric, and surprisingly rich experience with a sharp sense of style, Promise Mascot Agency is well worth the ride.
8. Keep Driving
Developer: YCJY Games | Platform: PC (Steam), Steam Deck
Keep Driving is a turn-based road trip RPG set in the early 2000s, filled with busted cars, broken people, and fleeting freedom. You play as a teenager with an old car, a few bucks, and three months to reach a distant music festival. Along the way, you’ll blast music, pick up hitchhikers, and handle increasingly strange road events that test your energy, cash, gas, and car durability.
Gameplay unfolds through a mix of card-based encounters and resource management. Each obstacle, like potholes, biker gangs, or existential dread, presents a mini-strategy challenge where you deploy skill cards and items to stay on the road. If you fail, you might end up walking to the nearest town or calling your parents for help.
Passengers add depth and unpredictability. They bring new abilities, gradually share their personal stories, and unlock side quests that influence your journey. Some become companions you grow attached to. Others, like a chaotic hippie who fills your inventory with junk, are harder to love.
The pixel art is simple but expressive. The Swedish indie soundtrack is exceptional. With multiple endings and a poignant sense of youth in motion, Keep Driving captures the magic and messiness of every great road trip.
9. Dave the Diver
Developer: Mintrocket | Platform: PC, Switch, PlayStation
Dave the Diver took players by surprise when it launched in 2023, blending deep-sea exploration, restaurant management, and quirky storytelling into one of the most memorable indie titles in recent years. If you missed it the first time or haven’t returned in a while, 2025 is the perfect time to dive back in.
This year, Mintrocket is preparing to release a major new DLC, In the Jungle, which takes Dave and the gang from the ocean into lush rainforest territory. New friends, mysterious locations, and exciting mechanics are promised, expanding the already rich universe of Dave the Diver.
Even before the upcoming expansion, the base game has seen strong post-launch support through creative collaborations. Updates have included everything from a Dredge crossover to a full-blown Godzilla event, adding unique characters, minigames, and fish species.
At its core, Dave the Diver is a well-balanced mix of relaxing gameplay and satisfying progression. You’ll hunt sea creatures with your harpoon by day, manage and upgrade a bustling sushi restaurant by night, and slowly unravel the strange secrets behind the Blue Hole.
With a massive DLC on the horizon and a game world that’s only getting better, Dave the Diver is absolutely worth picking up in 2025.
10. Stardew Valley
Developer: ConcernedApe | Platform: PC, Switch, PlayStation, Xbox, iOS, Android
Stardew Valley has been out for nearly a decade. You’ve probably played it already, maybe even poured hundreds of hours into growing crops, finding love, and rebuilding Pelican Town. But if it’s been a while since your last visit, 2025 is the perfect time to return.
The massive 1.6 update adds new farm layouts, festivals, pets, dialogue, crafting recipes, and balance tweaks across the board. The Meadowlands farm gives you a fresh starting environment focused on animal care, while options like the Beach and Wilderness layouts offer more challenge for veteran players. Pets can now be properly befriended, bringing gifts when fully bonded, and new secrets have been tucked into familiar corners.
If you’ve already reached perfection or unlocked everything once before, mods are the perfect excuse to start over. From small quality-of-life improvements to massive content expansions, the modding community continues to inject new life into the game. There are mods that add new towns, characters, marriage options, and even entirely new questlines, enough to make it feel like a sequel wrapped inside the same cozy charm.
And there’s more on the horizon. A free DLC update is planned, featuring new late-game content, multiplayer features, and continued polish from creator Eric Barone. It’s clear that Stardew Valley is still being treated with care and attention, even as fans wait for Haunted Chocolatier, Barone’s next game currently in development.
If you haven’t played in a few years, there’s now enough fresh content to make a brand-new save feel like a different game. And if you’ve somehow never played it at all, this might be the most complete version yet. Few games offer as much warmth, freedom, and replayability as Stardew Valley does today.
A cozy year, powered your way
Whether you’re managing a tea shop in Wanderstop, cleaning up Mars rovers in PowerWash Simulator, or rekindling your Stardew Valley farm, 2025 is overflowing with cozy games that offer comfort, creativity, and connection. These titles aren't just about gameplay; they’re about giving you space to breathe, reflect, and enjoy moments of calm at your own pace.
If you’re looking for a gaming laptop that blends style and performance, check out the Nitro 14 Gaming Laptop (AN14‑41‑R74Z). Its sleek black chassis and powerful internals make it a great match for your cozy game lineup:
* Windows 11 Home
* AMD Ryzen™ 7 8845HS octa-core processor (up to 3.8 GHz)
* NVIDIA® GeForce RTX™ 4060 with 8 GB VRAM
* 14.5″ WUXGA 120 Hz IPS display (1920×1200, 16:10)
* 16 GB LPDDR5X RAM, 512 GB SSD
This laptop can render your farm sunsets, tea-shop tables, and pastel puzzle worlds with ease. It’s also compact and portable, perfect for cozy gaming sessions wherever you are. Take advantage of current bundle deals, including up to 40% off select accessories, 10% off McAfee® LiveSafe™, and 10% off Acer Care extended service.
Let gaming be your calm space this year. The Nitro 14 is ready to go wherever your next relaxing adventure takes you.
Recommended Products
Nitro 14
Buy Now
Triton 14
Buy Now
-
Ranking the Best Champions for Solo Runs in Nightreign
Elden Ring Nightreign launched on May 30, 2025, and was developed by FromSoftware. Built as a co-op extraction spin-off of the original Elden Ring, it condenses the series’ signature combat and exploration into fast-paced multiplayer expeditions. Even so, many players tackle Nightreign alone, mastering its eight Nightfarers under solo conditions. This article ranks those characters strictly by their solo performance, examining which classes deliver the most consistent mix of damage output, survivability and utility when you face Nightreign’s challenges on your own.
8. Recluse
The Recluse ranks last for solo play primarily because her entire design heavily favors multiplayer. Her kit centers on supportive spellcasting, lacking the durability needed to effectively solo challenging bosses. Tied for the lowest health pool among Nightfarers, the Recluse struggles to survive enemy hits without teammates absorbing aggro.
Her reliance on spells, combined with poor Strength and Dexterity scaling, limits weapon choices severely. She’s largely dependent on RNG to find useful spells, many of which have slow casting animations, making her vulnerable to attacks during crucial fights. Her signature "Cocktail Mix" mechanic becomes notably weaker solo, as many mixes either prove ineffective or have excessively long animations unsuited to tight boss windows.
Additionally, her ultimate ability, balanced around team-wide benefits, provides significantly less individual value due to its short duration. Without allies present to capitalize on shared buffs, the Recluse’s overall effectiveness sharply declines. These factors collectively make her the most challenging and inconsistent character choice for solo runs in Nightreign.
7. Revenant
The Revenant ranks seventh for solo play because she shares many of Recluse’s weaknesses, including poor health and limited weapon options. With low Strength and Dexterity scaling and only high Faith scaling, she’s largely confined to Incantations or faith-based weapons, making her overly reliant on RNG to find good equipment. Unlike Recluse, though, Revenant’s abilities offer more practical solo utility, her character skill summons allies to distract enemies, giving crucial breathing room to safely cast spells.
However, her Incantations often lack the raw power needed to efficiently defeat tougher bosses, forcing her into prolonged fights where any misstep can be fatal due to her fragile health pool. Furthermore, her ultimate and passive abilities, while helpful in dealing with crowds, aren’t strong enough to significantly overcome her inherent squishiness against tougher enemies. Revenant has better solo tools than Recluse, but she’s still very challenging compared to other Nightfarers due to heavy reliance on finding specific, powerful faith gear to remain viable in combat.
6. Raider
The Raider ranks sixth primarily due to fundamental flaws in his core design, despite having decent base stats. He features solid health and stamina, with respectable Strength scaling, theoretically setting him up to be a potent melee fighter.
However, the Raider is burdened by uniquely poor movesets specifically associated with colossal weapons, great axes, and great hammers, the weapon classes best suited to his Strength scaling. These slow and cumbersome animations significantly reduce his damage per second and make him vulnerable during combat. In fact, other characters wielding the same weapons frequently outperform the Raider simply due to their faster attack animations, making him feel redundant and frustrating to use solo.
Additionally, his passive ability merely enhances his character skill rather than providing an independent advantage, further limiting his solo viability. The charged variant of his skill requires him to sustain damage first, making it unreliable and risky in high-pressure boss encounters. To succeed consistently with the Raider in solo play, players are often forced to resort to weaker weapon types, undermining his intended playstyle. Without adjustments to his moveset and passive abilities, Raider remains overshadowed by other Nightfarers better optimized for independent play.
5. Duchess
The Duchess secures the fifth spot because, despite impressive theoretical damage potential, her inherent fragility and awkward stat distributions limit her effectiveness in solo play. While her Intelligence and Dexterity stats hint at versatility, neither is sufficiently high to yield consistently powerful builds. The Duchess possesses a relatively low Dexterity scaling (B) combined with a higher Intelligence scaling (A), effectively forcing reliance on a mix of spells and physical attacks. Unfortunately, she suffers from limited FP reserves, which quickly restrict her spellcasting capabilities in longer boss fights. Moreover, her ultimate ability grants invisibility, a trait predominantly beneficial in multiplayer environments for repositioning or reviving allies.
In solo play, this ability pales in comparison to the direct damage or survivability boosts provided by other Nightfarers' ultimates. Still, her character skill “Restage” is a powerful damage amplifier, causing increased vulnerability to enemies through additional status buildup and stance damage. Combined with her exceptional dodge mechanic, she can reliably evade incoming damage, enhancing her survivability despite lower health. Yet, these strengths are not enough to compensate entirely for her inconsistent offensive capabilities and reliance on specific gear drops, leaving her firmly in the middle tier for solo effectiveness.
4. Guardian
The Guardian occupies fourth place due to his exceptional durability and ease of survival in solo scenarios, although his overall damage output remains limited. He boasts the highest health and stamina among all Nightfarers, making him extraordinarily resilient and capable of absorbing substantial punishment. This robustness offers players increased room for error, which is invaluable for learning boss mechanics and enemy patterns during solo runs.
Furthermore, playing solo boosts the likelihood of obtaining gear tailored to his defensive strengths, such as damage-negation buffs and sturdy shields, allowing him to leverage blocking strategies effectively. However, the Guardian significantly struggles with damage, hampered by mediocre offensive scalings and a lackluster moveset, particularly with his primary weapon type, the halberd. His passive ability and ultimate skill, while useful in multiplayer scenarios for reviving teammates or crowd control, provide limited utility in solo encounters.
Additionally, the Guardian's dodge mechanic is notably weak, characterized by clunky movements and extended recovery frames. This drawback forces reliance on blocking and guard counters rather than evasion, reducing his flexibility and making certain fights particularly challenging. While reliably survivable, his lack of offensive power prevents him from achieving top-tier solo status.
3. Executor
The Executor earns third place due to outstanding offensive capabilities, making him one of the strongest damage dealers in solo play. His standout feature is exceptional scaling, with double S-tier growth in Dexterity and Arcane. This greatly boosts both raw damage output and status effect buildup. Such scaling makes him incredibly flexible and powerful, especially when wielding high-tier dexterity or arcane weapons like Rivers of Blood or Eleonora’s Poleblade.
His starting katana moveset is swift and fluid, perfectly suited for applying various status effects. Combined with smart relic choices, Executor can reliably maintain constant pressure on bosses.
However, his abilities are somewhat inconsistent in solo scenarios. His ultimate is arguably the best for raw damage and provides excellent survivability by granting an instant panic-heal. In contrast, his passive skill and defensive “Deflect” mechanic offer limited value, since they work best against smaller, easily staggered enemies rather than bosses.
As a result, Executor depends heavily on precise dodging and positioning in more demanding encounters. Despite these minor shortcomings, his unmatched damage potential, versatility with dexterity and arcane builds, and exceptional burst capability firmly establish him among the strongest solo Nightfarers.
2. Wylder
Wylder claims the second spot because he represents an ideal combination of power, consistency, and survivability, suitable for players of all skill levels. His balanced stat distribution, A scaling in Strength and B in Dexterity, allows him to wield almost any weapon type efficiently, resulting in consistently strong damage output throughout a run.
He also enjoys excellent health and stamina, ranking just below the Guardian, which ensures he can tank hits while maintaining offensive momentum. Unlike the Guardian, Wylder’s abilities significantly complement his solo playstyle.
His passive skill grants an invaluable second chance by providing a free revive mechanic once per grace rest. This massively enhances his ability to recover from mistakes during challenging encounters. His ultimate is extraordinarily powerful, capable of stance-breaking virtually any enemy with a single blow while dealing enormous burst damage.
Moreover, his character skill, a grappling hook, greatly improves traversal speed and exploration efficiency, indirectly boosting rune acquisition and leveling pace. The only reason he does not top this list is that his kit, while powerful, falls just short of the outright broken, game-changing nature of the Iron Eye.
1. Iron Eye
Iron Eye secures the top spot thanks to overwhelming advantages in range, safety, damage amplification, and resource generation, making solo play much easier and more efficient. Although Iron Eye has relatively low health compared to other Nightfarers, his ranged prowess more than compensates by minimizing direct enemy interaction.
Specializing in bow combat, he fires rapidly without worrying about ammunition, enabling continuous, low-risk pressure on enemies. This lets him clear foes from afar quickly and accumulate runes faster than melee-focused classes. His “Marking” skill debuffs enemies, increasing their vulnerability and triggering massive burst damage upon breaking.
Beyond pure damage, Iron Eye passively boosts item drop rates, improving loot quality throughout runs and enhancing gear consistency. His ultimate delivers devastating area-of-effect damage from range, capable of clearing entire rooms or melting bosses, especially when combined with Marking. While characters like Wylder or Executor excel in certain roles, Iron Eye’s robust, consistent, and overwhelmingly powerful kit cements him as the best solo character in Elden Ring Nightreign.
Built for solo legends
Iron Eye's relentless range, Executor’s raw power, Wylder’s balanced toolkit, Elden Ring Nightreign rewards precision, adaptability, and build mastery. Every solo run is a test of timing, positioning, and gear. To succeed, you need hardware that keeps up.
If you're ready to take that challenge seriously, your gear matters just as much as your strategy. Acer’s Predator and Nitro gaming rigs are engineered for players who demand peak performance. Predator and Nitro systems ensure fluid framerates, fast load times, and immersive visuals. Choose Predator for high-end power and tournament-grade performance. Choose Nitro for reliable strength and smart value wrapped in a sleek, portable design.
No matter how you fight, make sure your setup is as ready as you are. Victory favors the well-equipped.
Recommended Products
Orion 7000
Buy Now
Triton 14
Buy Now
-
Top Racing Games to Play in 2025 on PC
Racing games continue to deliver speed, realism, and excitement, and many of the best titles from recent years remain as engaging as ever in 2025. These standout PC racing games range from detailed driving simulations to action-packed arcade experiences, including motorsport management, motocross, and open-world adventures. Here are the top racing games you should be playing on your PC in 2025.
1. BeamNG.drive
Originally launched in 2013, BeamNG.drive continues to stand out with unmatched vehicle physics and an active, dedicated community. Starting as a physics sandbox, it evolved into a robust racing title, rivaling even major releases in popularity.
A vibrant modding community continually enriches BeamNG with fresh content, while frequent developer updates expand maps, add scenarios, and fine-tune gameplay. The physics engine remains a highlight, offering realistic damage and handling simulation that few other games can match.
VR support has returned in an improved experimental state, bringing a new layer of immersion to the driving experience. Graphics performance has also seen major gains thanks to Vulkan API integration, allowing for smoother visuals and better hardware efficiency.
The new career mode adds structure and long-term goals to the sandbox, with players starting from simple cars and progressing by completing missions and earning upgrades. Though still in Early Access, this mode already adds considerable value and is updated regularly. For players looking for a constantly evolving, physics-driven racing experience, BeamNG.drive remains one of the most rewarding options on PC.
2. Forza Horizon 5
Forza Horizon 5 sets a new standard for open-world racing games. Built around a sprawling and diverse map of Mexico, it delivers one of the most visually impressive and content-rich racing experiences on PC. The terrain ranges from desert highways and lush jungles to mountain switchbacks and historic towns, making every drive feel unique.
The garage features over 500 cars, many with new customization options and noticeable improvements to audio and handling. Visual upgrades, especially to lighting, dust, and particle effects, enhance the sense of immersion across both performance and quality modes.
Horizon 5 also expands its creative tools. Players can design custom races and events nearly indistinguishable from developer-made content, encouraging a steady stream of user-generated challenges. Career mode has been restructured with an accolade system and dynamic "Expeditions" that showcase the game’s most cinematic moments.
Multiplayer now supports more casual competition, removing penalties for bad online behavior. Cooperative Horizon Arcade events and other subtle refinements round out a package that’s as massive as it is polished. With consistent updates and community activity, Forza Horizon 5 remains a top-tier choice for open-world racing.
3. F1 25
F1 25, developed by Codemasters and published by EA Sports, introduces the biggest overhaul to its flagship My Team mode since its debut. Instead of playing as an owner/driver, you now act as a team principal managing two drivers across a full F1 season. This shift adds more depth to team management, including budgeting, facility upgrades, and production timelines for car parts.
The new management system gives players more strategic control, like choosing which driver receives upgrades first, and assigning perks that affect R&D and negotiations. Although some UI bugs and timing inconsistencies still need ironing out, the added complexity creates a more satisfying long-term career mode.
The game’s visual presentation is the most polished in the series to date, with upgraded lighting, trackside detail, and subtle authenticity improvements across circuits like Vegas and Suzuka. AI behavior has also been improved, delivering tenacious and believable racing dynamics that respect track position and challenge players fairly.
Braking Point 3 returns as a story mode continuation, bringing back characters from previous entries and expanding the narrative. While some cutscenes feel dated due to real-world developments, the cinematic quality and on-track challenges remain engaging. With a refined career structure and standout visuals, F1 25 is a strong entry in the sim-racing calendar for 2025.
4. Assetto Corsa Evo
Assetto Corsa Evo, now in Early Access, already delivers top-tier driving feel. The game features five real-world tracks, Mount Panorama, Brands Hatch, Imola, Laguna Seca, and Suzuka, plus 20 diverse cars. Handling is tight and responsive, with excellent grip and braking feedback, even in wet conditions.
While AI still needs polish and offline-only restrictions limit some modes, the driving experience is strong. The game’s massive planned open-world map, centered around the Nürburgring and set to span 1,600 km², hints at enormous potential.
Despite technical hiccups and limited features, Assetto Corsa Evo shows clear promise. It’s not yet a must-play, but for fans of serious sim racing, it’s a compelling work in progress worth keeping an eye on.
5. Trackmania
Trackmania is a high-speed time-trial racer with a razor-sharp focus on track mastery. Originally launched in 2020 as a remake of TrackMania Nations, it features over 45 official tracks and an addictive gameplay loop that encourages players to shave milliseconds off their best runs. The racing is fast, floaty, and exhilarating-especially when you finally hit a perfect lap on the edge of control.
Custom tracks remain a major highlight. Thanks to a block-based editor, the community continues to produce wild, inventive creations-from stunt courses and obstacle runs to recreations of classic tracks. However, much of this creativity is locked behind a subscription system. Free players can race official tracks and use a basic editor, but access to most community content requires a paid yearly pass.
Despite some clunky UI and a steep learning curve, Trackmania remains a unique and rewarding experience. It may not rival the visuals of modern sims, but its gameplay is timeless-and still unmatched for pure, fast-paced racing precision.
6. Need for Speed: Heat
Need for Speed: Heat, released in 2019 by Ghost Games, marks a return to form for the franchise. Set in the Miami-inspired Palm City, the game blends legal day races for money with illicit nighttime races that earn reputation. This dual system adds a compelling loop of risk and reward that helps progress both your garage and your career.
Customization is a major highlight. Players can personalize avatars, apply deep visual modifications to cars, and upgrade parts with intuitive performance metrics. You can turn an unassuming vehicle like a Volkswagen Beetle into a supercar killer, making the tuning process both accessible and satisfying.
The game offers a wide roster of vehicles, from classic muscle cars to hypercars. Performance rating gates progression but rarely feels punishing unless diving into off-road racing, where setup balance can feel inconsistent. Heat also features a forgiving damage model, though police chases at night turn up the intensity.
While performance issues may appear on older systems, modern setups handle the Frostbite engine well. With its vibrant world, strong customization, and street racing roots, Need for Speed: Heat is one of the most entertaining arcade racers still worth playing in 2025.
7. Tokyo Xtreme Racer
Tokyo Xtreme Racer returns in 2025 as an unapologetically retro racing experience from Genki, now in Early Access. This reboot stays true to its PS2-era roots with single-player highway duels across Tokyo’s Shuto Expressway. Players cruise the expressway, flash headlights to initiate battles, and deplete opponents’ “Spirit Points” through distance, collisions, or wall contact-like a racing-fighting hybrid.
With over 200 named opponents, the game mixes predictable duels with rare boss battles and team-based challenges. Some rivals only appear under specific conditions, adding a layer of exploration. The car list features nearly 50 Japanese models from Subaru, Nissan, Mazda, Toyota, and others-though Honda is notably absent. Handling is slick and arcade-like, best played with bonnet cam. While graphics and customization are modest, the focused gameplay loop is highly engaging.
There are gripes: sound design lacks punch, some menus are clunky, and progression can stall if you can’t unlock specific upgrades. Still, the loop of night driving, rival hunting, and garage upgrading is as satisfying as ever. It’s a love letter to early 2000s racing games-free of microtransactions and live-service clutter-and it’s already shaping up to be one of the year’s most nostalgic and addictive racers.
8. Wreckfest 2
Wreckfest 2 hits Early Access as a high-impact follow-up to Bugbear’s acclaimed demolition racer. Right from the start, it delivers chaotic, metal-crunching action with satisfying driving physics and visual polish. The new Scrapyard map steals the show with destructible environments stacked high with crushed cars and debris, all interactable in real time. Racing through this space feels dynamic, especially with improved sound design and detailed, location-based damage modeling.
Only a handful of cars and tracks are available so far, making the current build feel more like a demo than a complete experience. Still, what's here plays exceptionally well. The AI is aggressive and unpredictable, adding to the tension whether you're in a circuit race or a full-on derby.
Crashes to desktop are a problem some players may encounter, though performance is otherwise solid on modern systems. The lack of upgrade or tuning options limits depth for now, but based on the original Wreckfest, more content is expected later in development.
With its satisfying blend of arcade chaos and surprising nuance, Wreckfest 2 already shows promise. It’s not yet a must-play, but fans of vehicular mayhem will find plenty to like, provided they're comfortable jumping in early.
Recommended Products
Nitro 60
Buy Now
Nitro 14
Buy Now
-
Membrane vs Mechanical Keyboard
When choosing a keyboard, understanding the difference between mechanical and membrane keyboards is essential. This article clarifies these differences, outlining their pros and cons, and helps you decide which keyboard suits your needs. We'll also introduce a great series of mechanical keyboard options from Acer.
What is a membrane keyboard?
A membrane keyboard uses a flexible, pressure-sensitive layer beneath each key. When you press a key, it pushes down on a rubber dome or membrane sheet, closing an electrical circuit that registers the keystroke. This simple design makes membrane keyboards lightweight, affordable, and quiet. Often bundled with budget desktops or laptops, they rely on a flat, continuous membrane layer rather than individual moving parts for each key.
What is a mechanical keyboard?
Mechanical keyboards contain individual switches beneath each keycap. Each switch consists of a spring and metal contact that physically clicks together when pressed, sending a signal to your computer. These switches typically come in several distinct colors, each indicating a specific feel and sound:
* Blue (clicky, tactile)
* Red (smooth, linear)
* Brown (balanced, tactile but quieter)
* Black (linear, heavier press)
* Green (clicky, heavier press)
* Clear (tactile, heavier than Brown)
Because each key sits on its own mechanism, mechanical keyboards offer superior durability, responsiveness, and customization compared to membrane keyboards.
Build differences between membrane and mechanical keyboards
Membrane keyboards are constructed using a flexible rubber or silicone membrane that spans the entire keyboard layout. Each keypress pushes a dome-shaped section of the membrane downward, making contact with a circuit layer to register input. This method of construction results in a soft, cushioned key feel with minimal noise. Membrane keyboards are generally rated for approximately five million keystrokes, making them suitable for light to moderate use. Their sealed design limits dust and debris from entering the interior, which reduces maintenance requirements and improves resistance to minor spills.
Mechanical keyboards use individual mechanical switches beneath each keycap. These switches typically include a spring-loaded mechanism and a metal contact point that physically completes a circuit when actuated. This allows for distinct tactile feedback, faster response times, and a variety of switch types to accommodate different typing preferences. Mechanical switches are commonly rated between 50 and 100 million keystrokes, making them significantly more durable than membrane designs. However, the exposed switch housings are more susceptible to dust and debris, requiring more frequent cleaning. Mechanical keyboards also allow for extensive customization, including the replacement of keycaps, switches, and in some models, hot-swappable components.
Pros and cons of membrane vs mechanical keyboards
Membrane Keyboards
Pros
* Quiet operation: Key presses are softer and produce minimal noise, making membrane keyboards suitable for shared or noise-sensitive environments.
* Affordable pricing: Typically less expensive than mechanical models, membrane keyboards are a cost-effective choice for general use or large-scale deployments.
* Basic spill and dust resistance: The sealed membrane layer offers moderate protection against liquid spills and debris, which can help reduce the risk of short circuits or damage.
* Lightweight design: Membrane keyboards are usually thinner and lighter, making them easier to transport and more suitable for compact desk setups.
* Lower power consumption: Some membrane models consume less energy, which can extend battery life in wireless configurations.
Cons
* Limited tactile feedback: The rubber dome mechanism produces a soft, indistinct key feel that may reduce typing accuracy or responsiveness for some users.
* Shorter lifespan: Most membrane keyboards are rated for around 5 to 10 million keystrokes, significantly less than their mechanical counterparts.
* Minimal customization: Keycaps and switches are not easily replaceable, and the internal construction limits personalization or repair options.
* Inconsistent key response over time: Rubber domes degrade with use, which can lead to uneven key resistance and a less consistent typing experience.
Mechanical Keyboards
Pros
* Responsive tactile feedback: Mechanical switches offer clear actuation points and satisfying key travel, enhancing typing precision and comfort.
* Long-lasting construction: Many mechanical keyboards are rated for 50 to 100 million keystrokes, making them ideal for heavy typists or gamers.
* Extensive customization: Users can choose from a variety of switch types (linear, tactile, clicky), replace keycaps, and adjust features like RGB lighting and actuation force.
* Improved input accuracy: Most mechanical models support full N-key rollover and anti-ghosting, allowing simultaneous keystrokes to register correctly.
* Wide switch variety: Switch options such as Cherry MX, Gateron, and others allow users to tailor the typing experience to their preferences in sound, feel, and resistance.
Cons
* Higher cost: Mechanical keyboards are generally more expensive due to their complex switch design and higher-grade materials.
* Louder key presses: Depending on the switch type, especially clicky variants, mechanical keyboards can be noisy and distracting in quiet settings.
* Bulkier build: Mechanical keyboards tend to be heavier and larger, which may not suit users seeking portability or minimal desk setups.
* Ongoing maintenance: Regular cleaning may be required, and users interested in switch tuning or lubrication should expect additional upkeep.
Are mechanical keyboards better?
Mechanical keyboards are widely considered better because of their superior durability, enhanced typing accuracy, and satisfying tactile feedback. They improve typing speed, reduce fatigue during long sessions, and offer extensive customization options. However, whether mechanical keyboards are better for you depends on your priorities: comfort, cost, noise, and usage habits.
Which keyboard type suits you best?
* For Gaming: Mechanical keyboards are superior, offering faster response, durability, and customization, especially with red switches.
* For Typing and Productivity: Mechanical keyboards (especially blue or brown switches) provide excellent feedback, reducing fatigue and increasing accuracy.
* For Budget or Quiet Environments: Membrane keyboards are practical, quiet, and affordable.
Acer Atheon: A good mechanical keyboard recommendation
Looking for a reliable and premium mechanical keyboard? The Acer Atheon series is a superb choice. Designed with precision and comfort, the Acer Atheon is built for gamers and professionals alike.
Why Choose Acer Atheon?
* Durable Build: Robust, long-lasting construction ideal for heavy users.
* Customizable RGB Lighting: Personalize your keyboard to match your setup or mood.
* High-quality Mechanical Switches: Offers precise, satisfying keystrokes for improved productivity and gaming performance.
The Acer Atheon series exemplifies why mechanical keyboards are so highly regarded, combining aesthetic design, reliability, and exceptional typing comfort. Upgrade your typing experience today, buy now!
Conclusion
Knowing the difference between mechanical and membrane keyboards helps you choose a keyboard suited to your needs. While membrane keyboards offer affordability and quiet operation, mechanical keyboards provide exceptional durability, tactile satisfaction, and customization. Ultimately, mechanical keyboards like the Acer Atheon are a smart investment for those seeking improved productivity and a superior typing experience.
Recommended Products
Aethon 300
Buy Now
Aethon 330
Buy Now
Aethon 700
Buy Now
-
GPU Buying Guide: Key Graphics Card Specs You Need to Know
If you're building or upgrading a PC, picking the right graphics card can be one of the toughest, and most important, decisions. With constant releases, evolving GPU specs, and a wide range of performance tiers, it’s easy to get overwhelmed. This guide explains exactly what to look for when buying a GPU, from technical features to real-world benchmarks, so you can find the best graphics card for your needs.
What is a GPU?
A GPU, or Graphics Processing Unit, is a specialized chip designed to render visuals, accelerate computations, and handle high-performance graphics workloads. Whether you're gaming, editing 4K video, using AI tools, or just multitasking across multiple monitors, your GPU is what makes it all feel fast and fluid.
Unlike CPUs, which handle general-purpose tasks, GPUs are optimized for parallel processing, ideal for lighting effects, rendering geometry, and running neural networks. Today’s GPUs do much more than just draw pixels. With technologies like ray tracing, DLSS 4, and AI-assisted rendering, GPUs are now central to how modern PCs operate, both in games and creative apps.
1. GPU Model and Architecture
One of the first things to evaluate when choosing a graphics card is the GPU model and its underlying architecture. This determines not only raw performance, but also efficiency, feature support, and long-term compatibility with the latest software and games.
NVIDIA GeForce RTX 50 Series (Blackwell Architecture)
NVIDIA’s newest lineup is the RTX 50 Series, based on the Blackwell architecture. These GPUs include fourth-generation Ray Tracing Cores, fifth-generation Tensor Cores, and support for DLSS 4 with Multi-Frame Generation. They’re optimized for high-end ray tracing, AI-assisted rendering, and 4K gaming. Current models include:
* RTX 5090 – 32GB GDDR7, ultra-high-end flagship
* RTX 5080 – 16GB GDDR7, high-end 4K and creative performance
* RTX 5070 Ti – 16GB GDDR7, strong upper-midrange option
* RTX 5070 – 12GB GDDR7, ideal for 1440p gaming
* RTX 5060 Ti – 12GB GDDR7, budget-friendly 1080p+ performance
* RTX 5060 – 8GB GDDR7, entry-level gaming and AI acceleration
All cards support PCIe 5.0, DisplayPort 2.1, and include full support for DLSS 4 and neural rendering enhancements.
AMD Radeon RX 9000 Series (RDNA 4 Architecture)
AMD’s Radeon RX 9000 Series, built on the RDNA 4 architecture, focuses on delivering excellent mainstream performance with improved ray tracing and AI capabilities. These GPUs support FidelityFX Super Resolution 4 (FSR 4), AMD’s first machine-learning–accelerated upscaling technology, and come equipped with second-gen AI accelerators. Key models include:
* RX 9070 XT – 16GB GDDR6, 64 Compute Units, 128 AI Accelerators
* RX 9070 – 16GB GDDR6, 56 Compute Units, 112 AI Accelerators
* RX 9060 XT (16GB) – 16GB GDDR6, 32 Compute Units
* RX 9060 XT (8GB) – 8GB GDDR6, 32 Compute Units
The RX 9000 Series targets 1080p and 1440p gamers with competitive price-to-performance ratios, while also enabling AI-driven features and efficient power consumption.
If you're looking for the most powerful features available today, NVIDIA’s Blackwell cards lead in AI acceleration and ray tracing. If your focus is value, the RX 9000 Series offers excellent performance for the price, especially in the midrange segment.
2. VRAM (Video Memory)
VRAM, or Video RAM, is dedicated memory built into the graphics card that stores assets like textures, frame buffers, and rendering data. It plays a key role in determining how well your GPU handles modern games, high resolutions, and demanding creative applications.
For 1080p gaming, 8GB of VRAM is generally sufficient. However, as you move into 1440p or 4K gaming, or if you're working with video editing, 3D modeling, or AI tools, you’ll benefit from 12GB to 16GB or more. Many modern AAA games already exceed 10GB of VRAM usage at 4K with ultra settings, especially when ray tracing is enabled.
Current top-end cards reflect this shift. The NVIDIA RTX 5090 includes a massive 32GB of GDDR7, offering plenty of headroom for the most demanding use cases. Even lower-tier RTX 50 Series cards, like the 5070 and 5060 Ti, come with 12GB, ensuring smoother gameplay at higher resolutions.
On the AMD side, the RX 9070 XT and 9070 each come with 16GB of GDDR6, which is more than enough for 1440p gaming and even entry-level 4K performance. The RX 9060 XT is available in both 16GB and 8GB variants, offering flexibility for budget-conscious users.
It’s important to note that more VRAM doesn’t automatically mean better performance. It’s about balance. A high-end GPU with 16–32GB of VRAM is ideal for professionals and enthusiasts, while an 8–12GB card will satisfy most gamers without overpaying for unused capacity.
3. Clock Speed and Core Counts
Clock speed and core count are two of the most commonly misunderstood GPU specifications. While they both affect performance, their impact depends on how they interact with the overall architecture and design of the GPU.
Clock speed, measured in MHz or GHz, shows how fast the GPU cores operate. A higher clock speed allows more instructions to be processed each second. However, a faster clock does not always mean better real-world performance. This is especially true when comparing cards from different generations or brands. For example, an AMD card may have a higher frequency than a similar NVIDIA model but still perform worse due to architectural differences.
Core count refers to how many processing units are inside the GPU. NVIDIA uses CUDA cores, while AMD uses Compute Units and Stream Processors. More cores typically allow for better multitasking and higher parallel processing power. However, total performance also depends on how the architecture uses those cores.
Modern GPUs include specialized cores for ray tracing and AI tasks. NVIDIA cards have Tensor Cores and Ray Tracing Cores, while AMD cards use AI Accelerators and Ray Accelerators. These extra units are essential for features like DLSS and FSR.
In short, clock speed and core count should be viewed as part of a larger picture that includes architecture, memory, and thermal performance.
4. Ray Tracing and AI Features
Ray tracing is a rendering method that creates more realistic lighting and reflections by simulating how light behaves in the real world. It adds significant depth and realism to modern games but is also very demanding on hardware.
NVIDIA continues to lead in this area. The RTX 50 Series features fourth-generation Ray Tracing Cores and supports DLSS 4, which uses AI to upscale resolution and even generate new frames. DLSS 4 improves frame rates while maintaining high image quality through advanced machine learning.
AMD’s RDNA 4 architecture improves on previous generations with enhanced Ray Accelerators and introduces FidelityFX Super Resolution 4. FSR 4 is the first AMD upscaling technology to use dedicated AI hardware, making it a more direct competitor to DLSS.
Both DLSS and FSR aim to boost performance without sacrificing image quality. DLSS tends to deliver slightly better results, especially at 4K, due to its more mature ecosystem. However, FSR 4 is a strong and improving alternative, especially for those using AMD cards.
If you care about visual fidelity and smooth performance in demanding titles, support for ray tracing and AI features is worth prioritizing.
5. Bandwidth and Bus Interface (PCIe 4.0 vs PCIe 5.0)
Bandwidth refers to how much data a GPU can move between its memory and the rest of your system. Two key elements affect this: the speed and type of memory, and the bus interface used to connect the GPU to your motherboard.
Most modern graphics cards use either PCIe 4.0 or PCIe 5.0. PCIe 5.0 offers twice the bandwidth of PCIe 4.0. However, for gaming, this difference is not usually noticeable unless you are working with extremely high resolutions, large datasets, or multiple high-bandwidth components.
The RTX 50 Series and RX 9000 Series both support PCIe 5.0. This ensures better performance headroom for future workloads and improves compatibility with next-generation motherboards.
Memory type and bus width also matter. NVIDIA’s RTX 5090 uses GDDR7 with a wide bus, providing excellent memory throughput for 4K and beyond. AMD’s RX 9070 XT uses GDDR6 with a 256-bit bus, which is well suited for 1440p and moderate 4K gaming.
While PCIe version and memory bandwidth are not the most important specs for every buyer, they help ensure your GPU runs efficiently in both current and future use cases.
6. Power Requirements and Thermal Design Power (TDP)
Power and heat are two important considerations when buying a GPU. Thermal Design Power, or TDP, gives an estimate of how much heat a card generates and how much power it draws during typical workloads.
High-end cards like the RTX 5090 have a TDP of over 450 watts. These cards usually require at least an 850 or 1000 watt power supply, depending on the rest of your system. Midrange cards such as the RTX 5070 or RX 9060 XT are more efficient, typically drawing between 160 and 250 watts. These can operate safely with a 650 to 750 watt power supply.
You should also check power connector types. Many RTX 50 Series GPUs use the new 16-pin 12VHPWR connector, which requires compatible power supplies or included adapters. AMD’s RX 9000 Series generally sticks with the standard 8-pin connectors, making them easier to integrate into existing builds.
A high TDP means you will also need good cooling. Most GPUs come with dual or triple-fan coolers, and some include vapor chambers for better heat management. Be sure your PC case has adequate airflow and enough space to house the card.
Before buying a new GPU, verify that your power supply and case can support its power and cooling requirements.
7. Ports and Display Support
Before buying a GPU, it's important to check the types and number of display outputs it provides. Most modern graphics cards include a combination of HDMI and DisplayPort, but not all support the latest standards.
For high refresh rate monitors or resolutions above 4K, look for GPUs with HDMI 2.1 or DisplayPort 2.1. These standards support higher bandwidth, enabling smoother performance at 4K 144Hz or 8K resolution. NVIDIA's RTX 50 Series typically includes both DisplayPort 2.1 and HDMI 2.1. AMD’s RX 9000 Series supports DisplayPort 2.1a and HDMI 2.1 across most models as well.
If you're using multiple monitors, confirm that the GPU has enough outputs and that your desired resolutions and refresh rates are supported. Gamers often prefer DisplayPort because of its support for higher refresh rates and lower input latency.
8. Cooling and Fans
Thermal management is critical for maintaining performance and stability over time. A GPU that runs too hot can throttle its own performance or wear down faster due to sustained heat.
Most GPUs use either dual-fan or triple-fan cooling systems. Higher-end models like the RTX 5090 may include vapor chamber cooling and larger heatsinks to handle the increased thermal output. Some custom cards even offer liquid cooling options, which are quieter and more effective but come at a higher cost.
AMD and NVIDIA both offer reference coolers, but many consumers prefer third-party cards with enhanced cooling designs. Always check the physical size of the card and make sure your case has enough room and airflow to accommodate it.
9. Benchmarks
Benchmarks are one of the most reliable ways to judge real-world GPU performance. These tests evaluate how well a card handles actual games and tasks, providing data on frame rates, power draw, and temperatures.
Focus on benchmarks that match your intended use. For example, a card that performs well in 1080p might not handle 1440p or 4K as efficiently. Review sites such as TechPowerUp, Tom’s Hardware, and Hardware Unboxed provide extensive data and side-by-side comparisons to help you make informed choices.
Rather than relying on specs alone, always check how a GPU performs in your preferred settings and titles.
10. Value for Your Money
The best GPU is not always the most expensive. It’s the one that fits your specific needs and budget while delivering reliable performance.
If you're gaming at 1080p or 1440p, you may not need a top-tier card like the RTX 5090. Midrange options like the RTX 5070 Ti or RX 9070 XT offer excellent performance for a much lower price. NVIDIA tends to lead in premium features like ray tracing and AI upscaling, while AMD often offers better price-to-performance in the mainstream segment.
Always consider long-term support, driver stability, and feature updates in addition to raw specs. Balancing performance with price will help you get the most out of your investment.
Recommended Products
Nitro Radeon AMD RX7800 XT
Buy Now
BiFrost AMD Radeon RX7600
Buy Now
Nitro Intel® Arc™ B580
Buy Now
-
Why is My Computer Mouse Not Working? How to Fix a Broken Mouse
Like all hardware, a computer mouse can stop working at any time. A broken mouse can occur for various reasons, but it should be fixable as long as it hasn’t been splattered with coffee or rolled over with an office chair. This article gives handy tips on fixing a computer mouse not working properly, and when it might be time for a replacement.
How to troubleshoot a broken mouse
A faulty mouse can be frustrating, especially if it is required to avoid repetitive strain injuries or ensure comfort while working. But all may not be lost. If there are no signs of obvious damage, interference, or debris, try out some of these suggestions before running out and buying a new mouse.
1. Unplug and replug
A classic trick for faulty electronics, but sometimes, simple advice is the most effective. If a computer mouse suddenly stops working, start by unplugging and plugging it back in again. If that is unsuccessful, try a different USB port, as the underlying issue may be with the port and not the mouse.
2. Replace the battery (if wireless)
If the mouse is wireless, try swapping out the batteries for new ones and double-check that they are properly installed. This is particularly important if you haven't replaced the batteries since new. If the mouse is chargeable, plug it into the charging port before trying to reconnect it, as computer mice can sometimes stop working suddenly when battery levels are low.
3. Check Microsoft settings
If the buttons are not working as intended, you may have accidentally inverted your mouse clicks. This means that the scrolling direction or movement of the cursor has been changed or reversed. See the following instructions to rectify an inverted mouse via Microsoft settings:
* Open Microsoft settings
* Click Accessibility
* Select Mouse pointer and touch
* Choose Inverted pointer style.
4. Try updating drivers
If these steps have been unsuccessful so far, it’s now time to check the device drivers for updates. Check the manufacturer’s website and download them accordingly if available
5. Potential technical issues
The steps above should be enough to fix the most common mouse issues. If that doesn't work, a faulty mouse could be due to a mechanical or wiring issue, which are more technical to fix. In this case, it may be necessary to send the mouse to a professional for repairs.
Should I buy a new mouse?
A replacement mouse may be the most cost-effective option if it stops working because of mechanical or wiring issues. This is also the case if the cursor moves erratically when the mouse is not in use or if there is visible external damage. Here are some options from the Acer store.
1. For gaming
The Acer Predator Cestus range of mice has something for all gaming needs. For example, the Predator Cestus 350 is a wireless gaming mouse that ensures accuracy and comfort without annoying cables. It has eight programmable buttons and 16.8M RGB backlighting for effortless scrolling.
The Nitro Gaming Mouse III NMW200 offers a 6D Optical sensor with 6 game-optimizing DPI shifts (800-7200) and seven colorful lights for a more immersive gaming experience. Moreover, the AOPEN Gaming Mouse includes a Pixart 3325 IR Sensor and a 20 million click lifetime, making it a trusty gaming companion.
2. For everyday use
The Acer Vero AMR020 is a sleek wireless mouse made from 30% post-consumer recycled (PCR) plastic and works comfortably for right- and left-handed users. It is responsive and offers 1200 dpi resolution, making it ideal for everyday use.
With 1600 dpi resolution and comfortable shape, the Acer AMR100 wireless mouse lets users click and scroll with confidence. Its plug-and-play setup is easy to navigate and compatible with Chromebooks, PCs, and Macs.
Conclusion
A faulty mouse can be annoying, especially if you rely on it for wrist support or daily work. First, check the mouse for any visible damage or debris between the mouse and the work surface or desk. Then try the suggestions above or consider purchasing a new one if there is a mechanical fault.
Recommended Products
Predator Cestus 350
Buy Now
Vero AMR020
Buy Now
-
Game-changing AI Gaming Laptops from Acer
In gaming, performance is everything. From split second decisions to the responsiveness of your keyboard and mouse, every detail contributes to victory or defeat! Imagine if you could harness the power of AI and unleash it in your gaming exploits. Well, the good news is that you can, with an AI gaming laptop. In case you missed it, these are the new generation of laptops currently taking the gaming world by storm. If you’re new to AI laptops, or already searching for the best AI laptop, then you’re in the right place. Read on to discover the defining features of AI gaming laptops, then we’ll introduce four top notch upcoming Acer models.
What is an AI gaming laptop?
This is a pretty new breed of computer, so let’s briefly cover the essential features of AI gaming laptops before we check out the goods from Acer. AI gaming laptops are devices that combine high-end gaming specs with AI integrated features. Expect the latest CPUs, GPUs, as well as dedicated NPUs (neural processing units), and AI accelerators for real-time optimization. What this means is increased performance, responsiveness, and efficiency when it really matters.
Onboard AI processing uses machine learning to optimize graphics settings, fan speed, and power usage to massively enhance your gaming experience. As you’ll see from the PCs below, an AI gaming laptop is also the perfect choice for content creators, power users and streamers. Everyday productivity, multitasking, and even video calls benefit from AI integration. Finally, AI gaming laptops are ready to handle next-gen AI games and software, adding the undeniable benefit of futureproofing.
1. Predator Triton 14 AI
First in our lineup of upcoming portable AI infused gaming beasts is the Predator Triton 14 AI. The perfect solution for creative pros and gamers on the go, this 14-inch creativity and gaming powerhouse delivers AI-powered play and productivity. A Copilot+ PC that comes with an NVIDIA GeForce RTX 5070 GPU, the Triton 14 AI delivers a stunning 798 AI TOPS. AI to the core, this is a laptop that will help you smash the competition with (up to) Intel Core Ultra 9 CPU (48 AI TOPS).
The smallest of the laptops featured today, the Predator Triton 14 AI is equipped with a 14.5" OLED display with a WQXGA+ resolution of 2880 x 1800. Hardware-wise, the Triton 14 AI also packs (up to) 32 GB DDR5 RAM and (up to) 2 TB SSD. Slim and lightweight, the Predator Triton 14 AI can be effortlessly carried wherever you choose to go. Whatever you need to do, this laptop will help you do better.
2. Helios 18 AI
If you’re looking to go big, and possibly not go home, then the Predator Helios 18 AI is ready to join you on the journey. Aptly named after the Greek god of the sun, this 18-inch juggernaut is powered by an (up to) Intel Core Ultra 9 processor and a beastly NVIDIA® GeForce RTX™ 4090 GPU, for ultra-responsive gameplay and multitasking. For gaming, content creation, and streaming, the Helios 18 is the magic carpet ride you’ve been searching for.
Moving on to the massive 18-inch mini-LED display, you’ll be stunned by the peak brightness of 1000 nits and (up to) a 120Hz refresh rate, delivering silky smooth visuals and immersive play. Inside, you’ll discover (up to) 32 GB DDR5 RAM and (up to) 1 TB PCIe Gen 4 SSD storage, enough to help you plough through games as well as work. You might think that such a gargantuan device would struggle to stay cool? Not the Helios 18 AI with its 6th Gen AeroBlade 3D Fan technology that adapts at high speed to increase air flow. If you’re an elite gamer, creator or streamer, try out the Helios 18 AI and see if you can handle it.
3. Nitro V 16S AI AMD
Our next AI gaming powerhouse, the Nitro V 16S AI AMD delivers a serious dose of gaming power, performance, and mobility. Crafted for gamers and creators on the move, the Nitro V 16S AI AMD features (up to) an AMD Ryzen AI 9 365 processor (50 TOPS) and NVIDIA GeForce RTX 5070 GPU with 798 AI TOPS. Taking on device AI to the next level, the Nitro V 16S AI AMD amplifies with the power of DLSS 4, Reflex 2, and full ray tracing to keep you ahead of the game, whether you’re gaming, creating, streaming, or editing.
For full visual immersion, the16-inch WQXGA (2560 x 1600) display features a 180Hz refresh rate, 400-nit brightness, and 100% sRGB coverage. This device also excels at keeping cool on every occasion: dual fans and a quad-intake and exhaust cooling system handle the heat. The Nitro V 16S AI AMD packs the power, but remains slim (chassis under 19.9 mm thick). The 4-zone RGB keyboard, USB 4, Wi-Fi 6E, and AI-driven NitroSense controls all make the Nitro V 16S AI the wise choice for next-gen gaming and productivity in all places.
4. Helios Neo 16 AI
Last but not least in our adventure among the upcoming AI gaming laptops from Acer, meet the Helios Neo 16 AI. If you’re looking for a mid-size Intel powered AI gaming laptop, the Predator Helios Neo 16 AI cannot be beaten. Powered by (up to) an Intel Core Ultra 9 275HX processor with 24 cores and a max turbo frequency of 5.4GHz, the Helios Neo 16 AI can handle all of your gaming and multitasking requirements. Moving on to the GPU, (up to) an NVIDIA GeForce RTX 5070 Ti GPU with 140W MGP and 992 AI TOPS takes on-the-go visuals to a whole new level. This GPU incorporates features including DLSS 4, Reflex 2, Advanced Optimus, and full ray tracing powered by NVIDIA Blackwell architecture.
Blink and you’ll miss the beauty: visuals are delivered on (up to) a 16:10 OLED WQXGA (2560x1600) display with up to 240Hz refresh rate, 1ms response time, DCI-P3 100% color gamut, and NVIDIA G-SYNC. This laptop has AI integrated into every pore, Intel Application Optimization and the dedicated NPU enhance performance, reduce latency, and streamline background tasks, while Acer PurifiedView 2.0, PurifiedVoice 2.0, and ProCam support enhanced streaming and communication. For AI enhanced top-tier performance, seek out the Helios Neo 16 AI.
Get future-ready
We hope that you’ve enjoyed discovering the best upcoming AI gaming laptops from Acer. As you can see, these laptops balance state-of-the-art hardware and intelligent AI integration, for the ultimate gaming and creation experience. Whether you’re looking for an ultra-portable lightweight device like the Predator Triton 14 AI, or a juggernaut such as the Helios 18 AI, we’re sure there’s an Acer device to meet your needs. Check out these upcoming AI gaming laptops today, and future-proof your gaming and productivity!
Recommended Products
Orion 7000 (4080 GPU)
Buy Now
Orion 7000 (5080 GPU)
Buy Now
-
How to Remap Keyboard in Windows 11 Using Microsoft PowerToys
Want to remap a keyboard key in Windows 11? Whether you're fixing a broken button, tailoring a layout for gaming, or repurposing underused keys, learning how to reprogram your keyboard can boost comfort and productivity. This article explains why remapping your Windows keyboard is useful, how to do it using Microsoft tools, and how to reset everything to default settings.
Why remap your keyboard?
Most people stick with the default QWERTY layout, but there's no rule that says you have to. Here are a few common reasons why you might want to remap a keyboard key:
* Typing in other languages: Remap your keys to mimic AZERTY, Dvorak, or Colemak layouts for language-specific typing or ergonomic comfort.
* Gaming customization: Competitive and casual PC gamers often reprogram keys to create faster, more accessible input combinations.
* Productivity shortcuts: Assign frequently used functions (like Copy or Paste) to unused keys.
* Replacing broken keys: If a key stops working, you can assign its function to another key.
* Repurposing underused keys: Keys like Scroll Lock or Insert can be remapped to more useful commands.
Understanding how to remap a Windows keyboard gives you full control over your setup, whether you're optimizing for work or play.
How to remap keyboard keys in Windows 11
The best way to remap a keyboard key in Windows 11 is to use Microsoft PowerToys, a free utility developed by Microsoft.
Step-by-step: Using PowerToys Keyboard Manager
* Download PowerToys from GitHub or the Microsoft Store.
* Install and launch PowerToys.
* In the left sidebar, select Keyboard Manager.
* Toggle "Enable Keyboard Manager" to ON.
* Click "Remap a key" to open the key mapping tool.
* Click "+ Add" to create a new key mapping.
* Under "Key", press or select the key you want to change.
* Under "Mapped To", select the new function or key output.
* Click OK, then Apply to save your changes.
Example: You can remap Caps Lock to Ctrl for easier shortcut use.
PowerToys must stay running in the background for your remapped keys to work.
Alternative layouts and tools
If you're interested in switching away from QWERTY, try these popular layouts:
* AZERTY: Common in France; switches Q/W and M among others.
* Dvorak: Minimizes finger movement for ergonomic typing.
* Colemak: Blends Dvorak efficiency with QWERTY familiarity.
Other tools for key remapping include:
* SharpKeys: A simple interface that writes directly to the Windows Registry.
* AutoHotkey: Ideal for scripting complex macros and shortcut sequences.
* Microsoft Keyboard Layout Creator: Lets you build entire custom layouts (Windows 10 only).
How to reset keyboard mappings to default
If you want to undo your remaps, here’s how to reset to the original configuration.
In PowerToys:
* Open Keyboard Manager.
* In the Remap Keys panel, click the trash can icon next to each custom mapping.
* Or click Clear All to remove all remaps.
* Click Apply to confirm changes.
Uninstalling PowerToys will also revert your keyboard to its default behavior after a restart.
Frequently Asked Questions
Q: Can I remap keyboard shortcuts as well?
Yes. PowerToys also includes a separate section for remapping multi-key shortcuts (e.g., Ctrl+Alt+S).
Q: Does remapping affect all apps and games?
Yes. Once remapped, the key functions are system-wide, including in games, web browsers, and office software.
Q: Can I remap special function keys (like Volume or Brightness)?
Not all special keys are supported by PowerToys. Compatibility depends on your keyboard model and the support for its drivers.
Final thoughts
Learning how to remap keyboard keys in PowerToys Windows 11 opens up a new layer of customization for your PC. Whether you're looking to speed up your workflow, improve typing ergonomics, or just work around a hardware issue, remapping your keys is fast, reversible, and entirely free using Microsoft PowerToys. Try it out and take full control of your typing experience.
Recommended Products
Aspire Go 14
Buy Now
Swift X 14
Buy Now
Aspire Vero 16
Buy Now
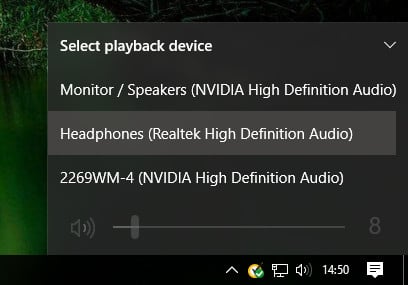
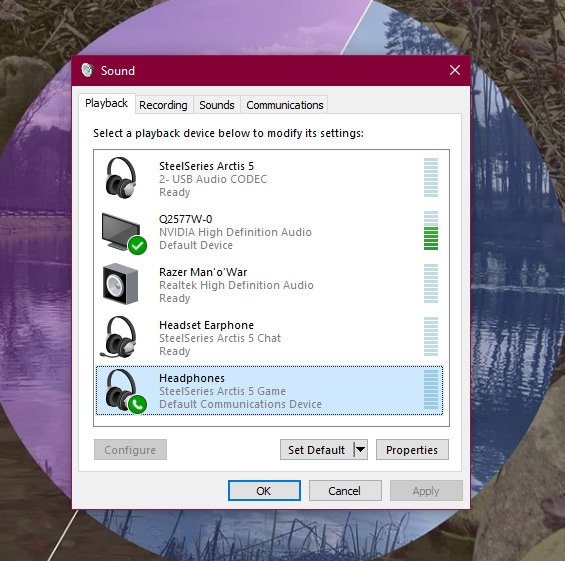
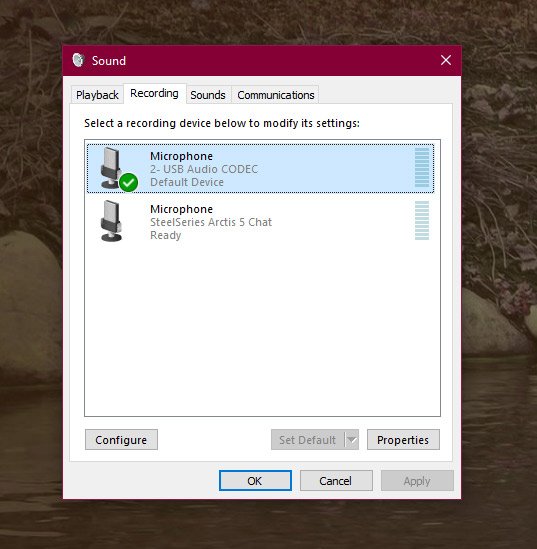
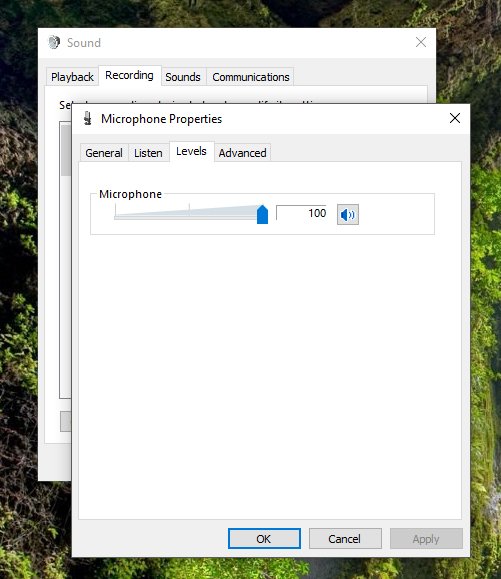
 If you think I've answered your question, please hit the Accept Answer
If you think I've answered your question, please hit the Accept Answer 0
0













