※電源が入っている場合は、コンピューターの電源を切ります。
キーボードの「F2」キーを押したまま、電源ボタンを押して、BIOS画面を表示させます。
「→」(右矢印)キーを押して「Main」を表示します。

「F12 Boot Menu」が「Disabled」となっている場合は、 「↓」(下矢印)キーを押して、「F12 Boot Menu」を選択し、「Enter」キーを押して、「Enabled」を選択します。
※「F12 Boot Menu」は「Boot」タブに表示される場合があります。
画面が大幅に異なり、判断がつかない場合はサポートセンターへお問い合わせください。

元の「Main」画面に戻りますので、キーボードの「F10」キーを押し、メッセージが表示されましたら、「Yes」を選択して、「Enter」キーを押します。
再起動がかかりますので、起動しましたら、シャットダウンします。
シャットダウン後、リカバリーUSBメモリを接続して、キーボードの「F12」キーを押したまま、電源ボタンを押します。
「Boot Manager」画面が表示されますので、「↓」(下矢印)キーを押して、「USB Device」まで移動し、「Enter」キーを押します。
※USBメモリは、「USB HDD」表記になっている場合もあります。
※製品によって表示される内容が若干異なります。

リカバリーメディアの内容が読み込まれ「キーボードレイアウトの選択」画面が表示されますので、「その他のキーボードレイアウトの選択」より「日本語」を選択します。
※「日本語」が表示されるまで、何回かクリックする必要がある場合があります。

「オプションの選択」画面が表示されましたら、「トラブルシューティング」をクリックします。

「詳細オプション」画面が開きますので、「このPCを初期状態に戻す」をクリックし、画面が切り替わりましたら、「次へ」をクリックします。
※容量が不足しているなどの理由で、あらかじめデータをすべて削除してからリカバリーを行いたい場合は、「詳細オプション」をクリックし、”
データをすべて削除する” の手順をおこなってください。

「次へ」をクリックします。

「PC を初期状態に戻す」画面が表示されます。
通常のリカバリーの場合は、「ファイルの削除のみ行う」、譲渡や破棄など、データの全削除をしたい場合は、「ドライブを完全にクリーンアップする」を選択します。

「初期状態に戻す」をクリックすると、リカバリが開始されます(完了まで30分程度要します)。
※バッテリー駆動の製品は、リカバリが完了するまでACアダプターを抜かないでください。
再起動後、画面の指示に従ってリカバリを完了してください。
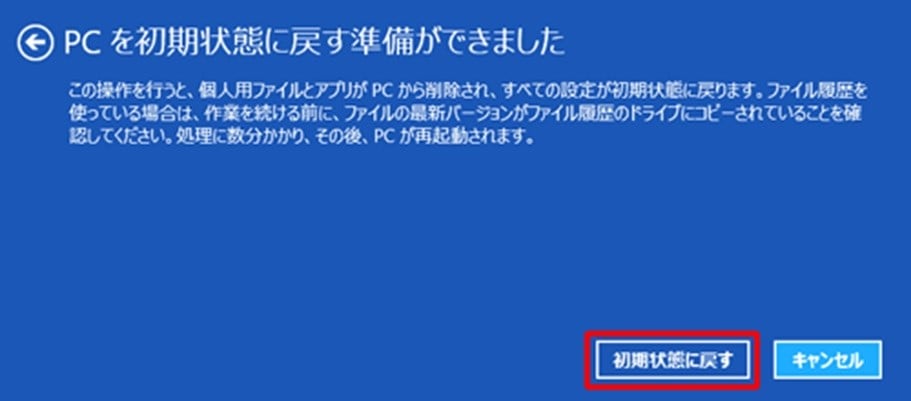
「トラブルシューティング」にて「詳細オプション」をクリックします。

「詳細オプション」画面が開きますので、「コマンドプロンプト」をクリックします。

「コマンドプロンプト」が起動しましたら、「diskpart」と入力し、「Enter」キーを押します。
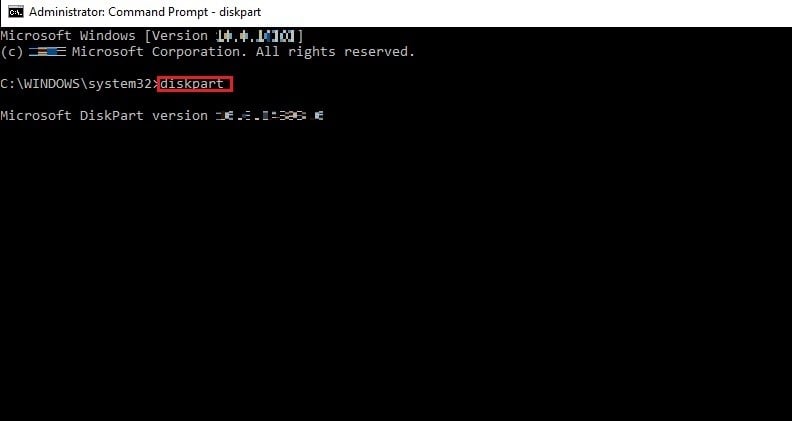
「select disk 0」と入力し、「Enter」キーを押します。
※「DISKPART>」が表示されるまで、10~20秒程度少し時間がかかります。

「Disk 0 is now the selected disk.」と表示されますので「clean」と入力し、「Enter」キーを押します。
※20~30秒程度の時間がかかります。

「exit」と入力し、「Enter」キーを押します。

コマンドプロンプトを右上の「 × 」で閉じます。
「詳細オプション」画面にもどりますので、画面左上の「←」マークをクリックして、「トラブルシューティング」画面に戻り、手順のとおりにリカバリーを進めてください。
