Transferring Audio Files re Portable H.D. into Aspire Desktop TC-895-EB11
Options
Thrip
Member Posts: 70 Devotee 
-USING AN ASPIRE DESKTOP WITH DAW APPS FOR MUSIC PRODUCTION:
When I first purchased my Aspire Desktop TC-895-EB11 the technicians at the computer store installed various free & demo DAW (Digital Audio Workstation) software apps before I brought it home.
(When one is new to computer-DAW music recording it is best to try & compare a number of different DAWs because they all differ so very much.)
Upon inspection I found that most of these DAW installations were incomplete, requiring me to return the Desktop back to the store -with even more detailed step by step installation instructions than before.
Note that I must explain at this point that this Aspire Desktop TC-895-EB11 is going to be fully-music-dedicated and to only be operated in an Offline music studio.
-The only Internet connect possibility where I am is through a HotSpot/WIFI connection so I much prefer to have the store technicians do these installs with their more stable & secure working environment, (& as well my luck with doing such tech things myself is still hit & miss).
After I got my Desktop back from the store the second time -I am found still needing to email the DAW makers etc., etc. -and find that only two of all of these DAW installations turned out to be definitely fully Installed, & Activated or Launched.
-These successfully fully-installed-and activated DAWs are REAPER and Presonus Studio One PRIME.
What I want to do, -to start out with, -should be simple......
-I have a 2TB Western Digital My Passport Ultra portable hard drive (USB 2.0 & USB 3.0) that has some Audio Files of a couple of music projects that I am still working on, These Audi File were taken from a 2005 Radar 24 digital audio recorder.
I assume that one of the Aspire Desktop TC-895-EB11 USB 3.1 ports (perhaps the one in the front) is where I should plug in the Portable Hard Drive -to start out with. (?)
Is it not better to plug in the portable hard drive before I POWER-ON the Desktop ?
I need to transfer or download the audio files from the portable hd into the Desktop, (probably into the special 1TB SSD that I also had installed -but yet Im not sure...).
Once I have the audio files downloaded into the Desktop -somehow -somewhere,... I will want certain files brought into both of these DAWs.
As I do have the REAPER and Presonus Studio One PRIME DAWs successfully installed, I intend to bring the same audio files into both -and then try to continue my editing work -on both DAWs -so as to eventually make comparisons of their music production tools -and their comparative merits etc.
We may not be able to get very far on this Blog -as no one here is likely very familiar with either the REAPER and Presonus Studio One PRIME DAWs -perhaps not very familiar with DAWs at all.
-But even if you can help me with getting these audio file into the Aspire Desktop I may be able to carry on with advise from some of the DAW blogs or chat-lines, (-one trouble is that the Reaper support-blog is only for paid up members & I cannot know yet if that DAW is suitable etc., -maybe Presonus Studio One Prime Support may help...)
It is going to be interesting as the audio files that I took from the old Radar 24 digital recorder look nothing like the sort of thing you see in any of these DAWs.
-Yet apparently this sort of thing is done.....
Thanks
When I first purchased my Aspire Desktop TC-895-EB11 the technicians at the computer store installed various free & demo DAW (Digital Audio Workstation) software apps before I brought it home.
(When one is new to computer-DAW music recording it is best to try & compare a number of different DAWs because they all differ so very much.)
Upon inspection I found that most of these DAW installations were incomplete, requiring me to return the Desktop back to the store -with even more detailed step by step installation instructions than before.
Note that I must explain at this point that this Aspire Desktop TC-895-EB11 is going to be fully-music-dedicated and to only be operated in an Offline music studio.
-The only Internet connect possibility where I am is through a HotSpot/WIFI connection so I much prefer to have the store technicians do these installs with their more stable & secure working environment, (& as well my luck with doing such tech things myself is still hit & miss).
After I got my Desktop back from the store the second time -I am found still needing to email the DAW makers etc., etc. -and find that only two of all of these DAW installations turned out to be definitely fully Installed, & Activated or Launched.
-These successfully fully-installed-and activated DAWs are REAPER and Presonus Studio One PRIME.
What I want to do, -to start out with, -should be simple......
-I have a 2TB Western Digital My Passport Ultra portable hard drive (USB 2.0 & USB 3.0) that has some Audio Files of a couple of music projects that I am still working on, These Audi File were taken from a 2005 Radar 24 digital audio recorder.
I assume that one of the Aspire Desktop TC-895-EB11 USB 3.1 ports (perhaps the one in the front) is where I should plug in the Portable Hard Drive -to start out with. (?)
Is it not better to plug in the portable hard drive before I POWER-ON the Desktop ?
I need to transfer or download the audio files from the portable hd into the Desktop, (probably into the special 1TB SSD that I also had installed -but yet Im not sure...).
Once I have the audio files downloaded into the Desktop -somehow -somewhere,... I will want certain files brought into both of these DAWs.
As I do have the REAPER and Presonus Studio One PRIME DAWs successfully installed, I intend to bring the same audio files into both -and then try to continue my editing work -on both DAWs -so as to eventually make comparisons of their music production tools -and their comparative merits etc.
We may not be able to get very far on this Blog -as no one here is likely very familiar with either the REAPER and Presonus Studio One PRIME DAWs -perhaps not very familiar with DAWs at all.
-But even if you can help me with getting these audio file into the Aspire Desktop I may be able to carry on with advise from some of the DAW blogs or chat-lines, (-one trouble is that the Reaper support-blog is only for paid up members & I cannot know yet if that DAW is suitable etc., -maybe Presonus Studio One Prime Support may help...)
It is going to be interesting as the audio files that I took from the old Radar 24 digital recorder look nothing like the sort of thing you see in any of these DAWs.
-Yet apparently this sort of thing is done.....
Thanks
0
Best Answer
-
For the powershell it's one word rather than two with spaces. So get-partition not get partition
For your second post, you need to press the properties button again within the:Device PropertiesManufacturer: (Standard disk drives)Location: Bus Number 2, Target Id 0. LUN 0Device status: The device is working properly.
Bit, you will see a second pop up , and that's where you can see which drive has which drive letter, so 7 steps :
0) Navigate to the propeties box as above
1) Click the hardware tab
2) click the drive you want to examine
3) click the propeties tab at the bottom
4) click vomumes
5) click populate, something will pop you probly, click yes if so
6) head back to the volumes tab and click populate again
7) this now has what volume is on the disk 1
1
Answers
-
It doesn't matter which port you use to connect the external drive, other than a USB 2.0 port will be slower when moving the files around. When you have the drive connected it will show up as a new driver letter in File Explorer, likely D : or E:. You can just drag and drop files around as works best for you. If you have a separate 1TB SSD that's not the system boot drive then by all means use it for this type of data. If the 1TB SSD is also your system drive then you can use it as well but you will have to pay closer attention to how much space is left on it. That won't be an issue early on, but after you've been at it for a few years it could get full. I don't know what file formats either Reaper or Presonus Studio use, but I would expect both can handle the typical audio files formats.
Click on "Like" if you find my answer useful or click on "Yes" if it answers your question.1 -
Thank you billsey for your reply,billsey said:It doesn't matter which port you use to connect the external drive, other than a USB 2.0 port will be slower when moving the files around.
When you have the drive connected it will show up as a new driver letter in File Explorer, likely D : or E:.
You can just drag and drop files around as works best for you.
If you have a separate 1TB SSD that's not the system boot drive then by all means use it for this type of data.
If the 1TB SSD is also your system drive then you can use it as well but you will have to pay closer attention to how much space is left on it. That won't be an issue early on, but after you've been at it for a few years it could get full.
I don't know what file formats either Reaper or Presonus Studio use, but I would expect both can handle the typical audio files formats.
I shall connect it then to the usb 3.1 port in the front (the external H.D. is for USB 2.0 & USB 3.0) -and the music/audio files were originally entered into it by way of a USB 2.0.
(In the future with this machine when I want to move around audio files I shall be sure to use USB 3.1)
As I said earlier, it's probably better to connect the External HD into the Desktop's USB 3.1 port first -before booting it up ?
After I have this external hd connected & the desktop fired up -I shall look for it in File Explorer, -likely showing up as a new drive letter or E:
or E:
When I had a faster 1TB SSD installed into the Desktop they kept the original 1TB H.D. in tact -so I do have plenty of memory.
-The SSD will of course be used for all of the audio files or audio-visual-files. -The thing is I haven't yet seen mention of either of these two drives upon the desktop screen/dashboard. Does this "File Explorer" have all of the drives ? -Is there other places I can find mention of my drives ? -Where do I look for this "File Explorer" and other places with my drive's information ?
I am somewhat familiar with this, "drag and drop"-ing of files around as works best -sort of thing, (this is the very aspect that most concerns me) -however I can't yet be sure as to just how that will all work out -esp. with these different DAWs......
-These various DAWS could all be different in this respect.
-At that point -perhaps I will be able to get more assistance from the software company's Support Blogs and/or Chat-lines.
Thanks
0 -
@Thrip
Just double click "This PC" icon and you can see how many NTFS ( or Windows readable) based drives are connected to your PC.
If you do not have the "This PC" icon on your desktop, in the Task Bar search field , type This PC. From there, right click the icon and pin it to the "Start".
From the start button, you can see the This PC icon now. Then drag this This PC icon to your desktop.
Normally I double click This PC icon and then double click the drive( and then the folder inside) I want to use, this will be one window opened.
Then I double click This PC again, go to the drive ( or the folder inside there), this is another window opened.
I'll drag contents from one window to the other window for copying files or moving ( if contents from both windows are within one drive).2 -
It doesn't matter if it's connected before or after Windows loads. External drives are designed for 'hot swap' where you can remove and reattach at any time. Just expect it to take a few seconds before it shows up in File Manager, since the OS has to look at it before it lets you.In Windows 10, and some earlier versions as well, File Explorer is a folder icon in the Taskbar at the bottom of your screen:
 If for some reason it's not there on your system, you can hit the Windows key and then start typing "File Explorer". It should show up there fairly quickly as you type. Once it's open it will have the icon on the Taskbar and you can right click it and choose "Pin to Taskbar" to put it back even when it's not running.Click on "Like" if you find my answer useful or click on "Yes" if it answers your question.1
If for some reason it's not there on your system, you can hit the Windows key and then start typing "File Explorer". It should show up there fairly quickly as you type. Once it's open it will have the icon on the Taskbar and you can right click it and choose "Pin to Taskbar" to put it back even when it's not running.Click on "Like" if you find my answer useful or click on "Yes" if it answers your question.1 -
Note: I have found both ttttt and billsey's answers to be helpful -and have clicked on "Like" on both.
-The thing that I don't like about these two answers is that they differ....
-billsey said: "In Windows 10, File Explorer is a folder icon in the Taskbar at the bottom of your screen:" -and
"If for some reason it's not there on your system, you can hit the Windows key and then start typing "File Explorer". It should show up there fairly quickly as you type.", then, "Once it's open it will have the (File Explorer) icon on the Taskbar and you can right click it and choose "Pin to Taskbar" to put it back even when it's not running. ( re "File Manager" )
-ttttt said: "Just double click "This PC" icon and you can see how many NTFS ( or Windows readable) based drives are connected to your PC.", and "Normally I double click This PC icon and then double click the drive ( and then the folder inside) I want to use, this will be one window opened." etc.
After ttttt and billsey's following quotes I shall try to convey the results that I get when I plug in the external hard drive -and try booting up the Aspire TC-895-EB11 to see whether billsey's File Explorer or ttttt's "This PC" icon direction are to be found on the taskbar etc. -and whether I will be able to get these icons upon my taskbar should that be necessary.
This all will be especially interesting as I had a very fast 1TB SSD installed into the desktop when I first purchased it. -They have left the original 1TB H.D. in tact. -In fact it was on the Acer English Community blog that I was advised that most Acer Desktops would be suitable for music/audio production -as long as it had the very much faster SSD before I purchased this Aspire Desktop.
I'm very curious to understand better as to differences and relationships of the double clicking on This PC icon and then double clicking the drive and then clicking the desired folder inside technique, -and the File Explorer (which is also a folder icon) direction.
billsey said:It doesn't matter if it's connected before or after Windows loads. External drives are designed for 'hot swap' where you can remove and reattach at any time.
Just expect it to take a few seconds before it shows up in File Manager, since the OS has to look at it before it lets you.
In Windows 10, and some earlier versions as well, File Explorer is a folder icon in the Taskbar at the bottom of your screen:
If for some reason it's not there on your system, you can hit the Windows key and then start typing "File Explorer". It should show up there fairly quickly as you type.
Once it's open it will have the icon on the Taskbar and you can right click it and choose "Pin to Taskbar" to put it back even when it's not running.ttttt said:@Thrip
Just double click "This PC" icon and you can see how many NTFS ( or Windows readable) based drives are connected to your PC.
If you do not have the "This PC" icon on your desktop, in the Task Bar search field , type This PC. From there, right click the icon and pin it to the "Start".
From the start button, you can see the This PC icon now. Then drag this This PC icon to your desktop.
Normally I double click This PC icon and then double click the drive( and then the folder inside) I want to use, this will be one window opened.
Then I double click This PC again, go to the drive ( or the folder inside there), this is another window opened.
I'll drag contents from one window to the other window for copying files or moving ( if contents from both windows are within one drive).
I plugged the external HD into the front USB 3.1 port -and booted up. ( Aspire Desktop TC-895-EB11 -Windows 10 )
Immediately I seen the "This PC" icon in the upper-left corner. That being so I proceeded with exploring ttttt's direction...
Double clicking on the "This PC" icon (-as ttttt advised) and one can indeed see how many NTFS ( or Windows readable) based drives are connected to your PC.
-Under "Devices and drives" (5) -there are; Local Disk (C:) 876 GB of 930 GB, New Volume (D:) 931 GB free of 931 GB, and BIG DRIVE 1 (E:) 759 GB free of 931 GB and BIG DRIVE 2 (G:) 931 GB free of 931 GB, ( BIG DRIVE 1 & 2 both pertaining to that partitioned 2TB external H.D. that I plugged into the front USB 3.1 port of the Aspire Desktop at the beginning of the double clicking on the "This PC" icon/ttttt advised exploration), -as well as the DVD RW Drive (F:) being listed.
-On the left side of the "This PC" Folders & Devices and Drives page and then under where it says "This PC" I can see all of the audio files/file folder names that are of concern to my future editing purposes.
-This is all good news, -the desktop can see my external hard drive.
At this point in the investigation however I really can not tell whether Local Disk (C:) 876 GB of 930 GB, or New Volume (D:) 931 GB free of 931 GB, would be the newly installed 1TB SSD or the original 1TB HD ( ? )
-So I do find some stuff that I need with ttttt's approach, -thanks ttttt.
Although I'm still by no means clear on how I'm to make downloads of these audio files into my Desktop internal drives -and then have some of these audio files sent into the DAW music production software for editing etc. -I proceeded with investigating billsey's "File Explorer" advised direction.
Sure enough as I am running on Windows 10, File Explorer is a folder icon that was found in the Taskbar at the bottom of the screen:
*When I clicked on the File Explorer folder icon I got a somewhat similar window/box/page as you do when you click on the "This PC" icon in the upper-left corner of the screen.
-The File Explorer window/box/page has "Frequent Folders (6)" and "Recent Files (3)" -and on the left side it has a "Quick Access" list. Under that there is the same list of all of the Audio Files for "BIB DRIVE 1" .....
As of yet I don't appreciate the advantages or differences between the two approaches.....
I do know that I should be aware of which of my internal drives are 1TB SSD or the 1TB HD -what would be the way to find out ? -I would of though that one of ttttt's or billsey's ideas would have led me to such info.
Thanks for now, I'm sure there's a few more questions to come.....0 -
The two approaches differ pretty much only in how they are launched. They both use File Explorer with slightly different options. Most machines by default no longer have the This PC icon on the desktop, that's a holdover from Windows 7. Preferably the drive that holds the C: partition is your SSD. If your machine boots up in a few seconds (10-20 maybe) as opposed to longer (30-60 seconds) then it is booting from the SSD and we know the C: drive is on the SSD. If it takes longer to get up and running then likely the system is on the HDD and we're going to want to get deeper into correcting that before working with the music files. You can also run one of many different free utilities to measure performance on the drive (CrystalDiskMark comes to mind). The SSD should measure out much faster than the HDD.Once we're sure that C: is the SSD and D : is the HDD then we can copy files over. Decide if you want to create folders for different projects or genres before copying the data. Open two copies of File Explorer, you can use the icon normally for the first and then right click the icon and choose File Explorer to get the second. Adjust the windows so they sit side by side on your desktop. Navigate the first one to E:. That one should have the music files you wish to copy. Navigate the second one to D :, and into an appropriate folder if you have chosen to create them. With the two windows side by side you can left click on a file on E: and drag it over and drop it on D :. You hold the click to drag and release to drop. Do that for any file you want moved and you will be good to go.Click on "Like" if you find my answer useful or click on "Yes" if it answers your question.1
-
Thank you billsey for your answer/reply.billsey said:The two approaches differ pretty much only in how they are launched. They both use File Explorer with slightly different options.
Most machines by default no longer have the This PC icon on the desktop, that's a holdover from Windows 7.
Preferably the drive that holds the C: partition is your SSD.
-If your machine boots up in a few seconds (10-20 maybe) as opposed to longer (30-60 seconds) then it is booting from the SSD and we know the C: drive is on the SSD.
-If it takes longer to get up and running then likely the system is on the HDD and we're going to want to get deeper into correcting that before working with the music files.
You can also run one of many different free utilities to measure performance on the drive (CrystalDiskMark comes to mind).
The SSD should measure out much faster than the HDD.
Once we're sure that C: is the SSD and D : is the HDD then we can copy files over.
Decide if you want to create folders for different projects or genres before copying the data.
Open two copies of File Explorer, you can use the icon normally for the first and then right click the icon and choose File Explorer to get the second.
Adjust the windows so they sit side by side on your desktop.
Navigate the first one to E:. That one should have the music files you wish to copy.
Navigate the second one to D :, and into an appropriate folder if you have chosen to create them.
With the two windows side by side you can left click on a file on E: and drag it over and drop it on D :. You hold the click to drag and release to drop. Do that for any file you want moved and you will be good to go.
It is the 2TB external HD that is "partitioned" into two halves. I am not sure whether or not the SSD was partitioned -though I seem to recall some talk of such things when I was having the installation done.
I find it odd that there's no place that I can go to see what kind of drives I have in the system. -The old 2005 Radar digital audio recorder's primitive computer aspect gave me such specific data.
-As I do recall, some talk re the x4 M.2 NVMe SSD installation with the store techs I shall also try asking them to see if any of them can remember anything about this.
-It seems that it could be a good long while before I get to producing any music........
Thanks,0 -
In Disk Management, if you right click on the disk at it's left side you can choose properties:
 Notice the title? In my case that's the NVMe SSD on the motherboard of my laptop. Clicking on the Volumes tab gives the info on which letters are associated with the drive. The system drive, like mine, has an EFI partition, a system partition and often a couple more recovery partitions. YMMV but likely yours is setup the same.Click on "Like" if you find my answer useful or click on "Yes" if it answers your question.1
Notice the title? In my case that's the NVMe SSD on the motherboard of my laptop. Clicking on the Volumes tab gives the info on which letters are associated with the drive. The system drive, like mine, has an EFI partition, a system partition and often a couple more recovery partitions. YMMV but likely yours is setup the same.Click on "Like" if you find my answer useful or click on "Yes" if it answers your question.1 -
billsey said:In Disk Management, if you right click on the disk at it's left side you can choose properties:
 Notice the title? In my case that's the NVMe SSD on the motherboard of my laptop. Clicking on the Volumes tab gives the info on which letters are associated with the drive. The system drive, like mine, has an EFI partition, a system partition and often a couple more recovery partitions. YMMV but likely yours is setup the same.
Notice the title? In my case that's the NVMe SSD on the motherboard of my laptop. Clicking on the Volumes tab gives the info on which letters are associated with the drive. The system drive, like mine, has an EFI partition, a system partition and often a couple more recovery partitions. YMMV but likely yours is setup the same.
Thanks billsey -again for your very useful reply/answer,
I certainly will check out Disk Management -right clicking on the disk at it's left side & clicking on the Volumes tab to get the info on which letters are associated with the which drive.
My plan was, to try Downloading the audio contents of of "BIG DRIVE 1" (from the 2TB external HD) into D Drive and then E Drive to see which one loaded faster. -The X4NVme SSD is supposed to be very much faster than the HDD.
I checked my BestBuy "SETUP AND PERSONALIZATION" sheet & invoice -and they had just put "Adding SSD to the slot". I was still contemplating emailing the BestBuy Geek Squad Techs to see if they could possibly remember about this by now ancient upgrade -and which one was E and/or D etc. -but......
-This would seem to be the direct way to find out which drives are which.
-Though I'm by no means real clear on what all I need to understand so as to make the various differing kinds of files and audio-file transfers and/or Downloads -from external drives into either of the two internal drives (HDD or SSD) -I shall be clicking on Yes -where it reads, "Did this answer the question? Yes · No" should this all work for me.........
(-I'll just need to start up a new blog question re the downloadings &/or transfers of the various files & audio files - into either of the two internal SSD or HDD drives,.... -probably the next thing I will be asking about will involve those sorts of transfer matters. As I progress into things I may need assistance with the more detailed business of extracting music projects -or even music "Tracks" out of Files & then transferring the audio data into one of the software music production DAWs),
-we'll see how it goes from here -once I can get my audio into the DAW music production programs I will be fine for the simple editing work that I have to do for some time to come.
-Well,... I've just tried Disk Management -it doesn't look like I'm going to be clicking on Yes -this time, re: "Did this answer the question? Yes · No".
-I found the Disk Management icon beside the File Explorer icon on the bottom Task Bar OK but when I clicked on the Disk Management icon I get a somewhat different Disk Management window page/box than the one that you included in your last blog reply.
-This is probably because yours is from a laptop and mine is a desktop ?
-In any case when I click under"Volume" on these various disks or drives I do not get the same info box popping up that you get -with the title stating the kind of Drive that it is.
You said, "In Disk Management, if you right click on the disk at it's left side you can choose properties:" -but with mine there is no disk -that you can click on it's left side
As well you said,"Notice the title? In my case that's the NVMe SSD on the motherboard of my laptop. Clicking on the Volumes tab gives the info on which letters are associated with the drive." -when i right clicked on a drives name -like, "New Volume (D:) -and then click on "Open", "Explore", or "Properties" -it just won't give me the kind of drive that it is.
(It's too bad that I can't make a "screen shot" yet, -but one thing at a time....)
When I click on the Disk Management icon I get this Disk Management page window-box that reads;
[:] Disk Management
File Action View Help
Volume Layout Type File System Status Capacity Free Space %Free
=New Volume (D:) Simple Basic NTFS Healthy (B... 931.50 GB 931.29 GB 100%
=BIG DRIVE 2 (G:) Simple Basic FAT32 Healthy (P... 931.27 GB 931.26 GB 100%
=BIG DRIVE 1 (E:) Simple Basic FAT32 Healthy (P... 931.27 GB 759.44 GB 82%
=(Disk 0 partition 4) Simple Basic Healthy (R... 499 MB 499 MB 100%
=(Disk 0 partition 1) Simple Basic Healthy (E... 100 MB 100 MB 100%
=(C:) Simple Basic NTFS Healthy (B... 931.50 GB 876.05 GB 94%
-Note that under this information there is more with a scroll bar.....
--------------------------------------------------------------------------------------------------------------------------------------------
=Disk 0
Basic 100 MB (C:)
931.50 GB Healthy (EFI System 930.91 GB NTFS 499 MB
Online Healthy (Boot, Page File, Healthy (Recovery Partition
Crash Dump, Basic Data
Partition)
--------------------------------------------------------------------------------------------------------------------------------------------
=Disk 1
Basic New Volume (D:)
931.50 GB 931.50 GB NTFS
Online Healthy ( Basic Data Partition)
--------------------------------------------------------------------------------------------------------------------------------------------
=Disk 2
Basic BIG DRIVE 1 (E:) BIG DRIVE 2 (G:)
1862.99 GB 931.49 GB FAT32 931.49 GB FAT32
Online (Healthy Primary Partition) (Healthy Primary Partition)
---------------------------------------------------------------------------------------------------------------------------------------------- CD -ROM 0
DVD (F
No Media
----------------------------------------------------------------------------------------------------------------------------------------------
[] Unallocated [] Primary partition
----------------------------------------------------------------------------------------------------------------------------------------------
-To me, this data indicates that (E:) and (G:) are the two equal partitions of the 2TB External HD that I have my audio files upon. (BIG DRIVE 1 is (E:) and BIG DRIVE 2 is (G:)
-However, -which one of (C) or (D) is the X4 NVMe SSD and which one would be the HDD is still a mystery to me.
-Both (C) and (D) use NTFS for a File System ?
As well, (Disk 0 partition 4) -with a Capacity for 499 MB, & 499 MB Free Space (100% Free) and (Disk 0 partition 1) -with Capacity for 100 MB, & 100 MB Free Space (100% Free) are found to be quite mysterious.
I'm starting to contemplate attempting to contact the store techs again, although that could take weeks......
What can you make of it ?
I think I need information on how to navigate around the Desktop models, -perhaps I've included some information that might indicate which internal drive is the X4NVMe SSD and which one is the original HDD that came with the computer ?
I never thought that I'd have a problem ascertaining where my drives are.
Thanks,
0 -
@Thrip
I don't know how can you spend so much time and writing such a long message for such a simple thing, even if you are a beginner for PC computing.
One simple thing is to download and run Crystal Disk Info program (if you have internet access and determine to do it). From there you can see different drives connected. If it is a spinning HDD, it will show the RPM of the HDD. If it is NVMe drive, it will also indicates that.
From the info you provided, the drive "0" is the x4 NVMe drive and is where your current drive C:is located.
To copy files, just use File Explorer or This PC to open up two windows and enter the right folders and then highlight the file(s) to be copied and then drag from the "Source" folder and drop down to the "Destination" folder, that simple.2 -
Also the " Copy your source file then Paste to you Destination Drive " method works well.1
-
NTFS will be used by all disks
 if you are still unsure which drive is which, you can head to start -> powershell -> right click -> run as admin and type "get-partition" which will output the drive letters along with the drive path, which the NVME one will have NVME in, for example on my PC:
if you are still unsure which drive is which, you can head to start -> powershell -> right click -> run as admin and type "get-partition" which will output the drive letters along with the drive path, which the NVME one will have NVME in, for example on my PC:
Ive bolded where it states the drive is NVME:PS C:\WINDOWS\system32> Get-PartitionDiskPath: \\?\scsi#disk&ven_nvme&prod_bc511_nvme_sk_hy#5&23703478&0&000000#{53f56307-b6bf-11d0-94f2-00a0c91efb8b}PartitionNumber DriveLetter Offset Size Type--------------- ----------- ------ ---- ----1 1048576 150 MB System2 158334976 128 MB Reserved3 C 292552704 218.77 GB Basic4 235192451072 990 MB Recovery5 236230541312 17.08 GB Recovery6 254568038400 1.37 GB RecoveryThe bit you can right click on in the disk management tab is where you state you can scroll down to see more where it says disk 0 disk 1 and disk 2, it doesnt look like you can right click as its just grey but you can:
For this bit:-when i right clicked on a drives name -like, "New Volume (D:) -and then click on "Open", "Explore", or "Properties" -it just won't give me the kind of drive that it is.<br>
The information is under properties -> hardware -> propoties (at the bottom of the hardware tab) -> volumes -> populate -> populate (you will need to press it twice). After this you can see what volumes are on what drives, for example:
The hardware bit tells you what it is, and the volumes tell you what drive letters are associted with what bit of hardware.
For this bit:As well, (Disk 0 partition 4) -with a Capacity for 499 MB, & 499 MB Free Space (100% Free) and (Disk 0 partition 1) -with Capacity for 100 MB, & 100 MB Free Space (100% Free) are found to be quite mysterious.
My guess would be its for windows recovery / reset, and the backup store for windos drivers. Nothing too off about it
And for the last bit(It's too bad that I can't make a "screen shot" yet, -but one thing at a time....)
There are a couple of options
- Simple way is just pressing prt scr , opening paint , and pasting. This should work almost everywhere but is faffy
- you can use snipping tool (start -> snipping tool) to draw and select little bits of the screeen, which is super handy ( https://support.microsoft.com/en-us/windows/use-snipping-tool-to-capture-screenshots-00246869-1843-655f-f220-97299b865f6b )
- Or you can use a shortcut for the new tool "snip and scetch". Press and hold Windows + Shift + S and your screen will darken, you can then just drag over what you want to take a screen shot as ( https://www.techrepublic.com/article/how-to-take-screenshots-with-windows-10-snip-sketch/ )1
( https://www.techrepublic.com/article/how-to-take-screenshots-with-windows-10-snip-sketch/ )1 -
This has always been my best view. File Explorer. (left click on start icon for options)1
-
Thanks ttttt, (Aug. 16)ttttt said:@Thrip
I don't know how can you spend so much time and writing such a long message for such a simple thing, even if you are a beginner for PC computing.
One simple thing is to download and run Crystal Disk Info program (if you have internet access and determine to do it). From there you can see different drives connected. If it is a spinning HDD, it will show the RPM of the HDD. If it is NVMe drive, it will also indicates that.
From the info you provided, the drive "0" is the x4 NVMe drive and is where your current drive C:is located.
To copy files, just use File Explorer or This PC to open up two windows and enter the right folders and then highlight the file(s) to be copied and then drag from the "Source" folder and drop down to the "Destination" folder, that simple.
Since I have been setting up this Offline Music-Production Desktop-DAW recording assembly I've found that with just about any issue much more time is taken by the store support route.
(-I have had to bring the Desktop into the store twice -just in order to get the half dozen different DAWs installed & launched -and some aren't activated even yet.)
As I don't want this computer ever connected to the Internet at home, (-there's only a tricky HotSpot/WIFI connection there), I purchased a $240.00 store Service program (Home coverage) that covers certain upgrades & installations etc. when I first purchased this Desktop. -Providing for the store technicians to install these software DAWs & Apps in their much more professional & secure Online working environment was the plan -in the beginning setup.
Everything is to be Offline in the production & recording studio.
-This is the specific wish of the producers, engineers, and artists involved.
-I've already had to bring the Desktop back to the store, (for various reasons) too many times.
-At first boot up, (when I first brought the Desktop home with the X4NVMe SSD and outdated DAW software installed) -I found strange hissing -crackling & electrical humming noises coming out of the back of the Desktop -around the Power Plug socket area.
-I tried different Power Cords & HDMI cords -and then brought it back to the store for repair. -They ended up diagnosing the problem as a power-source/mother-board issue -it needed to go back to the factory for repairs. This took more than 3 weeks, they replaced the motherboard & the power-source.
This is why downloading and running the Crystal Disk Info program to see re the different drives connected is not an option.
I wish there was an actual "Disk" that I could install such a drives-specs info program with.
Although the store techs still only really have a couple of the intended DAWs fully installed and operational (out of 7) -time is wasting to say the least, and I must now proceed to learning the ropes with downloading audio-files into various kinds of Internal and External Drives in and around this Aspire Desktop. (also many more other things to mention re digital music prod./recording)
-I can't bring the desktop all over town again, just to find out where my internal X4NVMe SSD and internal HDD are.
I have learned from going through a few different sorts of issues already with this computer purchase that when it comes to going the store-support route as in their blogs or chat-lines, phone-support, or even email-support -or what used to be the last resort -the Acer English Community blog, -the fastest & best results have come from the most comprehensive & detailed written outline of the problem.
-As long as all the information is all there, -you have a much better chance of receiving a useful reply -whether be a blog, chat-line, phone-support or support-inquiry-email.
You have been very helpful when you said, "From the info you provided, the drive "0" is the x4 NVMe drive and is where your current drive C: is located." -that's an answer that I can use -thank you.
I still must believe that there is somewhere on this desktop a way to see which internal drives are which SSD or HDD !!
-After all, billsey's Acer Laptop can easily do it....?....-the Acer Desktop somehow -also must be able to do so........
-That's what was wanted to be found, -how to access the drive-specs on my Acer Desktop like billsey's Acer Laptop can do...
-Also very helpful & appreciated was your statement;
"To copy files, just use File Explorer or This PC to open up two windows and enter the right folders and then highlight the file(s) to be copied and then drag from the "Source" folder and drop down to the "Destination" folder, that simple."
I hope it is that simple.
Thanks,
0 -
Larryodie said:Also the " Copy your source file then Paste to you Destination Drive " method works well.
Thank you Larryodie for your two Aug 16 repliesLarryodie said:This has always been my best view. File Explorer. (left click on start icon for options)
-SEE: fileexplorer.png 136.1K attachment included in the Aug. 16th reply/answer.
0 -
Larryodie said:Also the " Copy your source file then Paste to you Destination Drive " method works well.Larryodie said:This has always been my best view. File Explorer. (left click on start icon for options)fileexplorer.png136.1K-SEE attachment fileexplorer.png136.1K included in Larryodie's 2nd original Aug. 16 answer/reply.
As I said in the previous post, Thank you Larryodie for your two Aug 16 replies.
-Now, I'm having technical troubles with the Acer English Community site too.......-so I've had to resend.......
I don't yet know when you say, "Also the Copy your source file then Paste to you Destination Drive method works well.", -whether you are referring to a technique for creating a "Screen Shot" -or an advised technique for moving audio-files around from drive to drive, (from my external drives to either of the two internal drives that my Desktop has).
( As this rig is to be part of an "Offline Music Production & Recording Studio" there would be no way to create a "Screen Shot" & send it anywhere anyway, -unless there's some way to put the "screen shot" onto a USB stick -then downloading it onto another Online computer so I could then use it in explaining things to others in like those in the Acer English Community blog.
t clicking on the start icon for options re File Explorer etc., is something that I'm just going to have to play around with -to see what comes up.
I am hoping that the very simple "Copy your source file then Paste to you Destination Drive" method works for me.
Thanks,0 -
Sorry for the spelling errors ect., -I'm having more technical troubles with the Acer English Community site again.0
-
Thrip: Copy and Paste is what it is.
Here's are a couple of You Tube that should be very helpful to you as the DRAG and Copy and Paste method are illustrated, You Tube can be your best friend.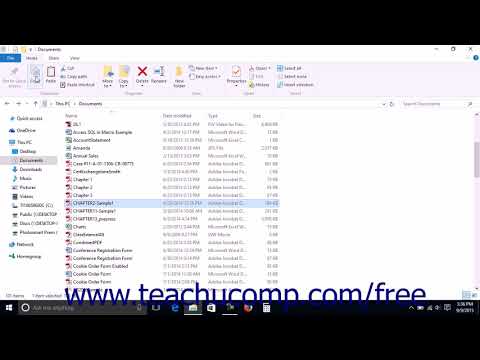 https://www.youtube.com/watch?v=8Qn_UOq0BPk
https://www.youtube.com/watch?v=8Qn_UOq0BPk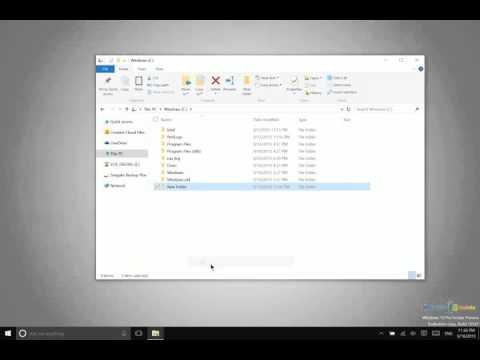 https://www.youtube.com/watch?v=0xA1nFEiTd0
https://www.youtube.com/watch?v=0xA1nFEiTd0
0 -
RE: Leostat's Aug.16th comment & Aug.17 reply;
Thank you Leostat for your helpful comment,
Leostat said:(NTFS will be used by all disks
if you are still unsure which drive is which, you can head to start -> powershell -> right click -> run as admin and type "get-partition" which will output the drive letters along with the drive path, which the NVME one will have NVME in, for example on my PC:
Ive bolded where it states the drive is NVME:PS C:\WINDOWS\system32> Get-PartitionDiskPath: \\?\scsi#disk&ven_nvme&prod_bc511_nvme_sk_hy#5&23703478&0&000000#{53f56307-b6bf-11d0-94f2-00a0c91efb8b}PartitionNumber DriveLetter Offset Size Type--------------- ----------- ------ ---- ----1 1048576 150 MB System2 158334976 128 MB Reserved3 C 292552704 218.77 GB Basic4 235192451072 990 MB Recovery5 236230541312 17.08 GB Recovery6 254568038400 1.37 GB RecoveryThe bit you can right click on in the disk management tab is where you state you can scroll down to see more where it says disk 0 disk 1 and disk 2, it doesnt look like you can right click as its just grey but you can:
For this bit:-when i right clicked on a drives name -like, "New Volume (D:) -and then click on "Open", "Explore", or "Properties" -it just won't give me the kind of drive that it is.<br>
The information is under properties -> hardware -> propoties (at the bottom of the hardware tab) -> volumes -> populate -> populate (you will need to press it twice). After this you can see what volumes are on what drives, for example:
The hardware bit tells you what it is, and the volumes tell you what drive letters are associted with what bit of hardware.
For this bit:As well, (Disk 0 partition 4) -with a Capacity for 499 MB, & 499 MB Free Space (100% Free) and (Disk 0 partition 1) -with Capacity for 100 MB, & 100 MB Free Space (100% Free) are found to be quite mysterious.
My guess would be its for windows recovery / reset, and the backup store for windos drivers. Nothing too off about it
And for the last bit(It's too bad that I can't make a "screen shot" yet, -but one thing at a time....)
There are a couple of options
- Simple way is just pressing prt scr , opening paint , and pasting. This should work almost everywhere but is faffy
- you can use snipping tool (start -> snipping tool) to draw and select little bits of the screeen, which is super handy ( https://support.microsoft.com/en-us/windows/use-snipping-tool-to-capture-screenshots-00246869-1843-655f-f220-97299b865f6b )
- Or you can use a shortcut for the new tool "snip and scetch". Press and hold Windows + Shift + S and your screen will darken, you can then just drag over what you want to take a screen shot as ( https://www.techrepublic.com/article/how-to-take-screenshots-with-windows-10-snip-sketch/ )
( https://www.techrepublic.com/article/how-to-take-screenshots-with-windows-10-snip-sketch/ )
Firstly I want to thank you for sharing some various ways to make a "Screen Shot", this is something that I'm going to have to know about sooner or later.-I'm thinking, (unless someone comes along and tells me differently) that I will be able to download such "ScreenShots" onto a USB flash drive -and then put it into an Online computer -in order to Send it to someone else, -should the need arise,-keeping in mind that it is the specific wish of the producers, engineers, and artists involved that everything is to be Offline in the production & recording studio that this upgraded Aspire Desktop TC-895-EB11 is being set up for.(As downloading screenshots into USB sticks from the Aspire Desktop/DAW -and then inserting them into an Online computer in order to share certain bottleneck problems to technicians etc. will all likely prove to be cumbersome or time-costly, it may turn out better to just take cell-phone photos of the screen & email them to whoever as attachments...)
When you said, "My guess would be its for windows recovery / reset, and the backup store for windows drivers. Nothing too off about it" -re the bit where I said, from info that I got from clicking on my "Disk Management" icon " ;
"As well, (Disk 0 partition 4) -with a Capacity for 499 MB, & 499 MB Free Space (100% Free) and (Disk 0 partition 1) -with Capacity for 100 MB, & 100 MB Free Space (100% Free) are found to be quite mysterious."
-I was suspecting that this data regarded the new X4NVMe SSD's partitions....-I seem to recall one of the store techs saying something about partitioning the SSD....-I haven't emailed them yet.....
I want to get to your very crucial points re the approach to getting my Drive data info -but this blog site seems to jam up when the post/comment is too large -so I shall continue this with a new post/comment -after lunch
0 -
Indeed, screen shots are just images so you can move them around just like you do with media files
 photos of the screen also work! And i know what you mean about the site jamming up, the formatting on the forum software Acer use can really be a bit temperamental
photos of the screen also work! And i know what you mean about the site jamming up, the formatting on the forum software Acer use can really be a bit temperamental  1
1















