Unlock the true potential of your gaming PC with this ultimate Windows 10/11 optimization guide!
The primary goal is to enhance stability, reduce stutters, and improve responsiveness for smoother gameplay. While some users may see a small FPS boost, the real benefits are in creating a more consistent and enjoyable gaming experience. Everyone who follows this guide will experience higher and more stable 1% lows, fewer stutters, improved system latency, and better RAM and CPU efficiency.
What you can expect when you follow this guide:
- Smoother gameplay with fewer stutters and frame drops
- More stable 1% lows for consistent performance
- Reduced input lag and improved system latency
- Less resource usage, so your RAM and CPU work more efficiently
- A highly responsive Windows experience that feels fast and modern
- Honest, realistic results—no false claims, just proven optimizations
🔴: Before starting it is recommended to create a system restore point
-In the search box on the taskbar, type Create a restore point and select it from the list of results.
-On the System Protection tab in System Properties, select Create.
-The System Protection tab in System Properties
-Type a description for the restore point, and then select Create > OK.
🔴: If something goes wrong, you can run System Restore and point it to a recent restore point
The optimization tools used in this guide , including Hellzerg/optimizer, Msi mode utility and O&O ShutUp10++, are widely trusted in the tech community and have no history of viruses or data theft when downloaded from their official sources, as provided in this guide. Developers of tools have strong, positive reputations in the tech community.
Windows or antivirus software may flag these tools as “potentially unwanted” because they modify system settings—not because they are actual viruses.
We believe these tools are safe and effective based on available evidence. As with any third-party software, absolute security cannot be guaranteed, so please use them like shown in guide and understand that you are responsible for any changes made to your system.
1) Update Windows and Install Clean GPU Drivers – Avoid Conflicts and Optimize
Keeping Windows up to date and having a clean GPU driver installation are essential practices to prevent performance problems, crashes, or incompatibility issues—particularly after significant Windows updates or GPU upgrades.
To update Windows, Go to Settings by pressing Windows + I, then Windows Update and click Check for updates. Restart your laptop/pc when done and perform clean GPU driver installation.
To perform clean GPU driver installation using DDU:
I. Download and extract DDU from the official website.
II. Boot into safe mode, then open DDU, and if the Options window doesn’t appear, click the "Options" button; then select all AMD/NVIDIA specific options for your GPU brand, scroll down and check "Prevent downloads of drivers from Windows Update when Windows search for a driver for a device" (found at the bottom), and after selecting these, close the Options window.
III. Set the device type to GPU. If your laptop has both an iGPU and a dGPU, first select the dGPU brand (e.g., NVIDIA or AMD), click "Clean and Restart", then boot into Safe Mode again, select the iGPU brand (usually Intel/AMD), and repeat the process by clicking "Clean and Restart". When the system boots normally after this, the uninstallation process is complete.
After uninstalling:
Install the latest AMD or NVIDIA drivers from official AMD/Nvidia driver page. In case you have Intel iGPU, then download and install the specific Intel VGA driver for your laptop model from Acer’s driver page. Be sure to install the iGPU driver first, followed by the dGPU driver.
2) Optimizer Tool Settings
-Download optimizer tool from below link
https://github.com/hellzerg/optimizer/releases (Under Assets Click on Optimizer.exe to download)
-Open Optimizer and apply the settings as shown in the pictures below for best optimization.
If you use any feature that I've disabled in the image (for example, OneDrive or Print Service), do not disable it then.
-You can skip the other tabs—they are not important and can be left as they are.
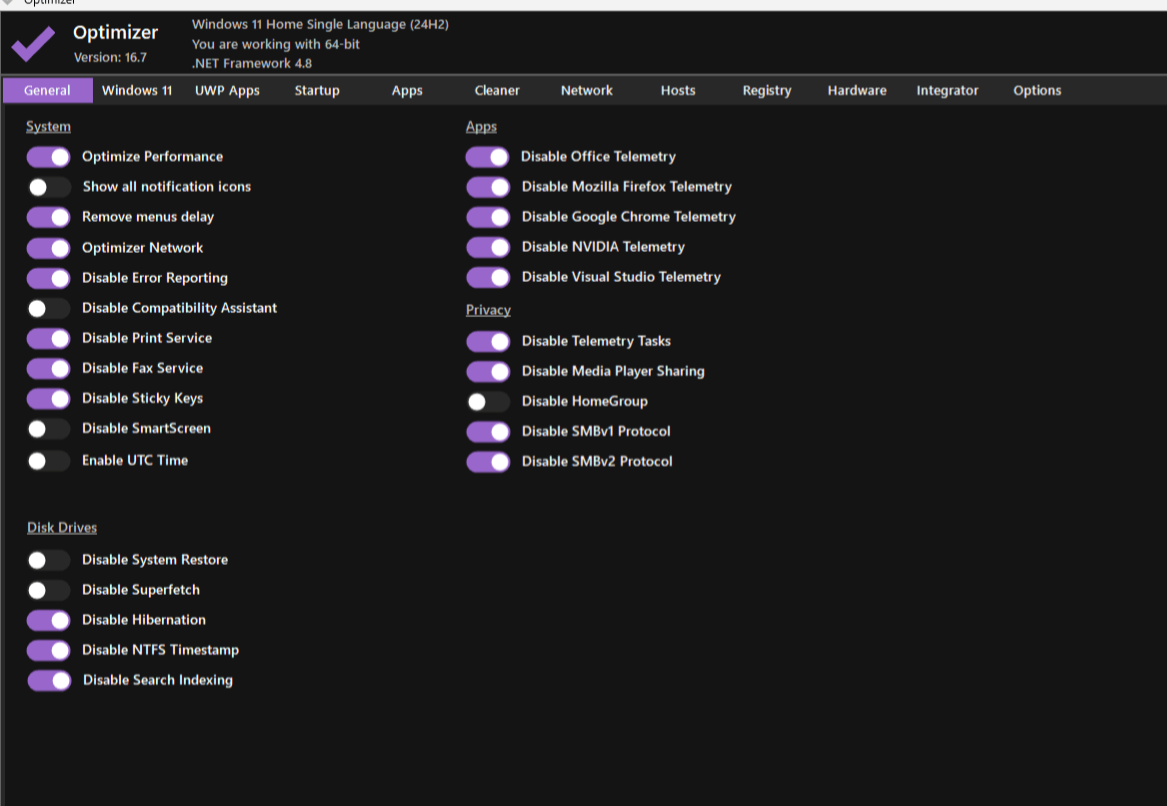 General tab
General tab
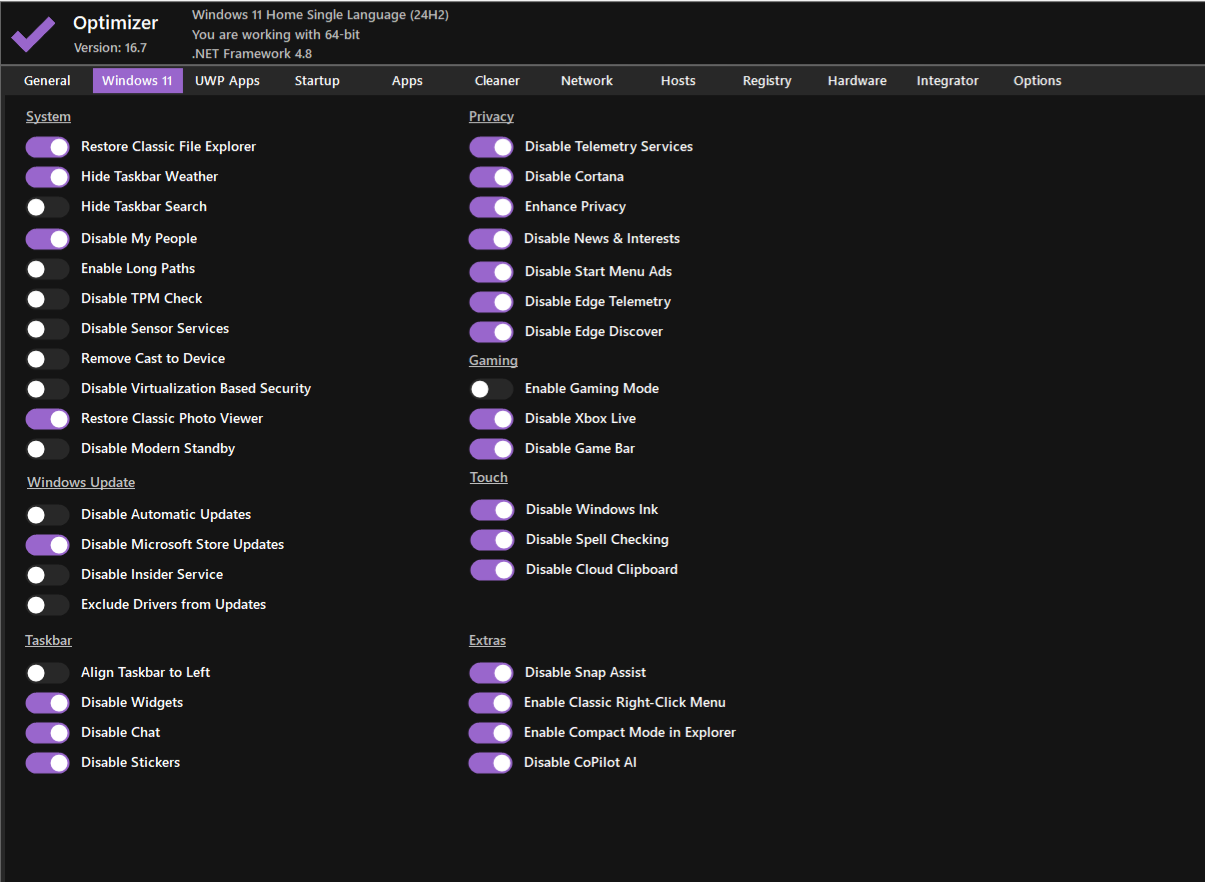 Windows 10\11 tab
Windows 10\11 tab
-Close the program after completing
3) O&O ShutUp 10++ settings
O&O ShutUp 10++ is one of the most popular software that gives you the ability to disable any and all available Windows 10/11 telemetry.
This app great improve system performance and enhance privacy.
-Download this tool from below link
https://www.oo-software.com/en/shutup10
-Open this app as administrator and apply the settings according to the pictures below





4) Turn Off Visual Effects to Improve Performance
- Press Windows key + R, then type systempropertiesperformance.exe and press Enter in the Run dialog
- A new window titled Performance Options will appear. In this window:
- First, select Adjust for best performance to disable all unnecessary visual effects.
- Then, manually check only the option shown in the image below.

- Important: As soon as you select individual option, the selection will automatically switch to Custom.
✅ Do not change it back to “Adjust for best performance” after this.
This is normal and expected — it means you’ve customized your settings correctly. - Click Apply, then OK, and close the window.
5) Disable Game Mode and Game Bar (Fix Random FPS Drops & Stutters)
⚠️ Important Note:
If you have an AMD CPU with multiple CCDs — such as the Ryzen 9 7900X3D, 7950X3D, or any newer dual-CCD X3D models — you should not disable Game Mode or Xbox Game Bar and should skip this step. These features are essential for correctly assigning games to the CCD with the 3D V-Cache, maximizing gaming performance and minimizing latency. Disabling them may cause games to run on the standard CCD without cache, resulting in lower FPS and worse frame times.
For all other systems, both Windows 11 and Windows 10 Game Bar and game mode can cause random FPS drops and stutters. Even after disabling it from settings, it often continues to run in the background and interferes with smooth gameplay. This hidden behavior can ruin the gaming experience.
First, disable Game Mode, as on some mid-range and high-end systems, it can cause stuttering and frame drops by interfering with resource allocation. To do this, open Settings > Gaming > Game Mode, and toggle the switch to Off.
Next, disable the Xbox Game Bar, which is also known to cause random FPS drops and stutters in both Windows 10 and 11. First, disable the Xbox Game Bar from Windows settings by pressing Windows + I. Navigate to the Gaming section and select Xbox Game Bar. Toggle the switch to Off. Now, the most crucial part is to follow the instructions in the video to completely disable it.
 https://www.youtube.com/watch?v=cfx5JYcg5BA
https://www.youtube.com/watch?v=cfx5JYcg5BA
 Credit for video guide- Panjno (Youtube)
Credit for video guide- Panjno (Youtube)
6) Disable Overlays & Hardware/Graphics Acceleration
Overlays and Hardware/Graphics acceleration can hurt gaming performance. Always disable them in any installed apps where you find these options, especially those running in the background while gaming. These settings are typically found in browsers, game launchers, Discord, and similar apps. Shown below are steps for the most commonly used apps; the process is similar to others.
Note - If you want to use app overlays, you can, but always test game performance before and after enabling. If performance is stable, overlays are fine to use. However, always disable hardware or graphics acceleration in those apps if available for the smoothest gaming experience
- AMD Radeon Software: Preferences → Toggle off “In-Game Overlay”.
- NVIDIA GeForce Experience/Nvidia app: Settings → Toggle off “In-Game Overlay”.
- Discord has both settings:
- Overlay: Settings → Overlay → Toggle off “Enable in-game overlay”.
- Hardware or Graphics Acceleration: Settings → Appearance → Toggle off “Hardware Acceleration”, restart Discord.
- Browsers (Chrome, Edge, Firefox, Opera, etc.): Settings → Search "acceleration" and disable hardware or Graphics acceleration, then restart the browser. If not found via search, locate it manually in the settings menu.
- Steam/ Epic Games Launcher / Origin / other game launchers: Settings → Find "Overlay" and "Hardware or graphics Acceleration". Disable either or both if present, then restart launcher
Do this in all apps where overlay or hardware or graphics acceleration options exist, especially those running while gaming. Recheck settings after app updates, they may reset.
7) Static Wallpaper & Wired Essentials (No Wireless/Extra USBs)
Set a static wallpaper or solid color from Windows Settings > Personalization > Background. Do not set live, animated, or slideshow backgrounds.
Avoid Wireless Bluetooth controllers or mice, as they can cause input lag, stutters, or disconnects. If you already use one, check whether it may be causing issues. For best performance, use a wired USB or low-latency RF dongle.
Keep only essential wired devices (mouse, keyboard) connected, and disconnect unnecessary USB devices (like extra hubs, webcams, RGB hubs) to reduce lag and stutters.
8) Optimizing Steam for Enhanced Performance
By optimizing Steam, you can improve its performance, reduce resource usage, and ensure smoother gameplay, especially on low and mid-end systems. One of the most important step.
I. Steam Client Settings
- Open the Steam client, click Steam in the top‑left corner, and select Settings.
- In the sidebar click In‑Game.
- Disable "Enable the Steam Overlay while in‑game" to reduce memory usage and prevent performance issues.
- Set In‑Game FPS Counter to Off.
- If you use a controller, you may enable Use Big Picture Overlay when using a controller for better control; otherwise, leave it disabled or disable it for maximum performance.
II. Interface Settings
- Go to Settings > Interface:
- Disable Enable smooth scrolling in web views to reduce CPU usage.
- Enable:
- Scale text and icons for better readability.
- GPU accelerated rendering in web views for faster navigation.
- Hardware decoding for improved performance during video playback.
- Uncheck Notify me about additions or changes to my games.
- Ensure Start Steam in Big Picture Mode is unchecked if you prefer the regular interface.
III. Library Settings
- Navigate to the Library tab:
- Enable Low Bandwidth Mode to minimize data usage.
- Enable Low Performance Mode to reduce system resource consumption.
IV. Remote Play Settings
- Open the Remote Play section:
- Uncheck Enable Remote Play if you don’t use this feature.
V. Friends and Chat Settings
- Click on the Friends & Chat icon then access its settings:
- Disable Animated avatars and Animated avatar frames in your friends List and Chat.
- Turn on Disable spell check in chat message entry.
- Turn on Disable animated room effects for a simpler chat interface.
VI. Notifications
- Go to Settings > Notifications:
- Disable all unnecessary notifications by setting them to "Never." This includes friend notifications, achievements, and other events to avoid distractions and potential performance drops.
VII. Music Settings
- Navigate to the Music section:
- Turn off high-quality audio files and notifications if not needed.
These adjustments help reduce Steam’s memory and CPU usage, improve game loading times, minimize stutters, and enhance overall system performance. Additionally, they ensure a smoother experience tailored for modern systems.
Important Note : After optimizing these settings, remember that reinstalling Steam or updating it may re-enable some of these settings. Therefore, it is crucial to re-check these settings after any major updates or reinstallation to maintain optimal performance. Regularly reviewing these settings will ensure that your Steam client continues to run efficiently.
9) Nvidia Essential Micro-Stuttering & FPS Drop Fixes
Disabling certain NVIDIA services can improve system performance by reducing CPU usage and background resource consumption, especially during gaming sessions. For example, the NVIDIA Telemetry Container has been observed to increase CPU utilization by 3–7% during gameplay, contributing to frame-time inconsistencies.
A. Disable Unnecessary NVIDIA Services
I. Open Services: Press Win + R, type services.msc, and press Enter.
II. Disable Services:
Some setups may lack certain services; skip any not found and disable the rest.
- NVIDIA FrameView SDK Service (Causes massive stutters)
- NVIDIA Telemetry Container
- NVIDIA Streamer Network Service
- NVIDIA Streamer User Agent
- NVIDIA Capture Server Proxy
- NVIDIA Network Service
- NVIDIA Streamer Service
III. Right-click each, set Startup type to Disabled, and click Stop if running.
IV. Apply Changes: Click Apply and OK for each service.
Explanation:
Keep streamer services only if you use GameStream or ShadowPlay, and network/proxy services only if you rely on GeForce Experience updates. FrameView SDK Service is only for NVIDIA benchmarking/telemetry tools; it is safe to disable for gaming and can fix severe stuttering. Driver updates may re-enable these services, so repeat after updates.
B. Optimize NVIDIA Audio Devices in Device Manager
V. Right-click on the Windows icon and select Device Manager
VI. Expand Sound, video and game controllers
VII. Right click and Disable the following devices (you will see a confirmation box—accept the confirmation to complete disabling the device):
- NVIDIA High Definition Audio (It disables HDMI audio output from the GPU for monitors/TVs with speakers; but if your speakers/headphones are connected to the motherboard, which is true for most users—disabling does not affect audio and will prevent conflicts that can cause performance issue)
- NVIDIA Virtual Audio Device (Wave Extensible) (WDM) (main cause of micro-stutters and DPC latency; disable unless you use GameStream/ShadowPlay; not needed by most users)
C. MSI Afterburner Optimization to fix fps drops, stutters
(Follow if you use Msi afterburner)
- Open MSI Afterburner and go to Monitoring
- Uncheck Power and Power %, and other non-essential stats. After these changes, click Apply to save your settings
Tip - Keep only critical stats like Temperature and Usage for lowest CPU overhead and smoother gameplay.
10) Disable Browsers from Running in the Background
Browsers like Microsoft Edge, Chrome, Brave, and Opera often keep running in the background even after being closed. This consumes RAM and CPU resources, which can affect system performance, especially during gaming. Even if you don’t actively use a browser but it’s installed on your PC, you must disable background activity.
Most browsers have a setting called “Continue running apps when [browser name] is closed”—simply search for this in your browser’s settings and turn it off. Some may also include a feature like Startup Boost, which should be disabled if available.
Below are the steps to do this in Microsoft Edge:
- Open Microsoft Edge.
- Click the three dots in the top-right corner and go to Settings.
- Select System and performance from the sidebar.
- Turn off:
- Startup boost
- Continue running background extensions and apps when Microsoft Edge is closed

✅ That’s it! These features will now be disabled, helping to free up system resources.
11) MSI Mode for GPU
Enabling MSI mode for your GPU improves gaming by reducing input lag and fixing FPS drops and stutters caused by GPU usage dips. It allows the GPU to handle interrupts more efficiently than the older PCI method, resulting in smoother and more stable gameplay. This also lowers CPU workload, frees up system resources, and makes your PC more responsive overall, both in games and everyday use. It’s a simple change that can significantly boost performance.
To enable MSI mode for your GPU you will be using MSI mode utility v3. This program is free, and can be downloaded from the following link:-
MSI_util_v3 (mediafire.com)- After downloading, right-click on MSI Mode Utility v3 and select "Run as administrator."
- Look for your NVIDIA/AMD GPU on the left column
- Under "supported modes", look to see if it reads "Msi"
- If it shows Msi is a supported mode, check the box under the MSI column (If Msi is not next to your Gpu under supported mode then don't follow this step otherwise you will not able to boot)
- Change "interrupt priority" to High
- Press Apply at the top-right of the window
Everything shown in below image you can easily check-

- Reboot your PC for this change to take effect.
Be Aware- If your system has two GPUs, set the interrupt priority of both to High. You’ll need to do this each time you reinstall or update your GPU driver, as the setting resets automatically.
Important Note: Now restart your laptop to apply all changes made so far. The steps above this note are set-and-forget optimizations—you only need to repeat them if you reinstall Windows or if you later reinstall or update any of the drivers or software you configured in those steps. Each section includes enough detail so you can easily redo it if needed. The step below is part of a pre-gaming routine and must be followed before and after every gaming session—it is important, not optional.
Currently, there is only one step below this note, but more may be added soon.
12) Follow Microsoft’s Optimization Guide for Secure, Smooth Gaming
Microsoft officially recommends turning off certain security features like Memory Integrity and Virtual Machine Platform (VMP) during gaming to reduce latency and improve performance — especially on systems where stutters or frame drops are common.
This guide explains how to safely disable these features, what improvements to expect, and the risks involved. Below is a simplified version of the process for a smoother gaming session.
Optimization Steps (Based on Microsoft’s Guide):
I. Turn OFF both Memory Integrity and Virtual Machine Platform (VMP).
(Refer to the Microsoft guide linked above for step-by-step instructions.)
II. Restart your PC.
III. Launch your game and enjoy improved performance and responsiveness
IV. After gaming (Important):
Re-enable Memory Integrity and Virtual Machine Platform (VMP) and restart your PC again. This step is crucial to protect your system from potential vulnerabilities and maintain system stability — as recommended by Microsoft.
💡 Tip: If you don’t use virtual machines, WSL (Linux on Windows), Android emulators, or related virtualization features, it's safe to keep Virtual Machine Platform permanently disabled to improve gaming performance — no need to toggle it every time.
🔁 Repeat steps I–IV before and after each gaming session for consistent results.
Now restart your laptop and enjoy it!
Let me know in the comments below your results or if you have any questions and don't forget to like if this guide is helpful !!!








