Эта статья относится только к: хищника G6-710 / хищник G3-710
Большие объемы данных как при загрузке так и при чтении на твердотельном диске может вызвать эту ошибку. Проблему можно решить, установив последнюю версию BIOS для вашего продукта.
1. Если у вас есть возможность включения питания через Windows, установите последнюю версию BIOS через центр обслуживания Acer.
- Нажмите кнопку Пуск
 , выберите пункт Все приложения.
, выберите пункт Все приложения.
- Acer и выберите Центр Acer App.
- Нажмите кнопку обновления.
- Далее нажмите на кнопку Обновить для BIOS и следуйте инструкциям на экране.
2. Если у вас нет изображения при включении системы, создайте диск восстановления BIOS:
- Сохраните файл g3_710_bios_recovery.zip и извлеките его содержимое на флэш-накопитель USB.
- Выключите компьютер и отсоедините кабели мыши, клавиатуры и видеовыходов кроме шнура питания.
- При включении компьютера , нажмите клавишу Del , чтобы войти в BIOS.
- Нажмите клавишу со стрелкой вправо дважды, чтобы выделить вкладку Проверка подлинности .
- Используйте стрелку вниз, чтобы выделить Secure Boot и изменить параметр отключен и нажмите клавишу Enter.
- Нажмите клавишу F10 и нажмите клавишу Enter , чтобы сохранить изменения и выйти. Ваша система начнет перезапуску.
- Нажмите F12 , чтобы войти в меню загрузки. Это может занять до 30 секунд. Выберите ваш USB флэш-диск. Он должен начать с UEFI:
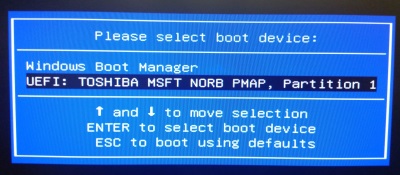
- Флэш-накопитель начнется процесс обновления BIOS. При появлении запроса, нажмите любую клавишу для продолжения.
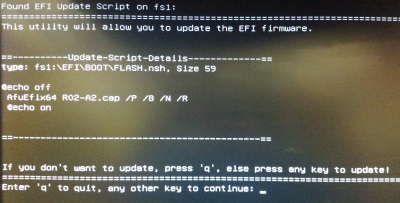
- Оставляем обновление работать до тех пор, пока не появится командная строка.
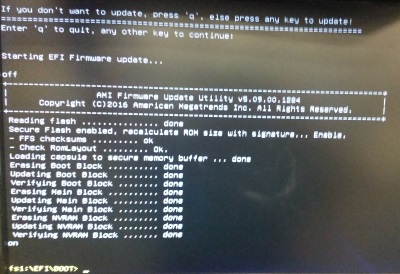
- Выключите систему и отключите кабель питания на 30 секунд.
- Вытащите флэш-накопителя USB.
- Подключите шнур питания обратно в ПК. Затем загрузка начнется в течение 30 секунд, прежде чем вы увидите что-либо на экране. Если вы не видите ничего на экране в течение одной минуты, повторите процедуру снова.
- Система издаст (звуковой сигнал) и отобразит сообщение нажмите клавишу F1 или Del, чтобы продолжить . Для того, чтобы войти в программу настройки. Нажмите клавишу Del , чтобы войти в BIOS.
- В BIOS нажмите клавишу F9 , чтобы сбросить BIOS по умолчанию, а затем нажмите клавишу Enter , чтобы сохранить.
- Нажмите клавишу F10, а затем нажмите клавишу Enter , чтобы сохранить изменения и выйти.
- Ваша система будет перезагружена и начнется загрузка Windows. Первая загрузка, после обновления BIOS, будет заметно медленнее, но все улучшится при следующей перезагрузке.
ПОМОГЛО ЛИ ЭТО РЕШИТЬ ПРОБЛЕМУ?
Если все еще возникают проблемы, или вы не видите экран при загрузке системы,









