Acer Portal・アカウントについて
Acer BYOC はすべてのデバイスを繋ぎます
Acer BYOC アプリ (abApps) を活用すると、いつでも自由にデジタル ライフにアクセスしたり、同期したりすることが可能になるように、あなたのデバイスに無線で同時に自分のクラウドを構築できます。
あなたの PC がクラウドPCデータセンターに早変わり。
お気に入りの音楽を自宅でダウンロードし、電話で聴くことが可能になります。
出先でアイデアが閃いたら、オフィスで実現してみてください。 デスクトップ上でプレゼンテーションを準備したら、タブレットから顧客を魅了してください。
自宅でムービーをダウンロードしておき、移動中に見ることだって可能です。
Android デバイスから撮影したり、デジタル カメラからインポートした写真を手軽に管理してください。 スマートフォンで撮影した写真を是非、PC でお楽しみください。
 abPhoto は、Acer BYOC 用のパーソナル フォト アルバムです。 モバイル デバイスで撮影したり、デジタル カメラからインポートした写真を手軽に管理してください。
abPhoto は、Acer BYOC 用のパーソナル フォト アルバムです。 モバイル デバイスで撮影したり、デジタル カメラからインポートした写真を手軽に管理してください。
 abMedia は、Acer BYOC サービス用の音楽および動画再生アプリケーションです。 Windows、Android、iOS で作動するデバイスを使って、インターネットに繋がった場所から好きな音楽やビデオをお楽しみいただけます。
abMedia は、Acer BYOC サービス用の音楽および動画再生アプリケーションです。 Windows、Android、iOS で作動するデバイスを使って、インターネットに繋がった場所から好きな音楽やビデオをお楽しみいただけます。
 abDocs は、PC やその他のモバイル デバイスの間でドキュメントにアクセスしたり、やり取りしたりするためのアプリケーションです。
abDocs は、PC やその他のモバイル デバイスの間でドキュメントにアクセスしたり、やり取りしたりするためのアプリケーションです。
 abFiles は、パーソナル ファイル ツールです。 abFiles を活用すると、接続したデバイスから接続した PC 上にあるファイルにアクセスできます。
abFiles は、パーソナル ファイル ツールです。 abFiles を活用すると、接続したデバイスから接続した PC 上にあるファイルにアクセスできます。
パーソナル クラウド サービスを設定するには、最低でも Acer BYOC™ アプリがインストールされた PC と モバイル デバイスが1台ずつ必要です。
サポートされるプラットフォームとオペレーティング システム:




Windows 7 またはそれ以降 Android 2. 3 またはそれ以降 iOS 6.0 またはそれ以上
Acer BYOC™ アプリについての詳細は、Acerウェブサイトをご覧ください。
Acer Portal
Acer BYOC アプリ (abApps) を活用すると、いつでも自由にデジタル ライフにアクセスしたり、同期したりすることが可能になるように、あなたのデバイスに無線で同時に自分のクラウドを構築できます。あなたの PC がクラウドPCデータセンターに早変わり。
Acer Portal は Acer BYOC アプリのサインアップ、サインイン、サインアウトに対応しています。
Acer Portal から Acer 製品を登録することもできます。
Acer Portal にサインインしたら、同じ Acer ID でサインインした Acer BYOC アプリがインストールされたデバイスを見たり、管理したりすることができます。
最も良く使う PC をクラウド PC として設定し、その他のデバイスすべてに Acer BYOC アプリをインストールしてください。
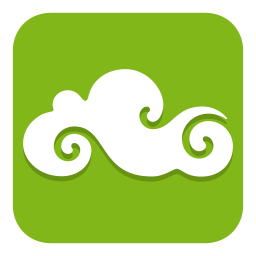
パーソナル クラウド サービスを設定するには、最低でも Acer BYOC™ アプリがインストールされた PC と モバイル デバイスが1台ずつ必要です。
サポートされるプラットフォームとオペレーティング システム:




Windows 7 またはそれ以降 Android 2. 3 またはそれ以降 iOS 6.0 またはそれ以上
Acer BYOC™ アプリについての詳細は、Acerウェブサイトをご覧ください。
Acer 以外の製品で Acer BYOC を使用できますか?
はい。 Acer BYOC は Windows 7、Windows 8、またはそれ以降のバージョン、Android 2.3 またはそれ以降のバージョン、iOS 6 またはそれ以降のバージョンで対応されています。
登録した Acer ID のもとでは、最大で 32 台の製品をパーソナルクラウドに追加できます。
Acer BYOC のデータ保護機能はどのようなものですか?
Acer BYOC は最新の AES 暗号化技術を駆使して、メディアやファイルを安全に保護しながら、これらのアクセスできるようにします。
Acer BYOC は「シングル ライブラリ」です。 自分のクラウドには、自分のアカウントでしかアクセスできません。
データはインターネット上のパブリック サーバーではなく、自分の個人のクラウド ストレージに保管されます。
インターネットを介してデータを使用する時には、Acer BYOC が強力な暗号化でデータを保護します。
Acer Always Connect って何?
Acer Always Connect 技術を使用することで、個人のクラウド ストレージがスリープモードのときにも他のデバイスから個人のクラウド ストレージを復帰させることができます。. コンテンツをタップするだけで、引き続き Acer BYOC サービスをご利用いただけます。
Acer Always Connect が搭載されるモデルは以下のとおりです。
Aspire S5、A5600U、AXC-602、AZ3-605、AZC-605、AXC-105、A7610U、AZC-102。 最新の LAN ドライバの有無は、Acer ウェブサイトをご覧ください。
Acer Portal で Acer Always Connect 機能を有効または無効にできます。

注意: Acer Always Connect は、PC がネットワークに接続されており、電源に繋がれていなければ (バッテリー使用ではなく) 使用できません。
Acer BYOC からデバイスをリンク解除するには?
Acer Portal で同じ Acer ID を使ってサインインした Acer BYOC デバイスで管理できます。
デバイスを所有していない、またはこれ以上 Acer BYOC サービスを使用したくないデバイスでは、リンク解除機能で接続を解除してください。
Acer BYOC からデバイスをリンク解除する手順は次のとおりです。
Acer Portal でデバイスをリンク解除する
1. PC で Acer Portal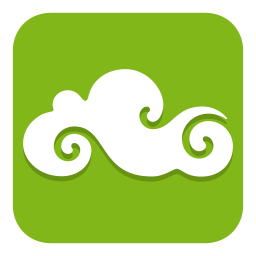 を起動します。
を起動します。
2. マイデバイス をクリックします。
3. 接続を解除したいデバイスを選択します。
4. [リンク解除]をクリックします。
Acer BYOC ウェブサイトからデバイスを解除する
1. Acer BYOC ウェブサイトにアクセスします。
2. あなたの Acer ID とパスワードでサインインします。
3. [デバイス管理] をクリックします。
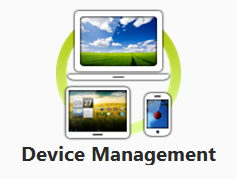
4. 接続を解除したいデバイスを選択します。
5. [リンク解除]をクリックします。
一度リンクを解除したデバイスからは、Acer BYOC のデータにはアクセスできません。
再度アクセスできるようにするには、あなたの Acer ID でサインインしてください。
最新版にアップグレードするには?
Acer BYOC の最新版を入手するには、次の手順に従って Acer BYOC をアップグレードしてください。
Windows デスクトップ
1.Acer Portal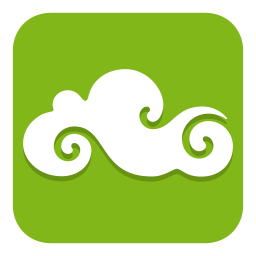 を起動します。
を起動します。
2.システム トレイの Acer Portal アイコンを右クリックします。
3.[アップデートの確認] をクリックします。
Windows 8
1.Acer BYOC アプリケーションの 1 つを起動します。
2.画面の右端から内側にスワイプします。
3.[設定] > [全般] をタップして、[アップデートの確認] をタップします。
Android
1.Acer BYOC アプリケーションの1 つを起動します。
2.右上にある [メニュー] をタップして、[設定] をタップします。
をタップして、[設定] をタップします。
3.[アップデートの確認] にチェックマークを付けます。
iOS
1.Acer BYOC アプリケーションの 1 つを起動します。
2.右上にある [メニュー] をクリックして、[設定] をタップします。
をクリックして、[設定] をタップします。
3.[アップデートの確認] をクリックします。
Acer BYOC をフルに活用するには、すべての Acer BYOC アプリケーションを最新版にアップデートするようお薦めします。
Acer BYOC コミュニケーション ポートとは?
Acer BYOC はほとんどの近接デバイスに対応しています。
会社のネットワークに接続しているときには、次の表を参考に Acer BYOC コミュニケーション ポートを設定してください。
注意:新たに設定を行わなくても、Acer BYOC を使ってデフォルトのコミュニケーション ポート設定を使用することができます。
|
プロトコル
|
ポート番号
|
|
TCP
|
16941
|
|
80
|
|
443
|
|
53
|
|
16956
|
|
16957
|
|
UDP
|
16941
|
|
16986
|
|
53
|
デバイスを紛失した場合はどうすればよいのですか?
デバイスを紛失した場合は、リンク解除機能を使って接続を解除してください。
そうすると、なくしたデバイスから Acer BYOC データにアクセスすることはできなくなります。
定期的に Acer ID パスワードを変更してアカウントを保護するようお勧めします。
次のいずれかの方法で Acer BYOC からデバイスをリンク解除してください。
Acer BYOC ウェブサイトから
1.Acer BYOC ウェブサイトにアクセスしてサインインします。
2.[デバイス管理] をクリックします。
3.接続を解除したいデバイスを選択し、[リンク解除] をクリックします。
PC で Acer Portal から
1.PC で Acer Portal にサインインします。
2.[マイデバイス] をクリックします。
3.接続を解除したいデバイスを選択し、[リンク解除] をクリックします。
abBox を使うには?
abBox はファイルを自動同期する機能です。
abBox を有効にすると、どのようなファイルでも専用の abBox フォルダに追加することができます。
インターネットに接続すると、ファイルは各デバイスと自動的に同期され、ファイルをより手軽に管理したり、使用したりすることが可能になります。
PC で abBox を有効にするようお薦めします。
1.Acer Portal をダウンロードして、PC にインストールし、起動します。
2.Acer Portal 画面で PC を探し、[マイ デバイス] で abBox を有効にします。
注意: 初めて abBox を有効にするときには、クラウド PC を設定する必要があります。
3.PC で、デスクトップ上に abBox のショートカットがあるか、またはエクスプローラに abBox があるか確認してください。
ファイルを abBox フォルダにコピーするか、abBox フォルダにドラッグ アンド ドロップすると、ファイルは abBox が有効になっている各 PC と自動的に同期されます。
4.モバイル デバイスで、abFiles を介して [リモート デバイス] の下に abBox フォルダがあるか確認してください。
「モバイル ネットワークを使う」とはどういうことですか?
多くの方が、Wi-Fi やモバイル ネットワークを使ってファイルを見たり、ストリーム/ダウンロードしたりされるはずです。
[モバイル ネットワークを使う] 機能は、デバイスとデバイスの間でモバイル ネットワークを介してコンテンツを同期する機能です。
一部の電話通信会社はデータ転送料を課金します。Acer BYOC™ アプリがモバイル ネットワークでの同期を行わないように、設定を行うことができます。
デフォルトの設定はオフです。 「モバイル ネットワークを使う」機能をオフにしたままにしておくと、Wi-Fi を介してしかファイルを同期することができなくなります。
Android で [モバイル ネットワークを使う] を有効にする
1.Acer BYOC™ アプリを起動します。
2.画面の右上にあるメニュー をタップします。
をタップします。
3.[設定] をタップした後で [モバイル ネットワークを使う] を有効にします。
注意: この機能は各 Acer BYOC™ アプリで分離されていますので、モバイル ネットワークで使用したいアプリケーションで [モバイル ネットワークを使う] を有効にすることができます。
Windows 8 デバイスで [モバイル ネットワークを使う] を有効にする
1.Acer BYOC™ アプリを起動します。
2.スクリーンの右端を内側にスワイプします。
3.[設定] > [全般] をクリックし、[モバイル ネットワークを使用する] をオンにします。
iOS デバイスで [モバイル ネットワークを使用する] を有効にする
1.Acer BYOC™ アプリを起動します。
2.画面の右上にある [メニュー] をタップします。
をタップします。
3.[設定] をタップした後で [モバイル ネットワークを使用する] を有効にします
Acer ID を取得するには?
Acer BYOC をインストールしたら、すべてのデバイスを繋ぐために Acer ID を取得してください。
Acer BYOC は Windows 7、Windows 8、またはそれ以降のバージョン、Android 2.3 またはそれ以降のバージョン、iOS 6 またはそれ以降のバージョンで対応されています。
Windows デスクトップ で Acer ID を作成する
1.Acer BYOC アプリケーションの1 つを起動します。
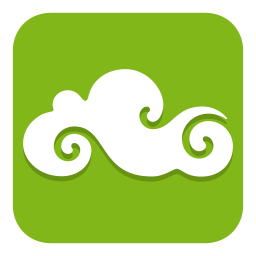




2.[Acer ID を作成] をクリックします。
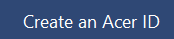
3.必要事項を入力し、使用したい Acer サービスをタップした後、[サインアップ] をクリックします。 あなたの E メール アドレスがあなたの Acer ID になります。
4.Acer BYOC があなたの E メール アドレスのドメインをチェックできる場合は、あなたの Acer ID を自動的にアクティベートしますのでアクティベーション E メールは届きません。
[確認] ページが表示されたら、E メールの受信トレイを開いて Acer ID をアクティベートしてください。
次に、[次へ] をクリックします。
5.以上で完了しました。Acer BYOC のサービスをお楽しみください。
Windows 8 で Acer ID を作成する
1.Acer BYOC アプリケーションの1 つを起動します。
2.[Acer BYOC を初めて使う] をクリックします。
3.必須事項を入力し、[サインアップ] をクリックします。 あなたの E メール アドレスがあなたの Acer ID になります。
4.Acer のご使用条件とプライバシー ポリシーに同意していただく必要があります。
5.Acer BYOC があなたの E メール アドレスのドメインをチェックできる場合は、あなたの Acer ID を自動的にアクティベートしますのでアクティベーション E メールは届きません。
[確認] ページが表示されたら、E メールの受信トレイを開いてアクティベーション E メールから Acer ID をアクティベートしてください。次に、[サインイン] をクリックします。
6. 以上で完了しました。Acer BYOC のサービスをお楽しみください。
Android で Acer ID を作成する
1.Acer BYOC アプリケーションの1 つを起動します。
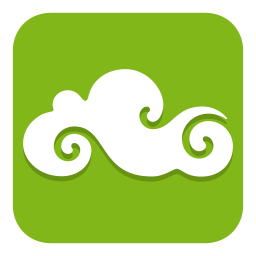





2.[Acer ID を作成] をクリックします/ Acer BYOC へようこそ
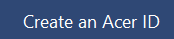
3.必須事項を入力し、[サインアップ] をクリックします。 あなたの E メール アドレスがあなたの Acer ID になります。
4.Acer のご使用条件とプライバシー ポリシーに同意していただく必要があります。
5.Acer BYOC があなたの E メール アドレスのドメインをチェックできる場合は、あなたの Acer ID を自動的にアクティベートしますのでアクティベーション E メールは届きません。
ページが表示されたら、E メールの受信トレイを開いてアクティベーション E メールから Acer ID をアクティベートしてください。次に、[サインイン] をクリックします。
6.以上で Acer BYOC サービスをお楽しみいただけます。
アクティベーション E メールが届きません
Acer ID を登録するとき、Acer BYOC があなたの E メール アドレスのドメインをチェックできる場合は、あなたの Acer ID を自動的にアクティベートしますのでアクティベーション E メールは届きません。
直接 Acer BYOC にサインインしてください。
E メールの受信トレイを開いてアクティベーション E メールから Acer ID をアクティベートしてください。
アクティベーション E メールが届かない場合は、この手順に従って再送信してください。
Acer BYOC ウェブサイトから
1. Acer BYOC ウェブサイトにアクセスします。
2. [アクティベーション E メールを再送] をクリックします。
3. Acer ID を入力して、[続行] をクリックします。
4. E メールの受信トレイを開き、E メールでアクティベーション リンクをクリックすると Acer ID がアクティベートされます。
Acer BYOC アプリケーションから
1. Acer BYOC アプリケーションの1 つを起動します。
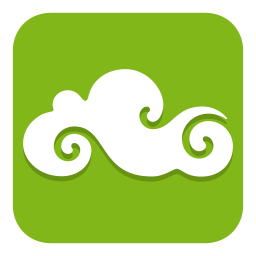




2. [私は Acer ID を持っています] をクリックしてあなたの Acer ID とパスワードでサインインします。
3. [再送する] をクリックします。
4. E メールの受信トレイを開き、E メールでアクティベーション リンクをクリックすると Acer ID がアクティベートされます。
注意: 受信トレイにアクティベーション E メールがない場合は、迷惑メール (スパム) フォルダも確認してください。
パスワードを忘れた場合はどうすればよいのですか?
パスワードを忘れた場合は、次の手順に従って一旦リセットします。
1.Acer BYOC ウェブサイトを開くか、Acer BYOC アプリケーションを起動して [私は Acer ID を持っています] または [サインイン] をクリックします。
2.[パスワードを忘れた場合] をクリックします。
3.Acer ID の E メール アドレスと表示されたコントロール コードを入力し、[パスワードをリセット] をクリックします。
4.E メールの受信トレイを確認して [Acer パスワードをリセット] の E メールを開きます。
注意: 受信トレイにこの E メールがない場合は、迷惑メール (スパム) フォルダも確認してください。
5.E メールの中のパスワードをリセットするリンクをクリックします。
6.新しいパスワードを入力して確定したら、[パスワードの変更] をクリックします。
パスワードを変更するには?
パスワードを変更するには、次の設定に従ってください。
定期的に Acer ID パスワードを変更してアカウントを保護するようお勧めします。
1.Acer ウェブサイトにアクセスします。
2.あなたの Acer ID とパスワードでサインインします。
3.[プロファイル] をクリックした後、次に [パスワードの変更] をクリックします。
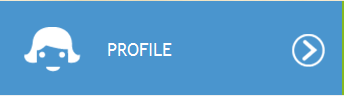
4.現在のパスワードと新しいパスワードを入力したら、[パスワードの変更] をクリックします。
プロファイルを変更するには?
名前やパスワードを含め、プロファイルは更新できます。 次の手順に従ってください。
1.Acer ウェブサイトにアクセスします。
2.あなたの Acer ID とパスワードでサインインします。
3.[プロファイル] をクリックします。
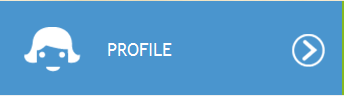
4.[変更] または [アドレスを追加/電話を追加] をクリックしてプロファイルを更新してください。
5.[プロファイルを保存] をクリックすると完了です。