製品によっては、Windows でキーボード最上段のファンクションキーF1~F12に割り当てている機能を使用するために、「Fn」キーを同時に押下する必要のあるモデルがあります。
※F5=更新、F6=ひらがな変換、F7=かたかな変換など
BIOSに以下の「Function Key Behavior」項目がある場合は、「Fn」キーを押さず、ファンクションキーのみの押下で機能が使用できるよう変更することが可能です。
※変更した場合は、ファンクションキーに青文字で印字されている機能の使用時、「Fn」キーを同時に押すことになります。
■BIOS画面を起動して、「Function Key Behavior」項目があるか確認する
※Windows 10 用の手順になります。
1.画面の左下隅にある「Windows」マーク をクリックします。
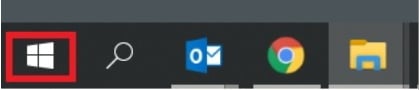
2.スタートメニューが表示されますので、「電源」項目をクリックし、キーボードの 「Shift」キーを押しながら「再起動」 をクリックします。
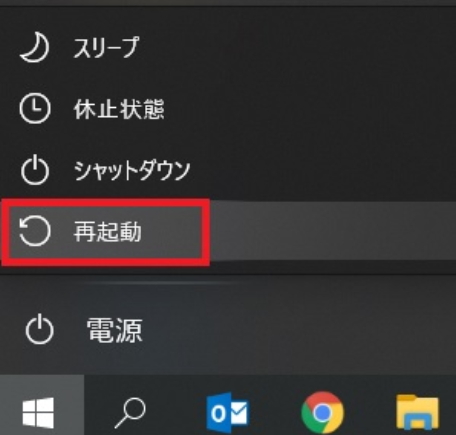
3.「オプションの選択」画面が表示されますので、「トラブルシューティング」をクリックします。

4.「詳細オプション」をクリックします。
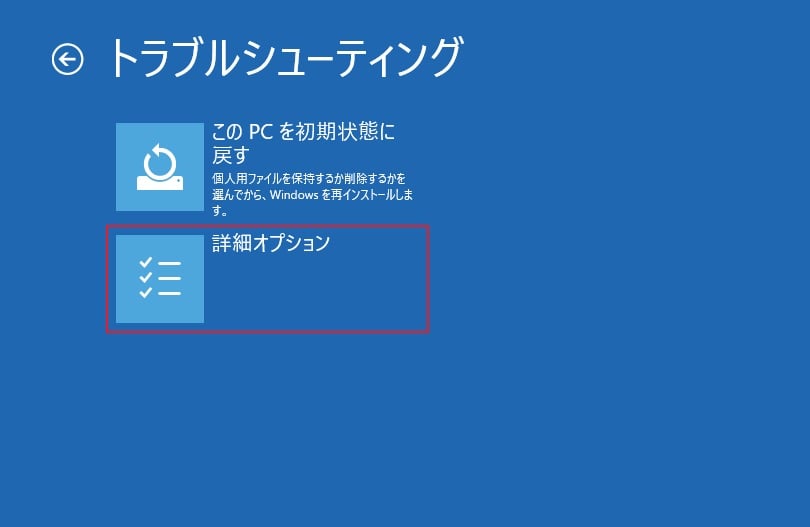
5.「UEFI フォームウェアの設定」をクリックします。
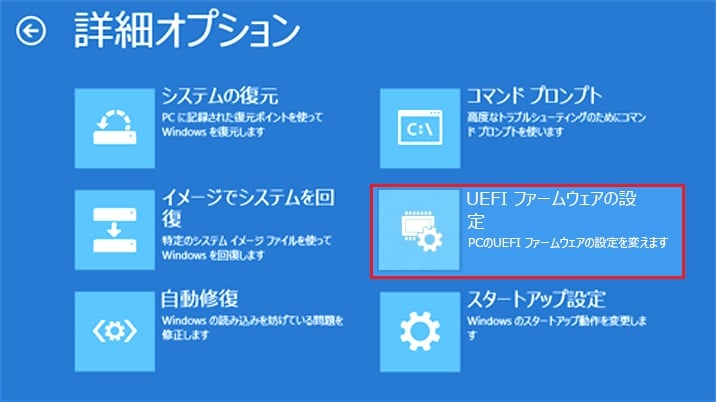
6.UEFI ファームウェアの設定画面が表示されますので、「再起動」をクリックします。
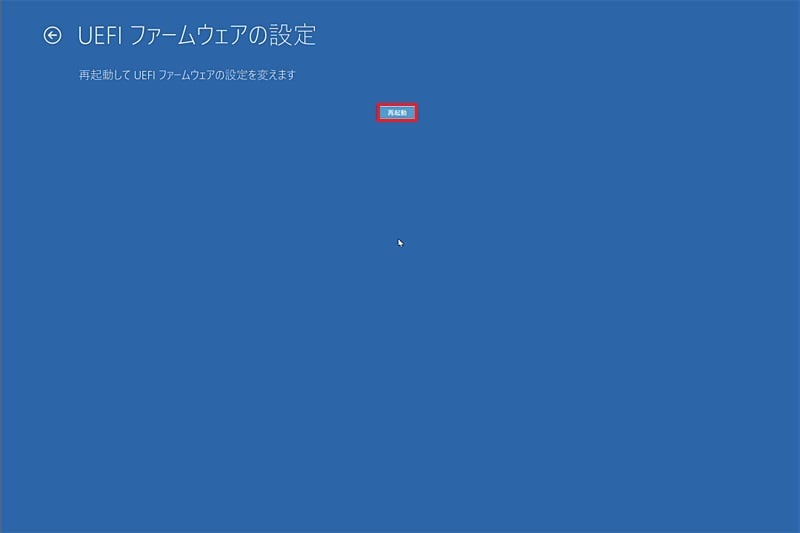
7.BIOS 設定画面が表示されますので、キーボードの「→」キーを押して、「Main」タブに移動します。
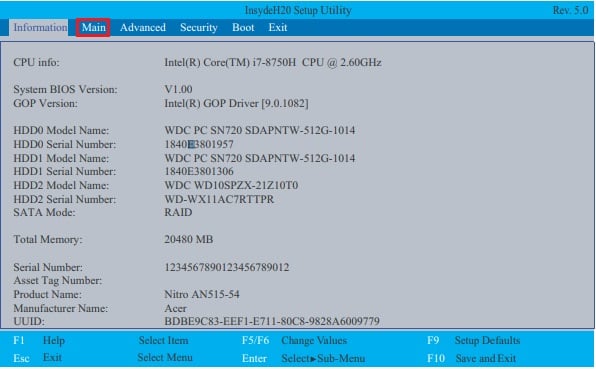
8.「↓」キーを何度か押して、「Function Key behavior」項目に移動し、「Enter」キーを押して「Media Key」 もしくは「Special Key」を選択して、再度「Enter」キーを押します。
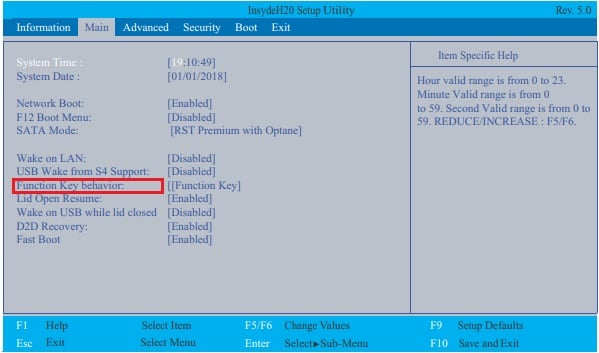
9.「F10」キーを押し、メッセージが表示されましたら、 「YES」もしくは「OK」を選択して「Enter」キーを押します。
10.画面が暗転し、しばらく待つと、Windows が起動します。
11.ログインし、ファンクションキーの押下のみで、Windowsのショートカットキー機能が動作するか確認してください。