Wie installiere ich eine zusätzliche Festplatte oder SSD in meinem Acer G3-572 Laptop?
Der Predator Helios verfügt über einen Schacht, in dem eine 2,5" -Festplatte oder ein Solid-State-Laufwerk installiert werden kann. Wenn Ihr System den Festplattenrahmen für die Installation einer zweiten Festplatte nicht enthält, wenden Sie sich bitte an den Acer Support.
Führen Sie die folgenden Schritte aus, um eine zweite Festplatte in Ihrem System zu installieren.
Hinweis: Acer empfiehlt die Verwendung eines Antistatik-Armbandes, wenn Sie Hardware in Ihr System einbauen.
- Entfernen Sie das Netzteil und vergewissern Sie sich, dass Ihr System vollständig ausgeschaltet ist.
- Entfernen Sie die Schraube, mit der die Serviceklappe am unteren Gehäuse befestigt ist und entfernen Sie die Tür durch Anheben an der abgeschnittenen Ecke.

- Prüfen Sie, ob sich im Laufwerksschacht ein Festplattenrahmen befindet. Fahren Sie mit dem nächsten Schritt fort, wenn sich der Festplattenrahmen im Laufwerk befindet. Wenn sich kein Rahmen im Laufwerksschacht befindet, gehen Sie zum Abschnitt Erweiterte Installationsanweisungen am Ende dieses Artikels.

- Heben Sie die Festplatte an, um Sie aus dem Schacht zu entfernen.

- Montieren Sie die neue Festplatte mit den vier mitgelieferten Schrauben in den Festplattenrahmen.

- Schließen Sie das Festplattenkabel an die neue Festplatte an.

- Richten Sie das Festplattenmodul aus und setzen Sie es in seinen Steckplatz ein.
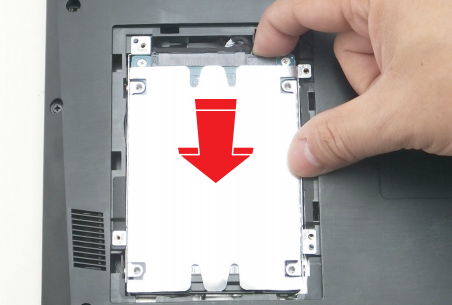
- Verschrauben Sie die Festplatte mit den vier Schrauben im Schacht.

- Richten Sie die Serviceklappe aus und drücken Sie sie fest an, bis sie vollständig sitzt.
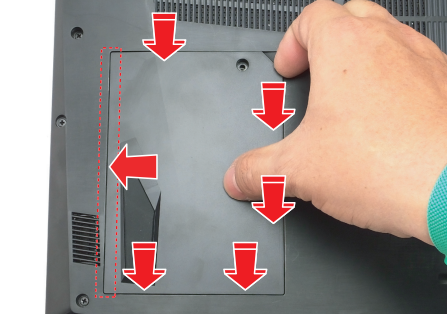
- Sichern Sie die Serviceklappe mit der Schraube, die Sie im ersten Schritt entfernt haben.
Erweiterte Installationsanweisungen - Für Modelle, die zum Anschluss einer zweiten Festplatte ein Festplattenkabel benötigen.
1. Entfernen Sie die rot markierten Serviceklappen für Festplatte und Arbeitsspeicher. Danach entfernen Sie die 15 Schrauben, die die untere Abdeckung des Notebooks halten.
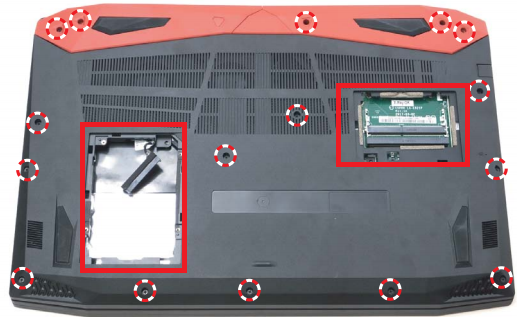
2. Setzen Sie auf der linken Seite einen Kunststoffhebel an und arbeiten Sie sich um die untere Abdeckung herum, um die Clips zu lösen, die sie an ihrem Platz halten. Entfernen Sie die untere Abdeckung vollständig, wenn alle Clips gelöst sind.

3. Suchen Sie den Kabelstecker des Festplattenkabels auf dem Mainboard und installieren Sie das Festplattenkabel wie in den folgenden Abbildungen gezeigt. Wir empfehlen, das Kabel der Festplatte wie im zweiten Bild gezeigt unter den anderen Kabeln zu verlegen.


4. Installieren Sie die untere Abdeckung wieder. Vergewissern Sie sich, dass das HDD-Kabel, an das Sie die neue Festplatte oder SDD anschließen werden, mit installierter unterer Abdeckung zugänglich ist.
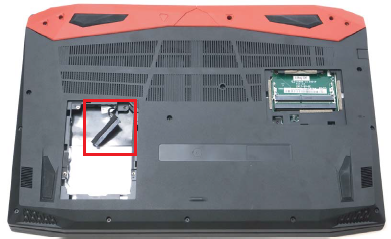
5. Schrauben Sie die 15 Schrauben, welche Sie in Schritt 1 entfernt haben, wieder ein.
6. Montieren Sie die neue Festplatte mit den vier mitgelieferten Schrauben in den Festplattenrahmen.
7. Schließen Sie das Festplattenkabel an die neue Festplatte an. Wir empfehlen, das HDD-Kabel unter die neu installierte Festplatte zu verlegen.

8. Richten Sie das Festplattenmodul aus und setzen Sie es in seinen Steckplatz ein.
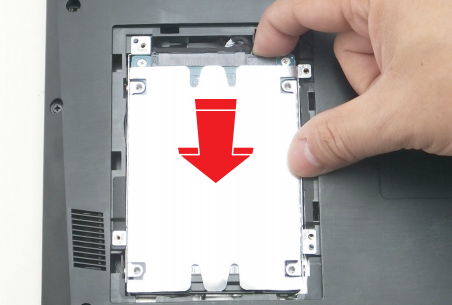
9. Befestigen Sie die vier Schrauben, um das Festplattenmodul an der unteren Gehäuseschale zu befestigen.

10. Richten Sie die Serviceklappe aus und drücken Sie sie fest an, bis sie vollständig sitzt.
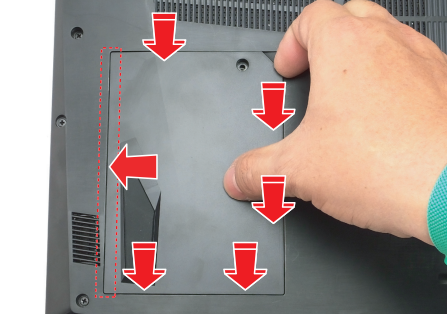
11. Befestigen Sie die Serviceklappe.









