Jak používat herní klávesnici Predator Aethon 500?
Nastavení klávesnice
- Připojte klávesnici k počítači. Windows automaticky rozpozná klávesnici a nainstaluje ovladač.
- Stáhněte si aplikaci Predator Gaming Device Integration.
- Dvakrát klikněte na PredatorGamingDeviceIntegration.exe a spusťte instalaci aplikace.
- Pro přizpůsobení Vaší klávesnice, spusťte nainstalovanou aplikaci
Změna názvu profilu
Klávesnice Aethon 500 má pět výchozích profilů. Pomocí níže uvedeného postupu můžete tyto profily přejmenovat.
- Otevřete nabídku
 Start a spusťte Predator gaming device integration.
Start a spusťte Predator gaming device integration.
- Vyberte možnost Game Profile Management.
- Vyberte název profilu, který chcete změnit.
- Do pole s popiskem Profile Name zadejte požadovaný název profilu.
- Kliknutím na tlačítko Apply uložíte provedené změny.
Note: Kliknutím na tlačítko OK uložíte změny a ukončíte aplikaci.
Záznam makra na klávesnici
Pro často se opakující sled kláves umožňuje klávesnice Aethon 500 zaznamenávat makra.
- Otevřete nabídku
 Start a spusťte Predator gaming device integration.
Start a spusťte Predator gaming device integration.
- V nabídce vlevo vyberte Button.
- Na obrázku klávesnice vyberte klávesu s číslem, na které chcete makro uložit. Vybrat můžete libovolnou z kláves v červeně označeném obdélníku na obrázku níže.
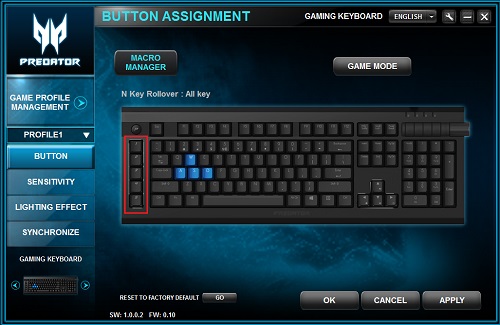
- Vyberte makro z nabídky Macro Select, nebo zadejte název nového makra a přidejte jej do seznamu kliknutím na tlačítko +.
- Zvolte čas zpoždění. Můžete si vybrat:
- Record - zpoždění přímo zadané uživatelem
- Fixed - pevně stanovená doba zpoždění, čas zpoždění je nutné zadat v milisekundách.
- Ignore - bez zpoždění
- Kliknutím na tlačítko Start zahajte záznam makra.
- Stiskněte každou z kláves, které chcete zaznamenat do makra.
- Kliknutím na tlačítko Stop ukončíte záznam makra.
- Vyberte požadovanou možnost přehrávání a klepněte na tlačítko OK.
- Nastavení uložíte kliknutím na tlačítko Apply a poté OK.
Note: Kliknutím přímo na tlačítko OK, bez předchozího kliknutí na Apply, se aplikace ukončí bez uložení změn.
Nastavení barev podsvícení klávesnice
Podsvícení klávesnice má ve výchozím nastavení modrou barvu. Pomocí níže uvedených pokynů můžete změnit barvu podsvícení. Tato funkce je podporována pouze operačním systémem Windows, jiné systémy, jako například Linux, nemusí změnu barvy podsvícení podporovat.
- Otevřete nabídku
 Start a spusťte Predator gaming device integration.
Start a spusťte Predator gaming device integration.
- V nabídce vlevo vyberte možnost Lighting Effect.
- Kliknutím na mode vyberte režim, který chcete změnit. Můžete mít nastavených až 5 různých režimů barvy klávesnice (hra A, hra B, hra C, hra D a hra E)
- Vyberte požadované nastavení pro jednotlivé herní režimy a kliknutím na tlačítko Apply uložte provedené změny.
- V nabídce vlevo vyberte Synchronize.
- Vyberte požadované barvy (RGB), pulsování a jas, provedené změny uložíte kliknutím na tlačítko Apply.
- Pomocí kulaté klávesy P v levém horním rohu klávesnice můžete nyní přepínat mezi režimy jednotlivými osvětlení.
Nastavení citlivosti klávesnice
Klávesnice umožňuje změnit nastavení rychlosti odezvy či opakování při stisku kláves.
- Otevřete nabídku
 Start a spusťte Predator gaming device integration.
Start a spusťte Predator gaming device integration.
- V nabídce vlevo vyberte možnost Sensitivity.
- Vyberte požadované nastavení pro následující možnosti.
- Polling Rate: Jak často počítač kontroluje klávesnici pro vstupní data. Čím vyšší číslo, tím rychleji bude vaše klávesnice reagovat.
- Repeat rate: Jak rychle bude klávesnice opakovat stejný znak, když podržíte stisknutou klávesu.
- Repeat delay: Po jak dlouhé době stisku klávesy začne klávesnice stisknutý znak opakovat. Čím vyšší číslo nastavíte, tím větší bude prodleva, než se začne znak opakovat.